PS中的合并拷贝功能如何使用
1、1.如图所示,我们点击箭头所指的“横排文字工具”图标,就可以使用“横排文字工具”了。

2、2.如图所示,我们使用“横排文字工具”在箭头所指的地方点击一下,就可以留下一个文字光标了。
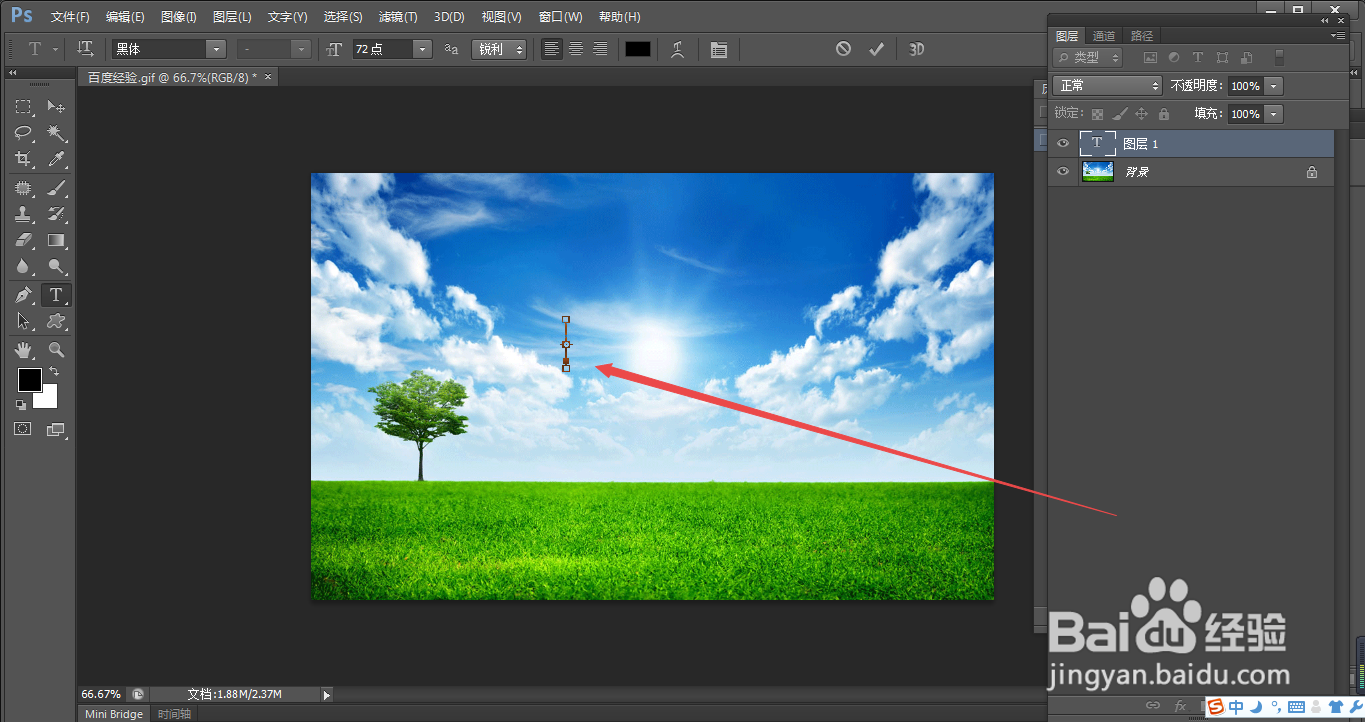
3、3.如图所示,我们输入“百度经验”这四个文字。

4、4.如图所示,我们点击箭头所指的“矩形选框工具”图标,就可以使用“矩形选框工具”了。

5、5.如图所示,我们将箭头所指的地方,使用“矩形选框工具”框选起来。

6、6.如图所示,我们已经将箭头所指的地方框选为选区了。

7、7.如图所示,我们点击箭头所指的“编辑(E)”选项。

8、8.如图所示,在弹出的下拉列表菜单中,我们点击箭头所指的“合并拷贝(V)”选项,就可以将这个可见图像都可以拷贝下来了。

9、9.如图所示,我们点击箭头所指的“编辑(E)”选项。

10、10.如图所示,在弹出的下拉列表菜单中,我们点击箭头所指的“粘贴(P)”选项,就可以将这个拷贝的图像,粘贴到新建的图层中去了。

11、11.如图所示,我们将箭头所指的眼睛点击下关闭。

12、12.如图所示,这样就可以看到我们拷贝的那个图像了。
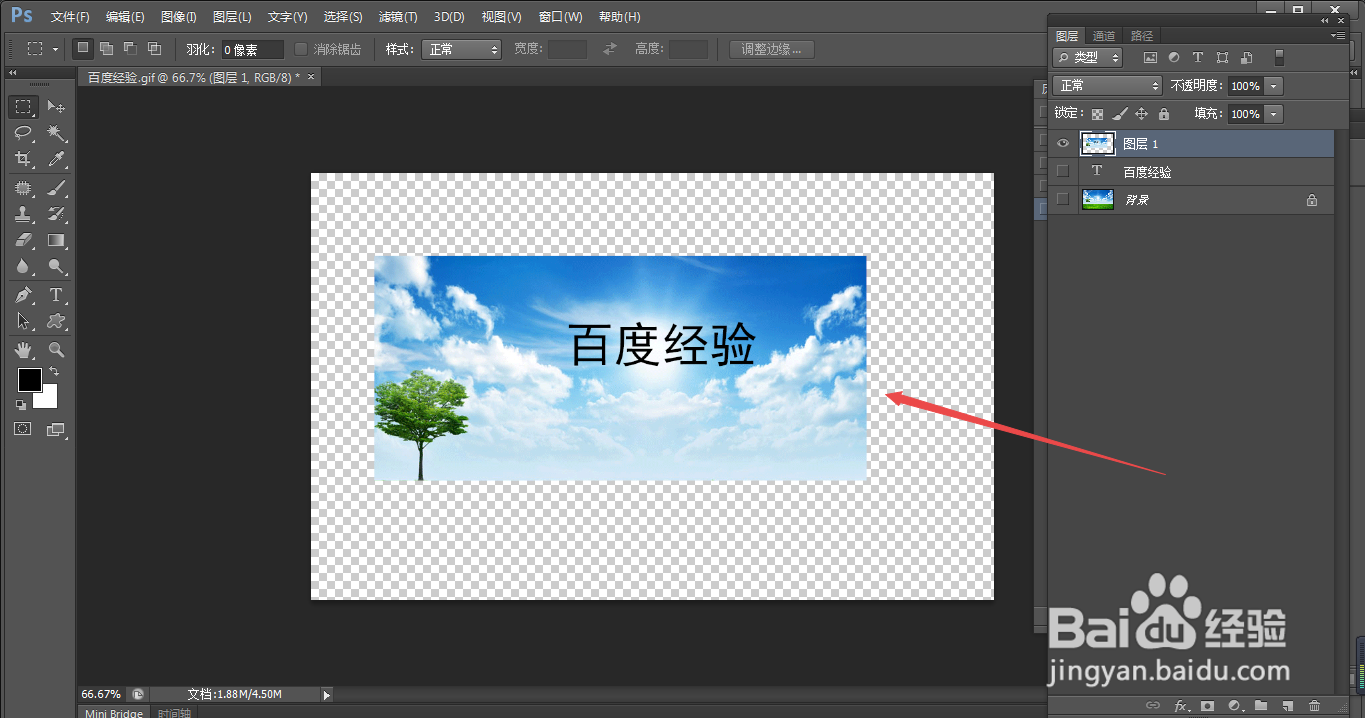
声明:本网站引用、摘录或转载内容仅供网站访问者交流或参考,不代表本站立场,如存在版权或非法内容,请联系站长删除,联系邮箱:site.kefu@qq.com。
阅读量:189
阅读量:105
阅读量:183
阅读量:171
阅读量:54