iSee与Adobe Photoshop CS6使用去除图片背景法
在拍摄图片后到把图片放到你的网店上时,你多少都要把图上处理一下方可满意,例如设计海报,添加模板等、、、那就说说我们在处理图片时会用到什么软件呢?这也是一个选择好软件的眼光,就我本人习惯操作而说:第一个软件与第二个软件相比,我觉得无非是第二个软件好用点,也方便、而且功能选项丰富。【这是个人的操作习惯所致 】第一个软件是完全免费的当然第二个软件也有破解版本。下面就介绍一下这两个软件怎样去除了图片的方法操作吧!本人也是初学者,如有不明确的地方请多多包涵。
1)先说说用这个软件去除图片背景方法:
打开软件后,选择你须要处理的图片:进行打开处理
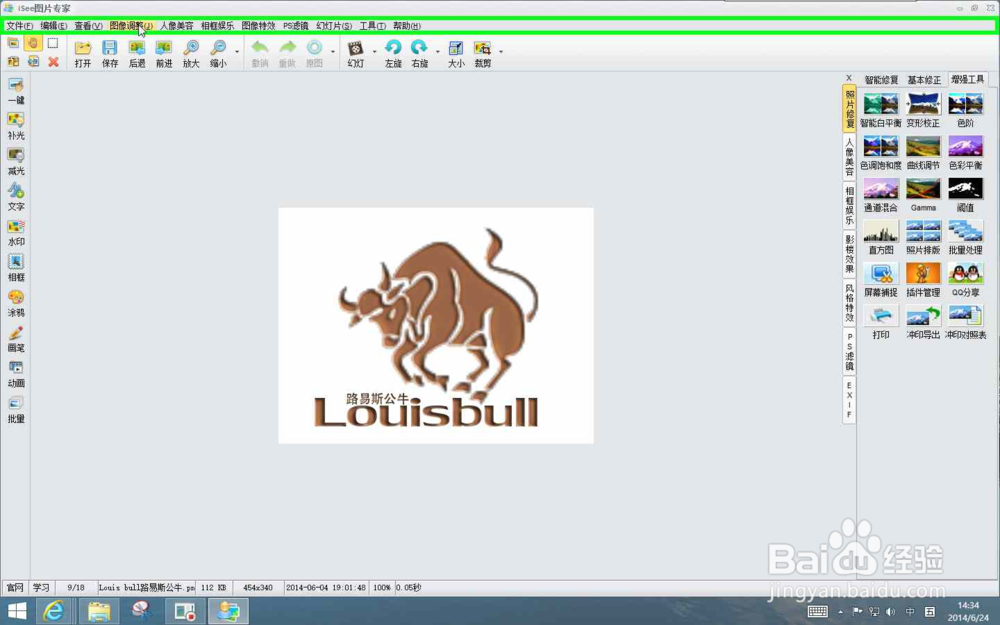
点软件栏目是的图片处理进入抠图选择
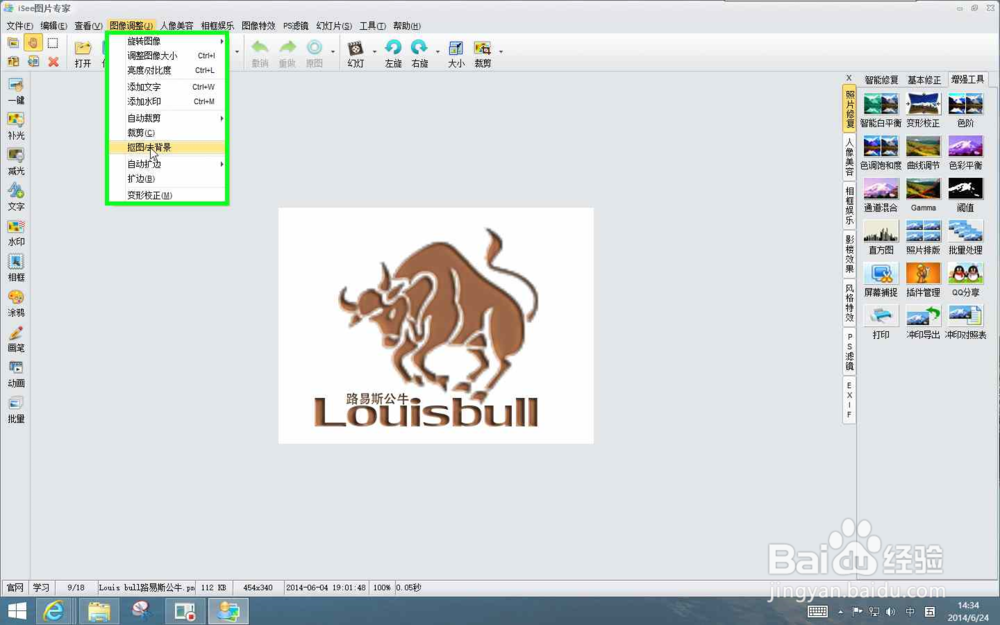
点栏目上的魔术棒后再去点图片的空白处进行选择
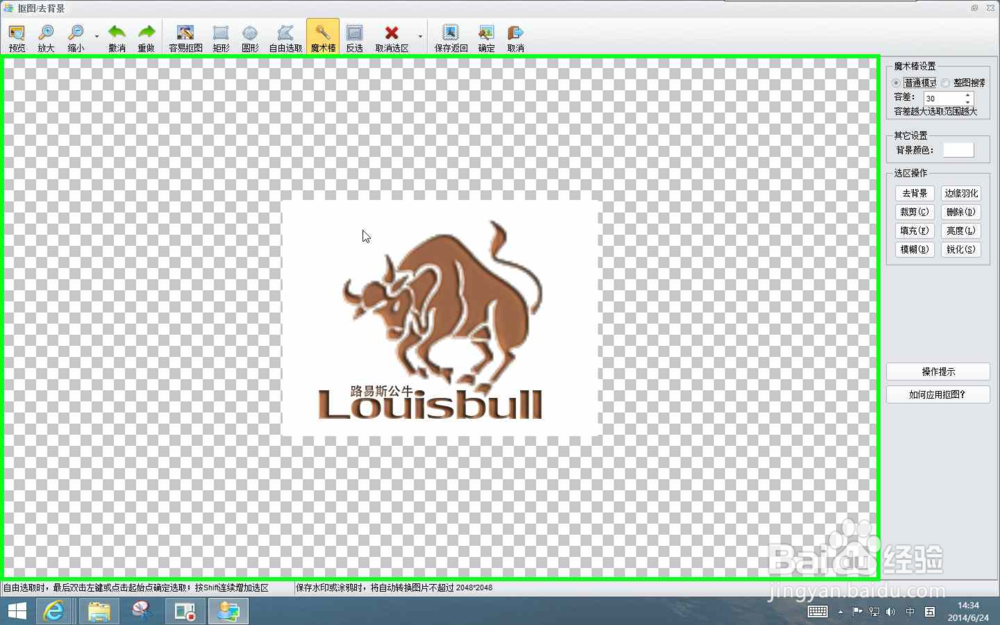
选择好后请选择右边的选区操作中的去背景
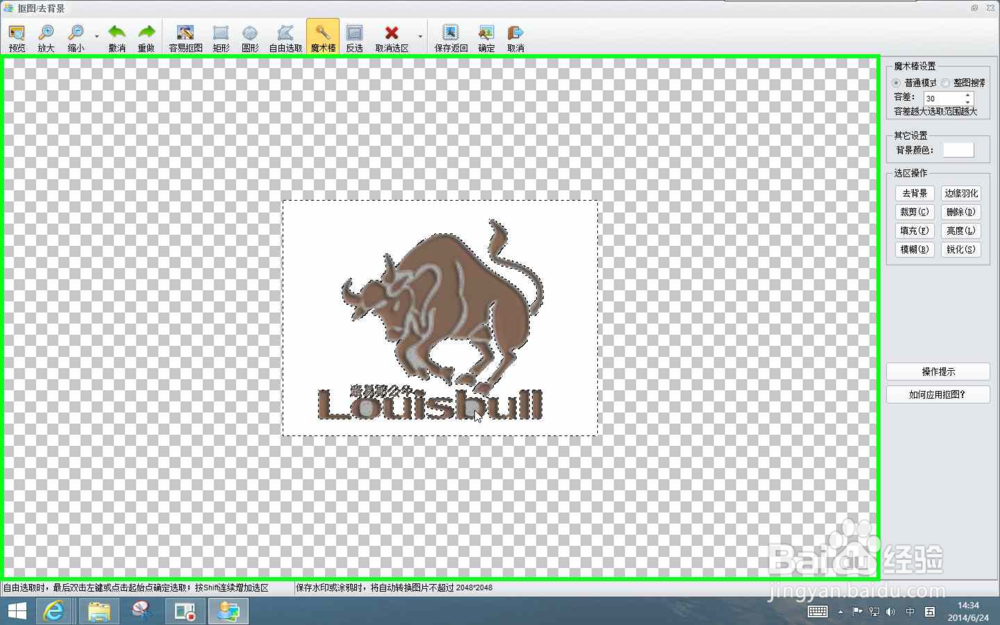
在弹出的选择中选取确实按建
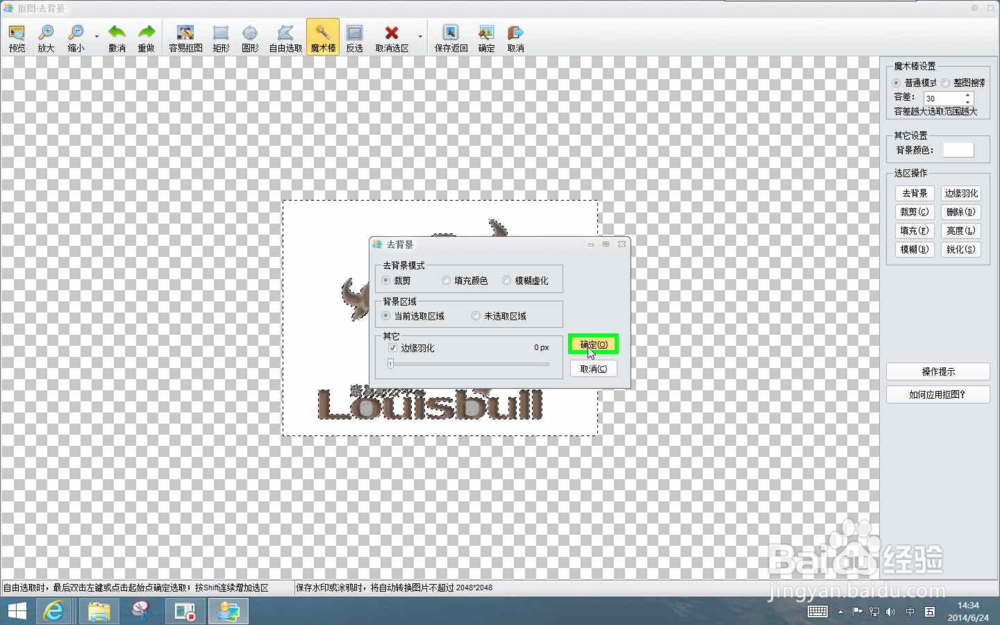
图片就这样地快速给去除背景了,此时图片为透明的。
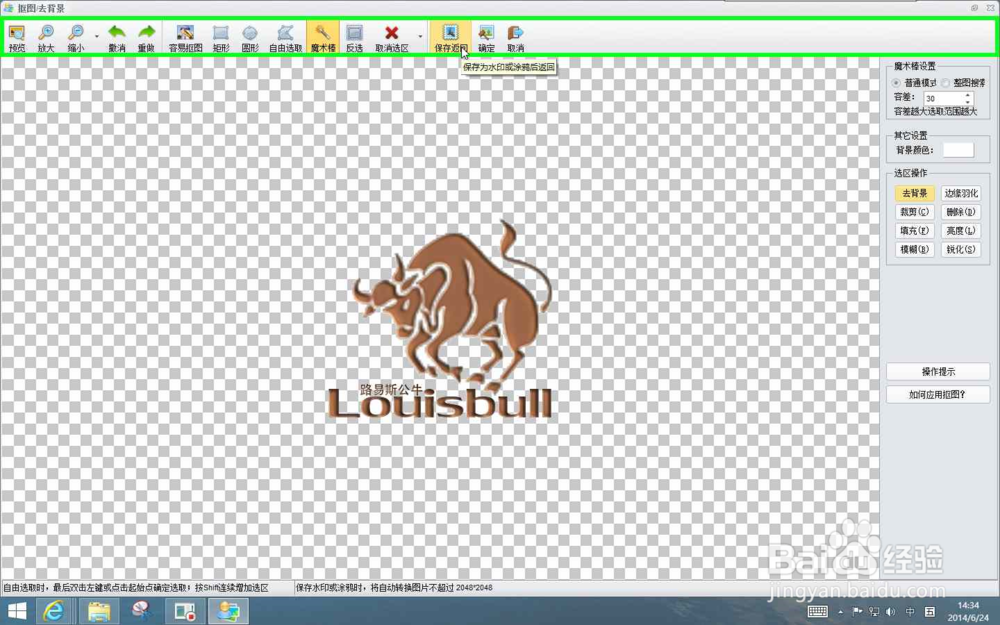
这时还须要结抠好去除背景的图片进行保存的!可不要给忘记哦!请选择软件栏目上的保存 返回字样,这时会弹出多个选项请选择你须要的选项进行保存
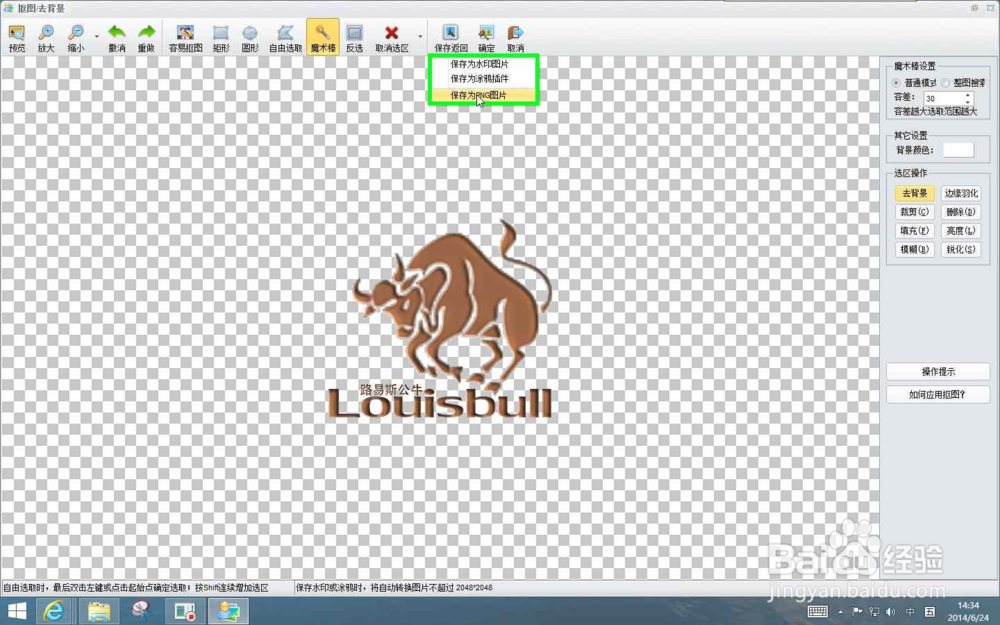
然后将图片保存到你须要保存的位置方便日后使用查看
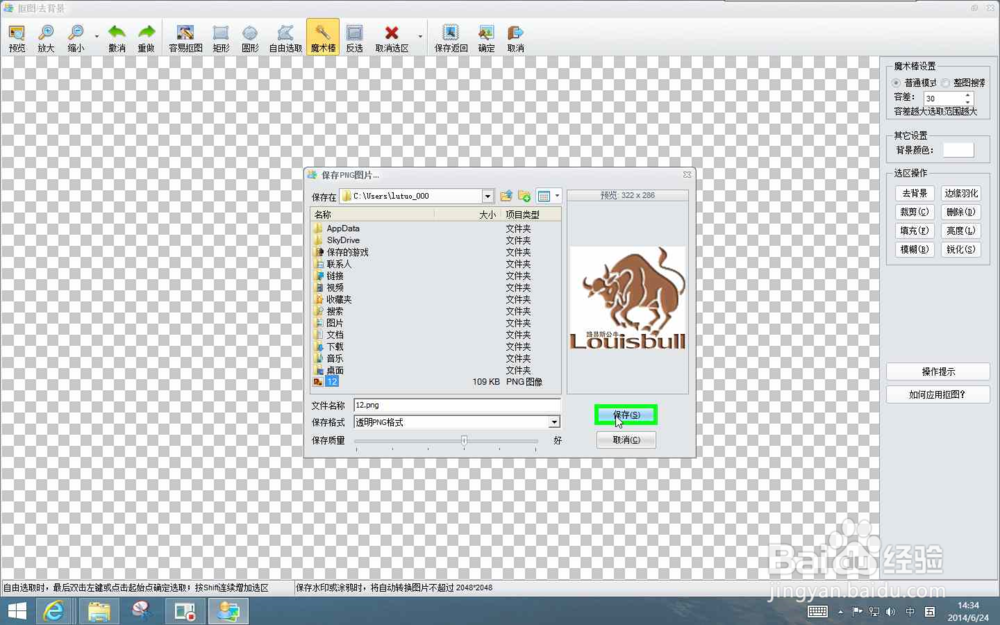
确定保存

哈哈!图片给抠好已经去除了背景。
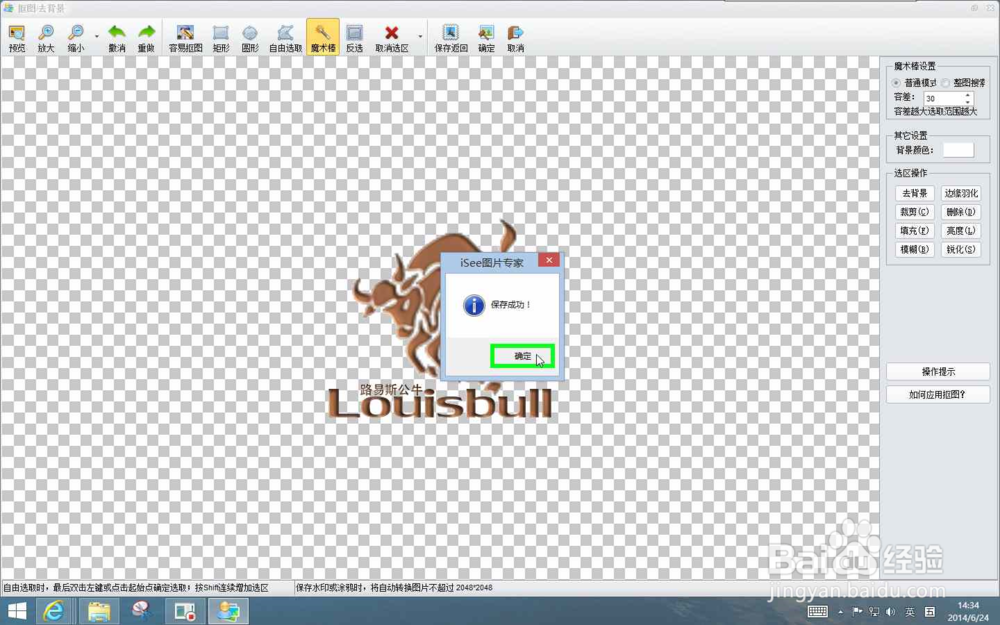
2)再说说第二个软件去除图片背景方法吧
打开软件后选择点激软件栏目上的“文件”进行选项
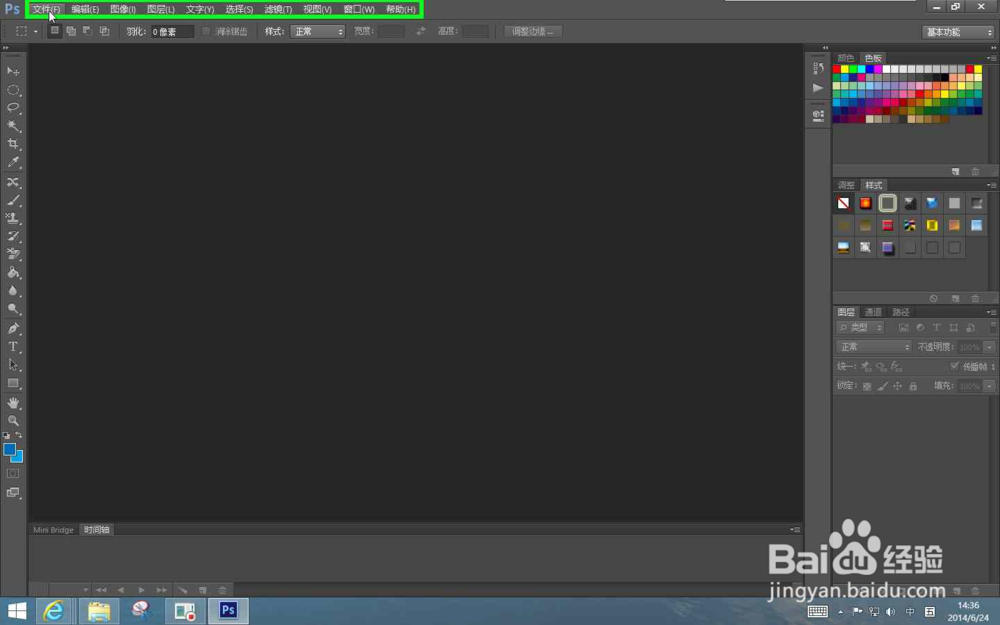
这时选择第二的“打开”字样
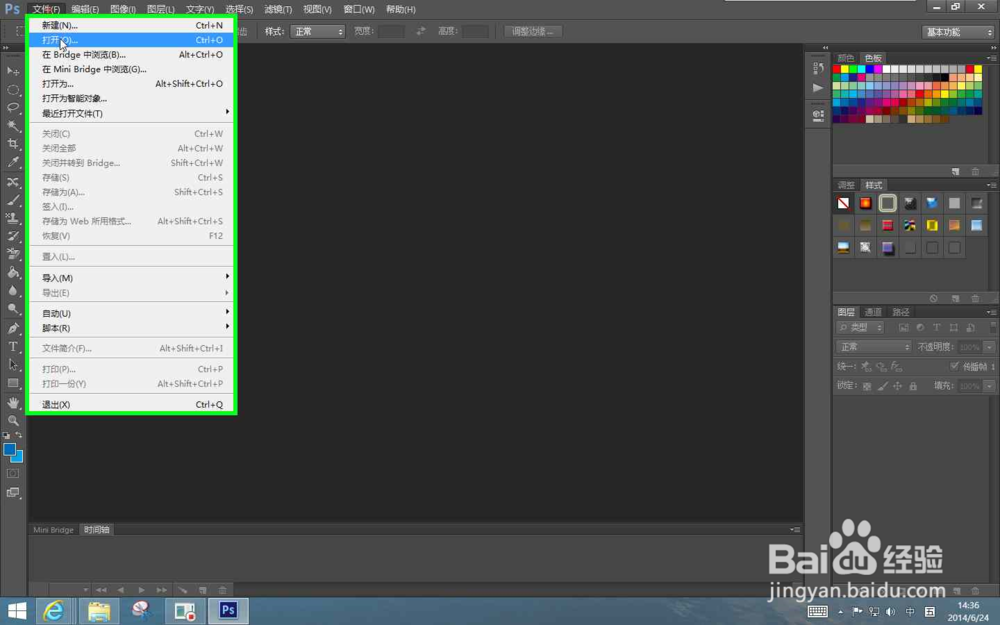
进行选取打开你须要处理去背景的图片后,再选择点激软件工具栏目中橡皮擦工具选项
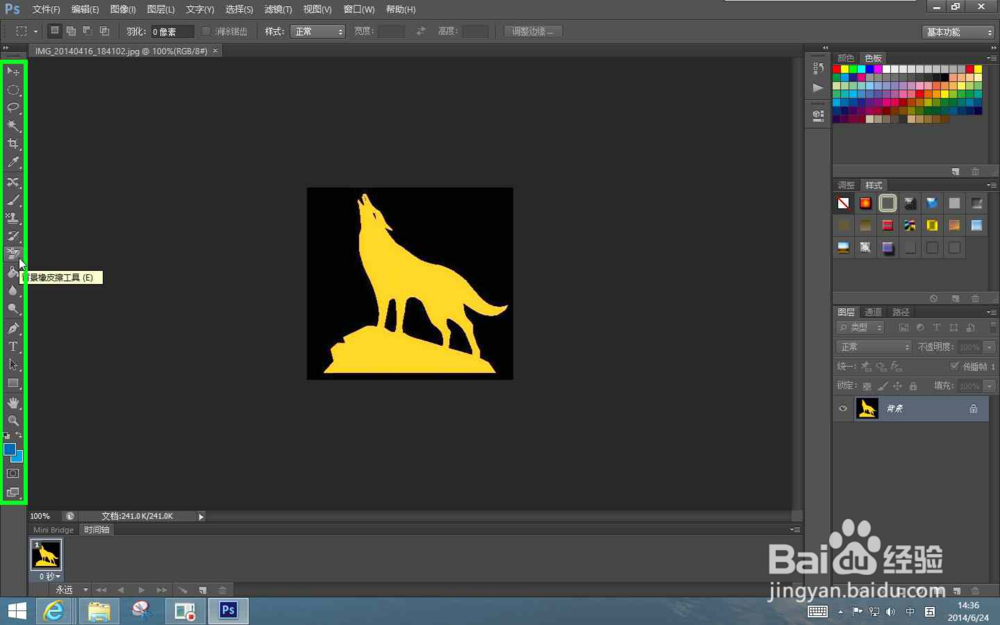
请选择橡皮擦工具选项中的第二个使用工具”去除图片背景工具’“
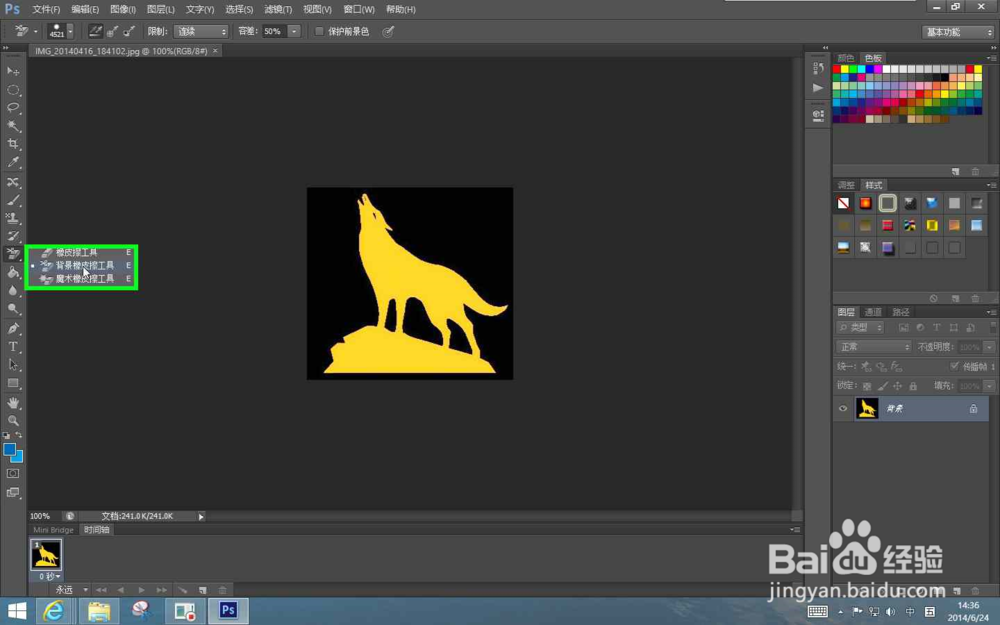
然后再支点激图片中须要去除的背景顏色
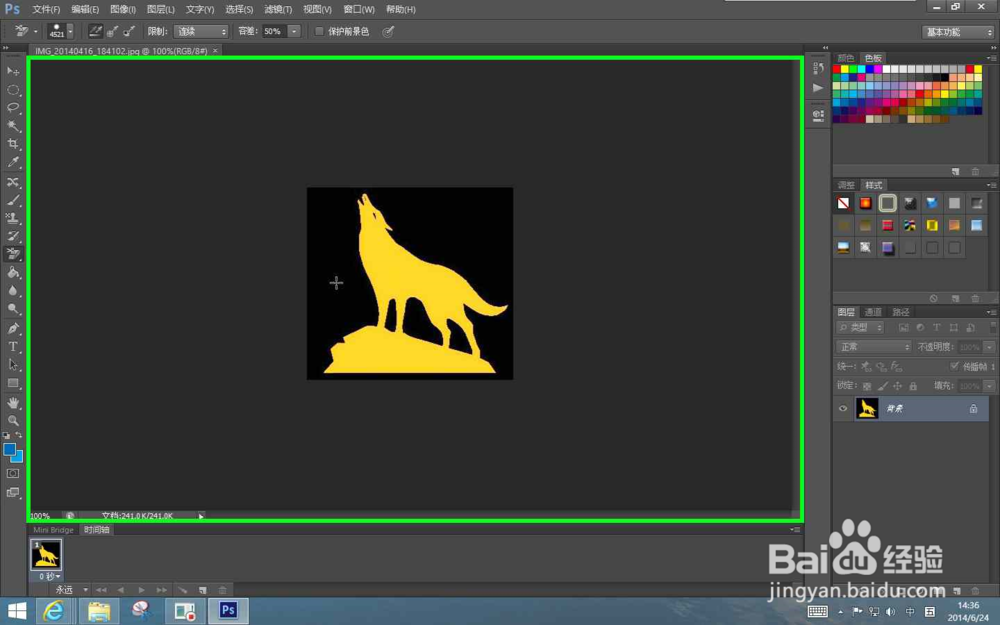
这时图片会被刚才的操作去除背景工具快速的去除点选的顏色变为透明背景图片
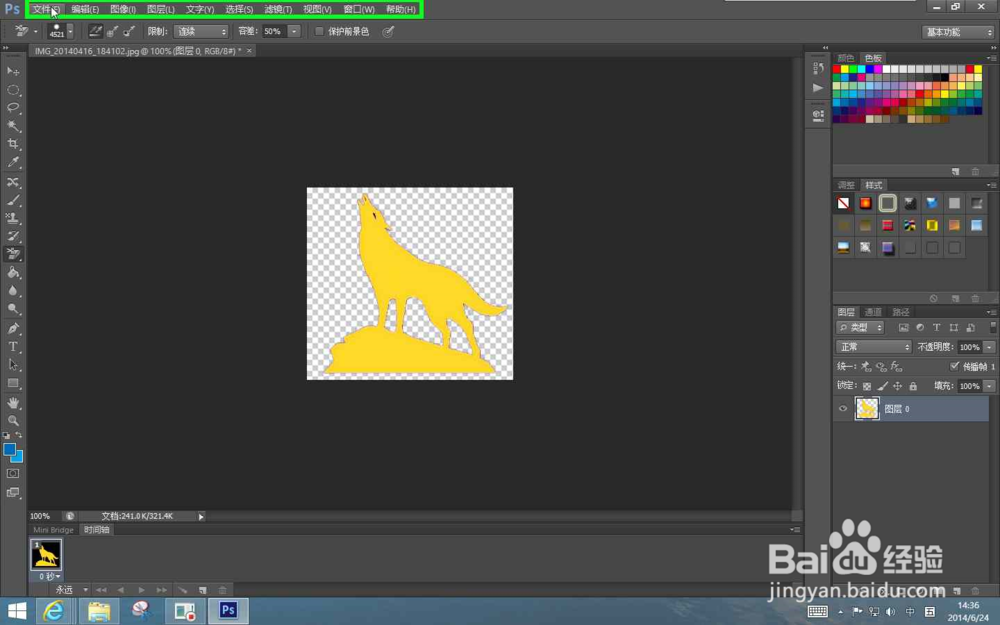
去除背景后可要别忘记进行保存的哦!操作保存的方法图解就不发布了。
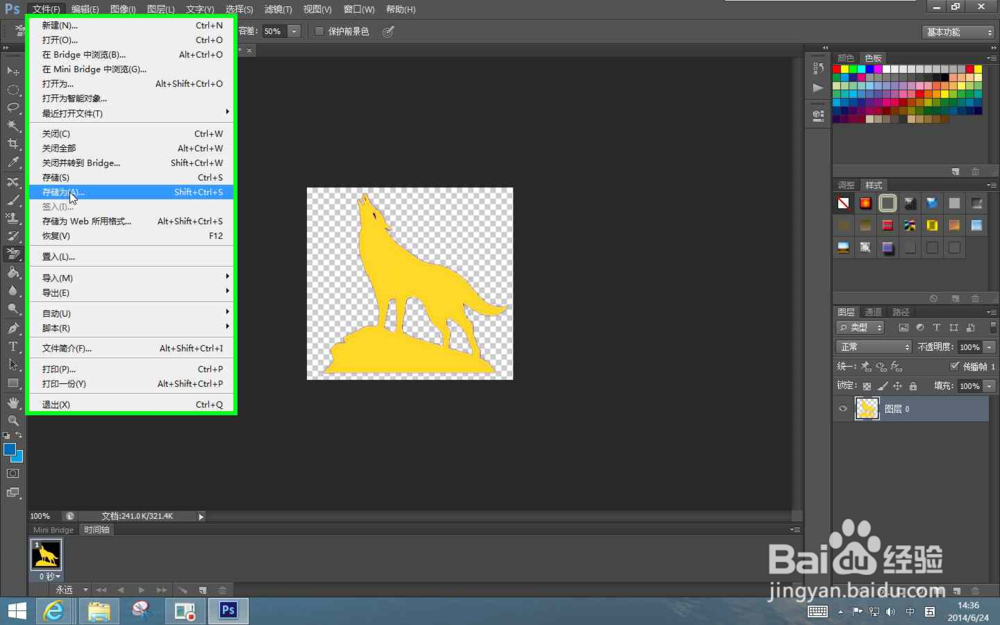
下发就发布一下刚才两个软件处理的图片吧
1)用第一个软件处理出来的图片:

2)用第二个软件处理出来的图片:

注意:
处理出来的图片:一这要记得《羽化图片边缘》否则会出现上例用第二个软件处理出来的图片,边缘会带有斑点状态!
声明:本网站引用、摘录或转载内容仅供网站访问者交流或参考,不代表本站立场,如存在版权或非法内容,请联系站长删除,联系邮箱:site.kefu@qq.com。