word中如何插入开盘-盘高-盘低-收盘图
1、打开一篇word,如下图:

2、点击“插入”工具栏,如下图:
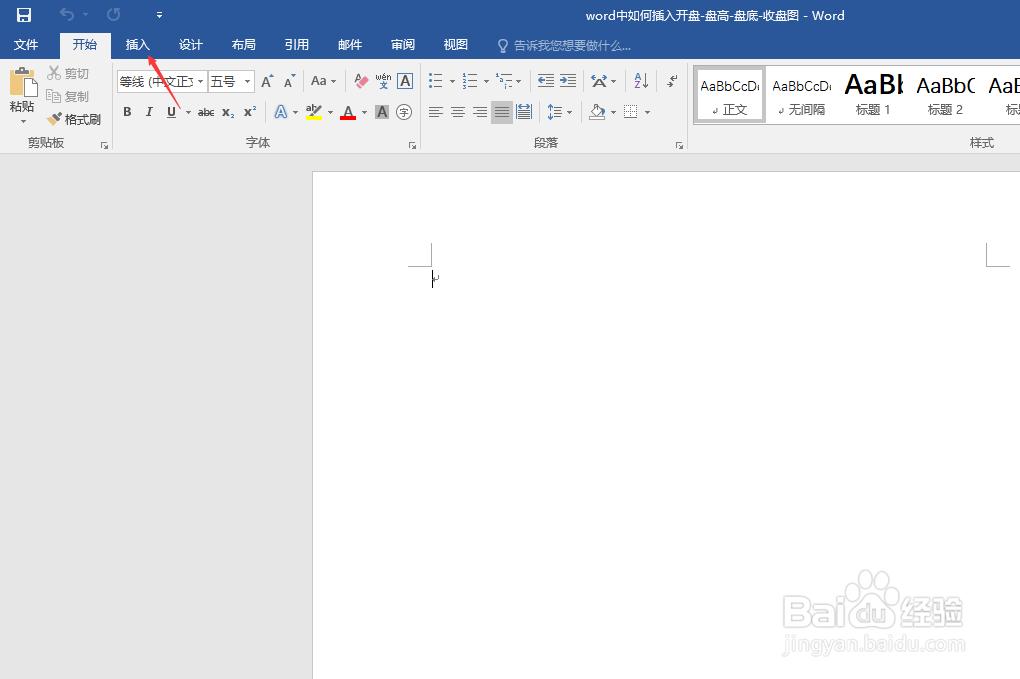
3、点击“图表”如下图:
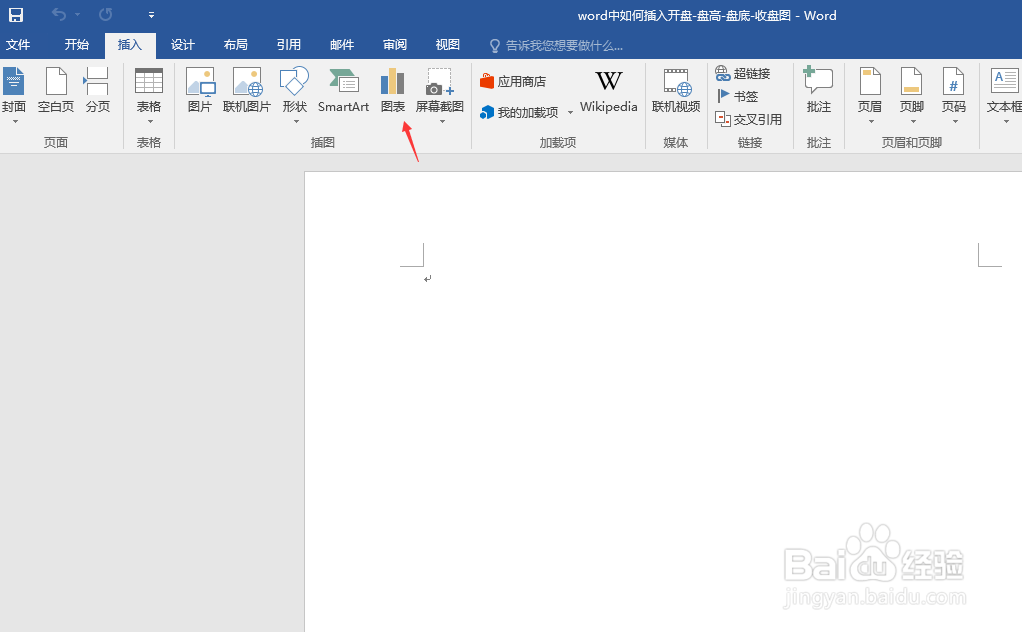
4、点击左边栏的“股价图”如下图:
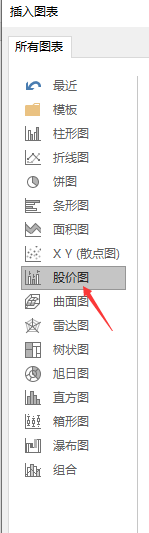
5、点击右边栏的“开盘-盘高-盘低-收盘图”并点击确定。如下图:
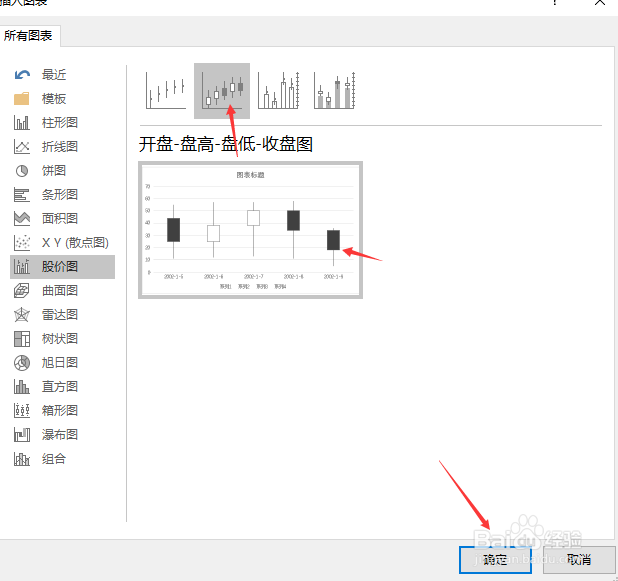
6、接下来我们就可以利用word中插入的“开盘-盘高-盘低-收盘图”模板进行绘制开盘-盘高-盘低-收盘图了。如下图:

7、总结:word中如何插入开盘-盘高-盘低-收盘图
(1)打开一篇word
(2)点击“插入”工具栏
(3)点击“图表”
(4)点击左边栏的“股价图”
(5)点击右边栏的“开盘-盘高-盘低-收盘图”
(6)绘制
声明:本网站引用、摘录或转载内容仅供网站访问者交流或参考,不代表本站立场,如存在版权或非法内容,请联系站长删除,联系邮箱:site.kefu@qq.com。
阅读量:168
阅读量:168
阅读量:137
阅读量:147
阅读量:181