对于边缘不清晰的图怎么抠图呀?
1、打开素材;

2、打开通道面板;在“窗口》通道”,也能找到通道面板;
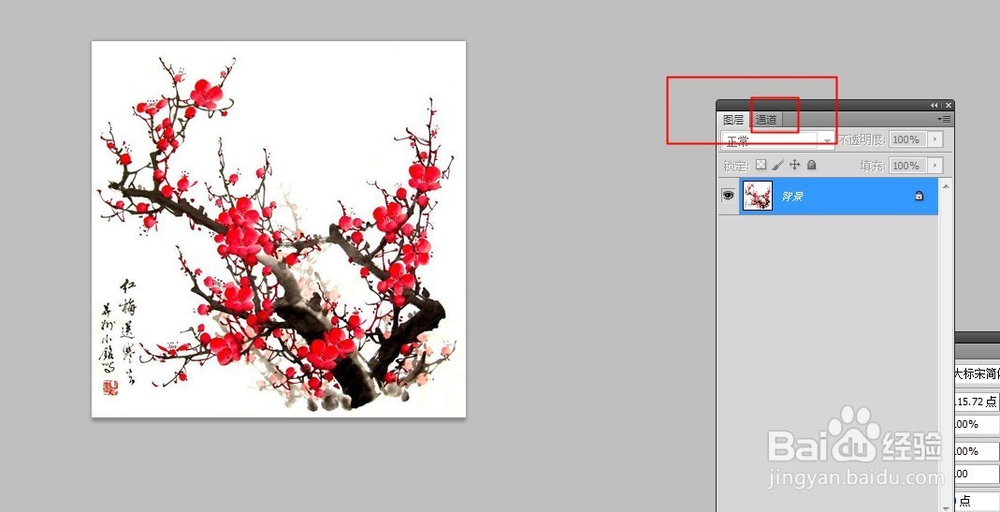
3、打开通道面板,我们会看到RGB通道,并且还有,红、绿、蓝分别三个通道;,我们可以试着点一下;
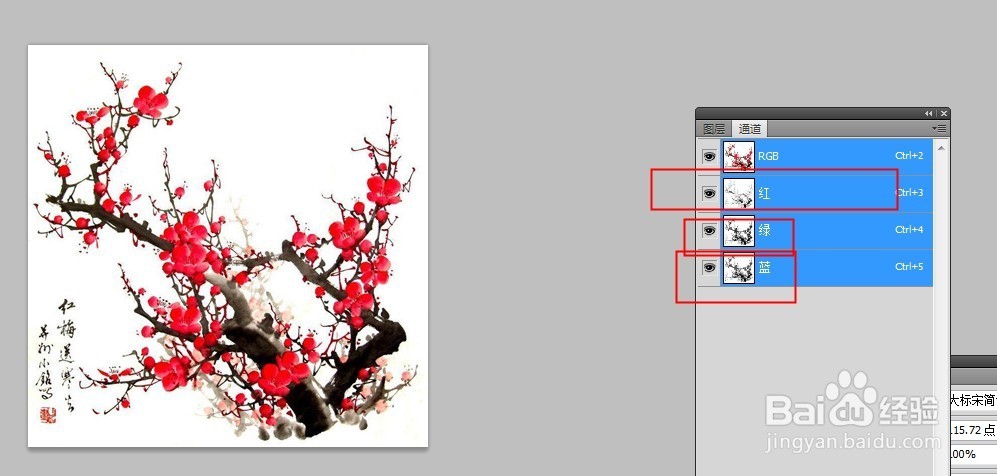
4、这是红通道的面板;我们可以看到,梅花与背景几乎都融合于一块了,分别不明显,因为在这张图上,梅花是红的,在红通道面板上是最亮的;所以,边界与背景不太明显。

5、在绿通道上,就不一样了,我们可以看到区分的明显了
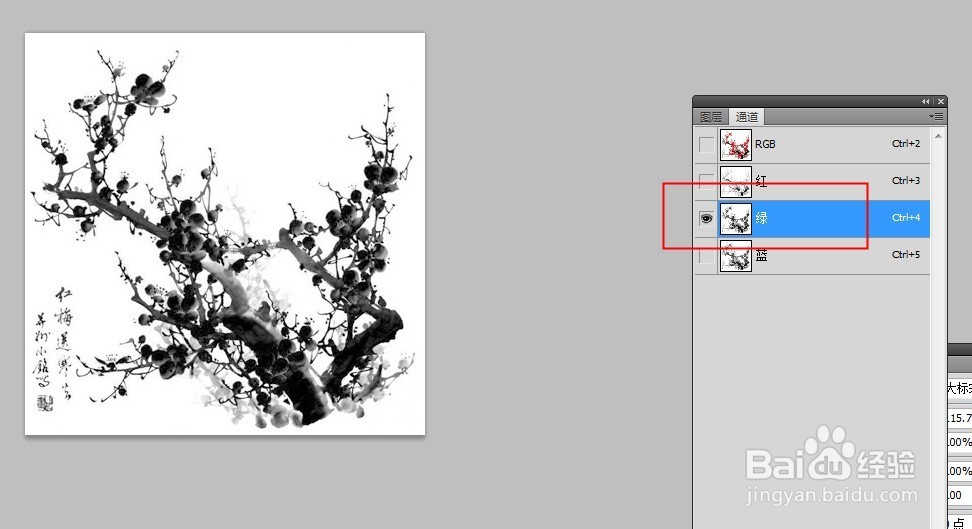
6、在蓝通道上,我们也看到梅花与背景的分离;但是,没有绿通道面板上面看着明显;所以在这张图上我们选择,绿通道;
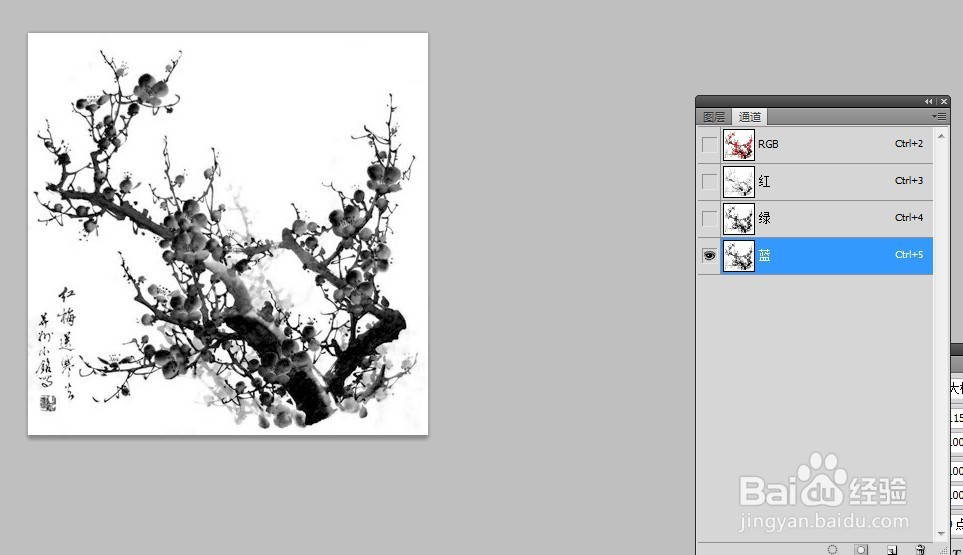
7、复制绿通道;
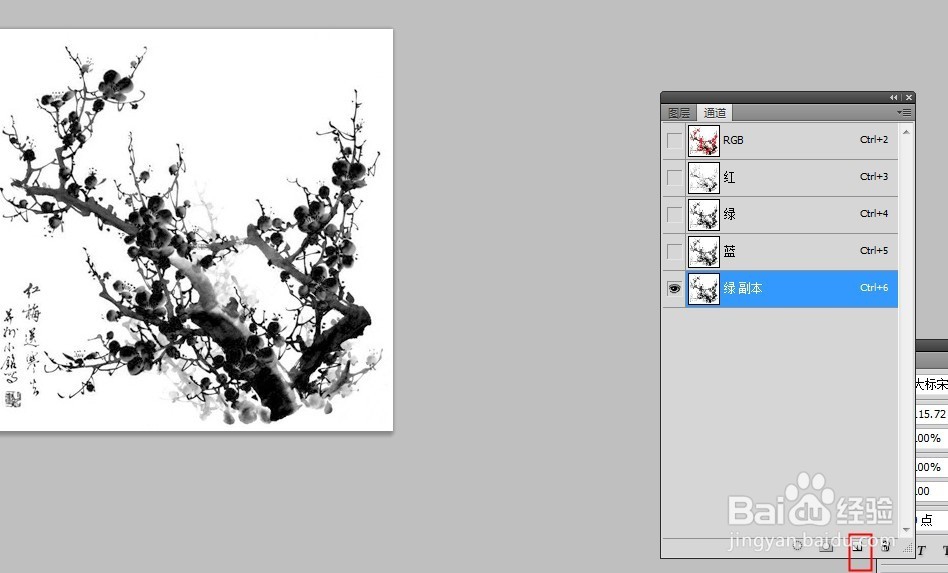
8、然后,按ctrl+L,调出色阶,调节色阶;如下图;

9、调节如下图,黑色更黑,白色更白;直至如下图;

10、按着Alt,鼠标点通道中的缩略图;会有选区出现,此时,选区选择的是,白色区域,因为白色默认“选中”;则再按ctrl+shift+I,反选,为选中的黑色部分—梅花
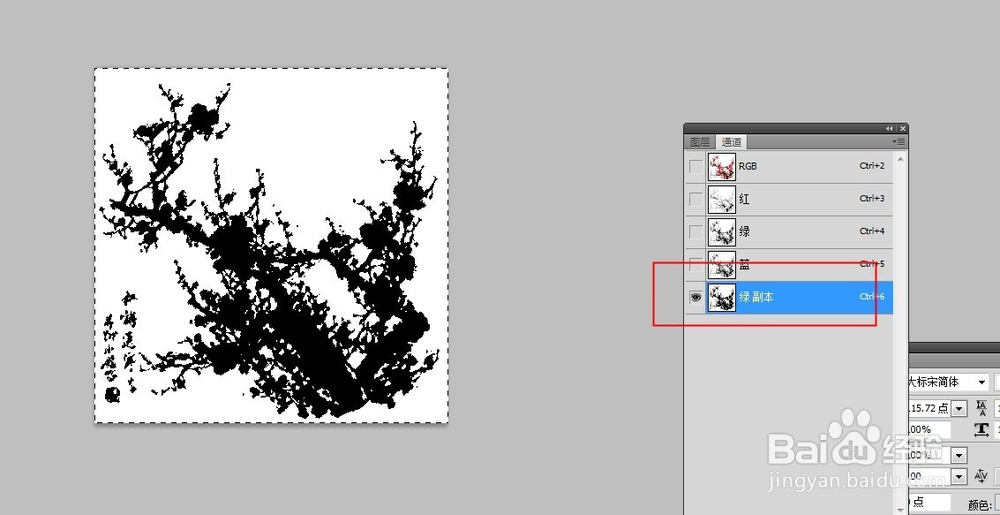
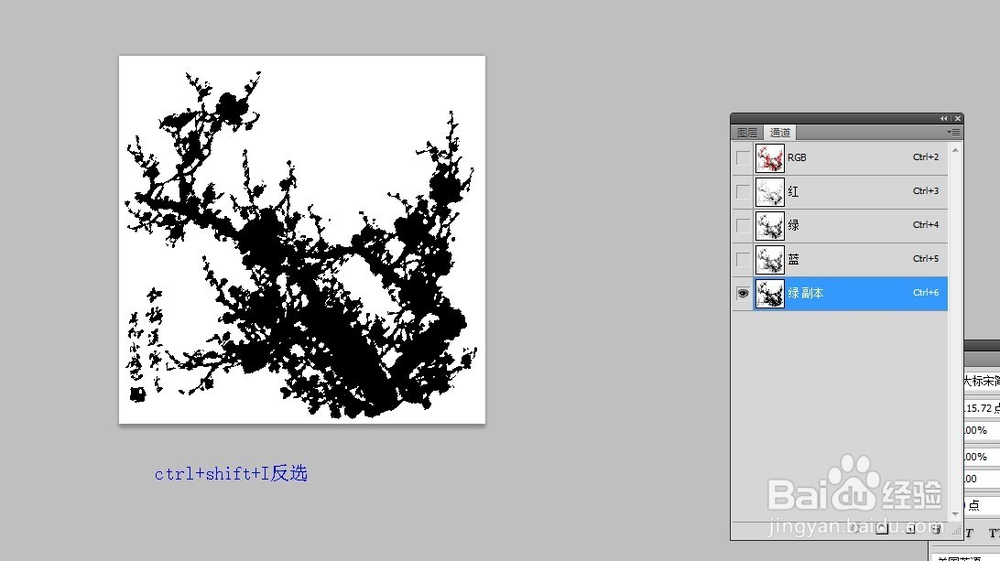
11、回到图层面板;点击缩略图,如下图所示;
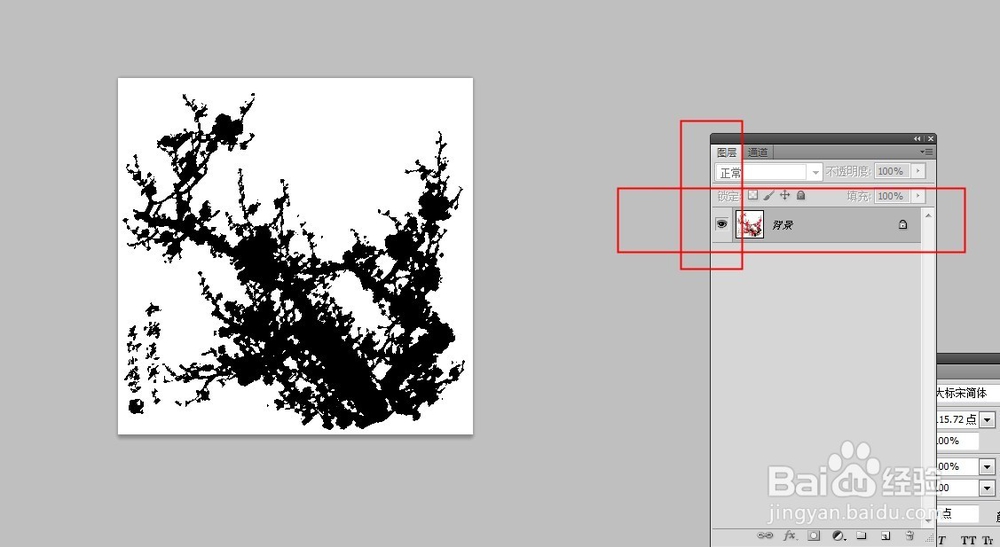
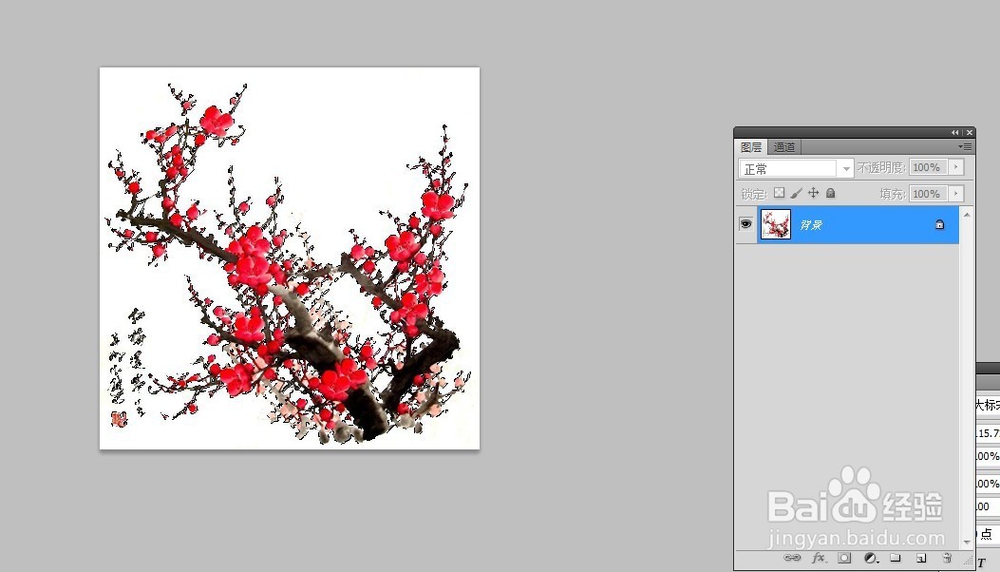
12、按“ctrl+J”新建选区图层;得到图层1,隐藏背景,则为抠出的梅花;按“ctrl+shift+Alt+S”保存png格式!存储!完成抠图!


声明:本网站引用、摘录或转载内容仅供网站访问者交流或参考,不代表本站立场,如存在版权或非法内容,请联系站长删除,联系邮箱:site.kefu@qq.com。
阅读量:83
阅读量:83
阅读量:98
阅读量:140
阅读量:196