win10微软拼音输入法如何自定义用户短语
1、前面介绍了借助微软拼音输入法输入生僻字、和在u模式下输入各种特殊符号的方法,见下面链接。
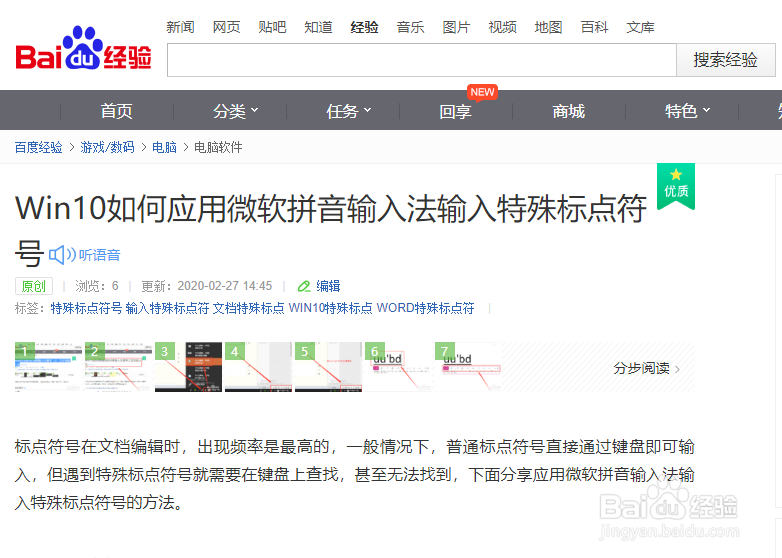
3、《win10如何运用微软拼音输入法输入各种特殊符号》一节专门分享了用微软拼音输入法内置短语输入各种特殊符号的方法。那么我们该如何自定义自己的短语呢?
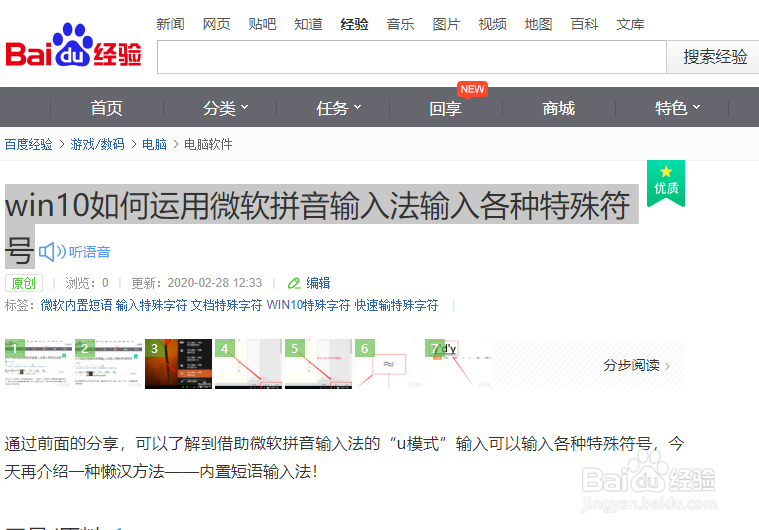
5、选择“微软拼音”调出微软拼音输入法。
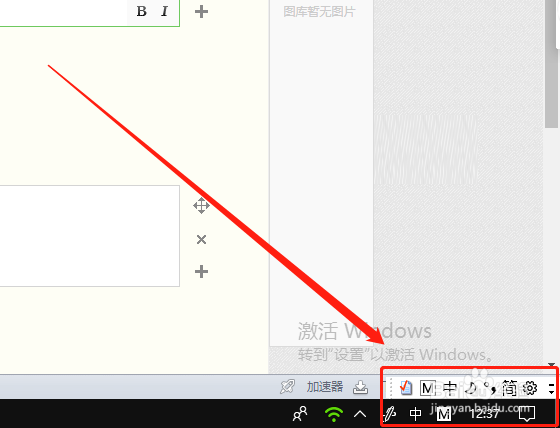
7、点击微软拼音输入法工具栏上的设置按钮。
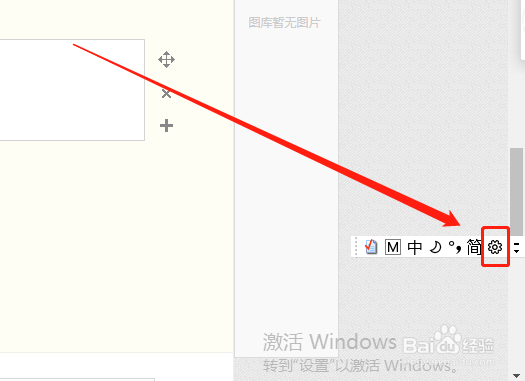
9、在新弹出窗口点击“添加或编辑自定义短语”。
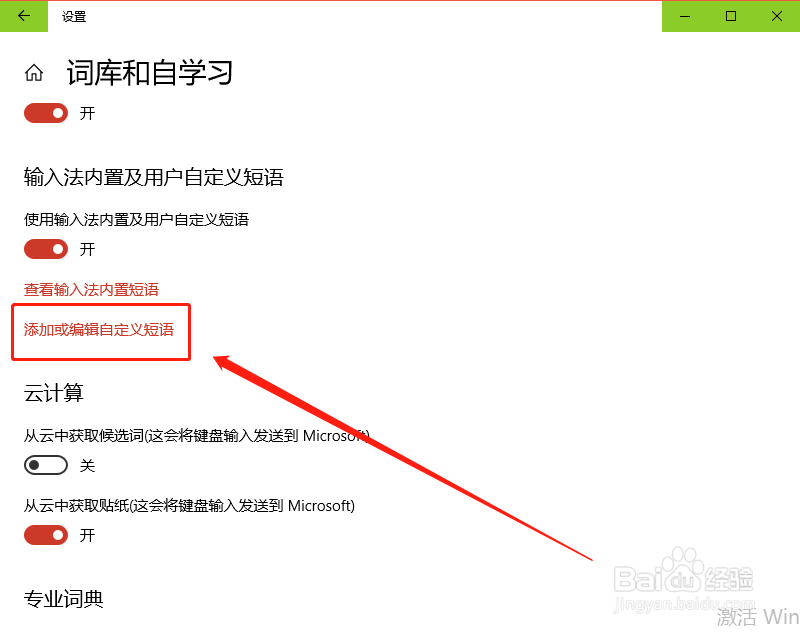
11、在“添加短语”的界面,比如我们要定义一个公司的名字“大青机电科技有限公司”,然后用“dqjd”四个字母代替,“在候选窗口的位置”选为第一位,然后点击“添加”。

13、回车即可输入到文档中了。
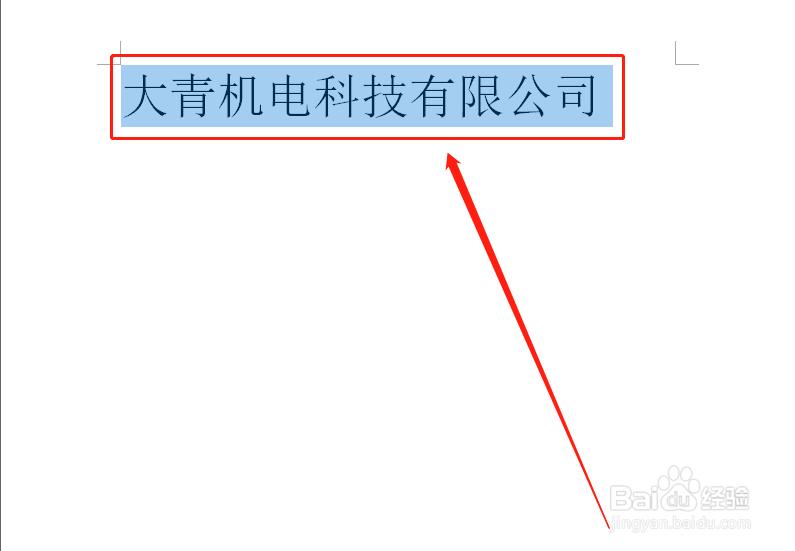
声明:本网站引用、摘录或转载内容仅供网站访问者交流或参考,不代表本站立场,如存在版权或非法内容,请联系站长删除,联系邮箱:site.kefu@qq.com。
阅读量:66
阅读量:60
阅读量:31
阅读量:60
阅读量:50