PS如何绘制花朵插画?
1、》准备一张花朵素材,导入文件,调整大小和位置,作为绘制参考

2、》降低素材图层的透明度,并锁定素材图层,如图
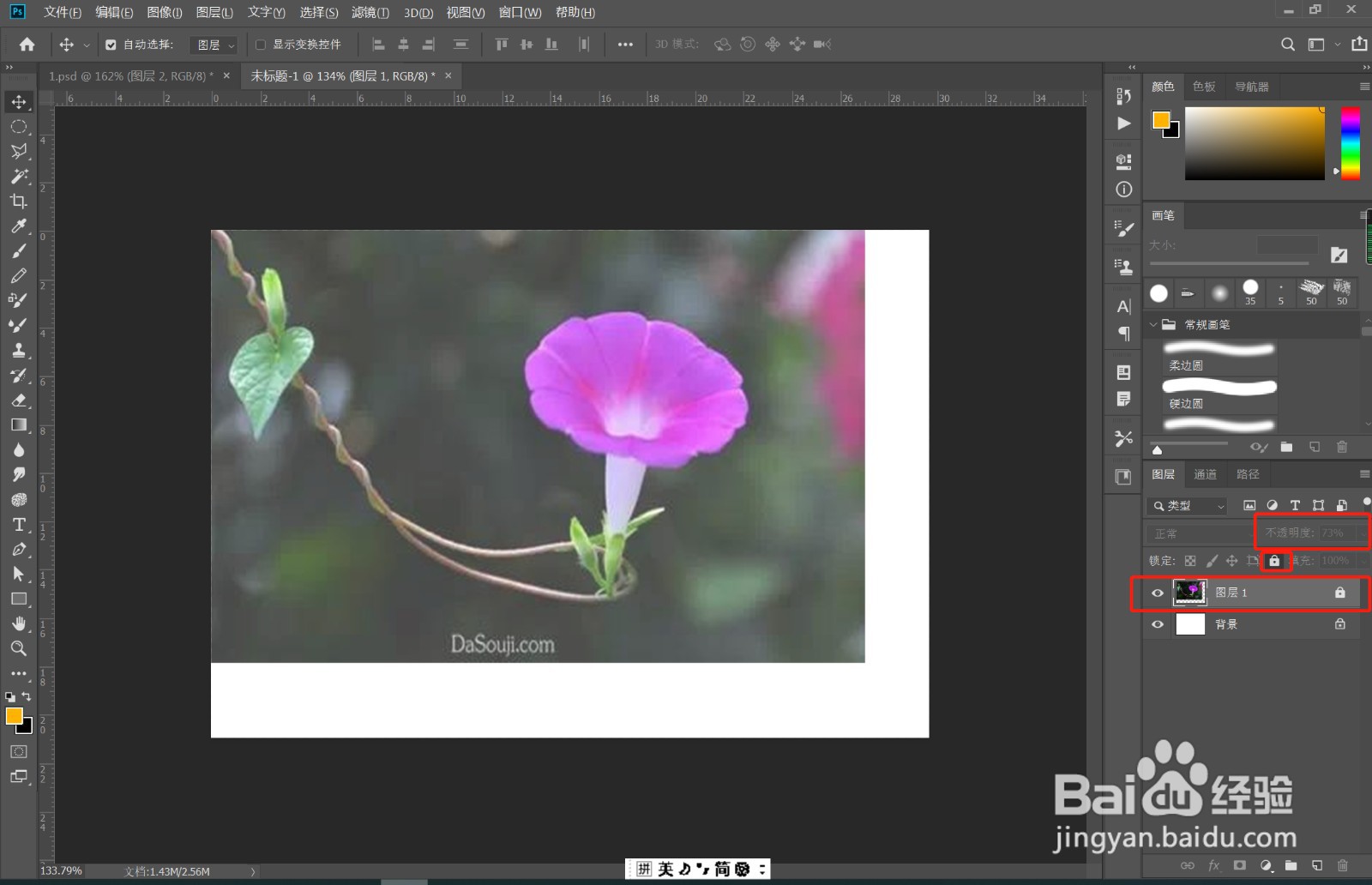
3、》新建图层,双击图层上的文字,更改图层名称为“勾线”,使用画笔工具,调整画笔大小,沿着花朵的轮廓,绘制花的形状,如图
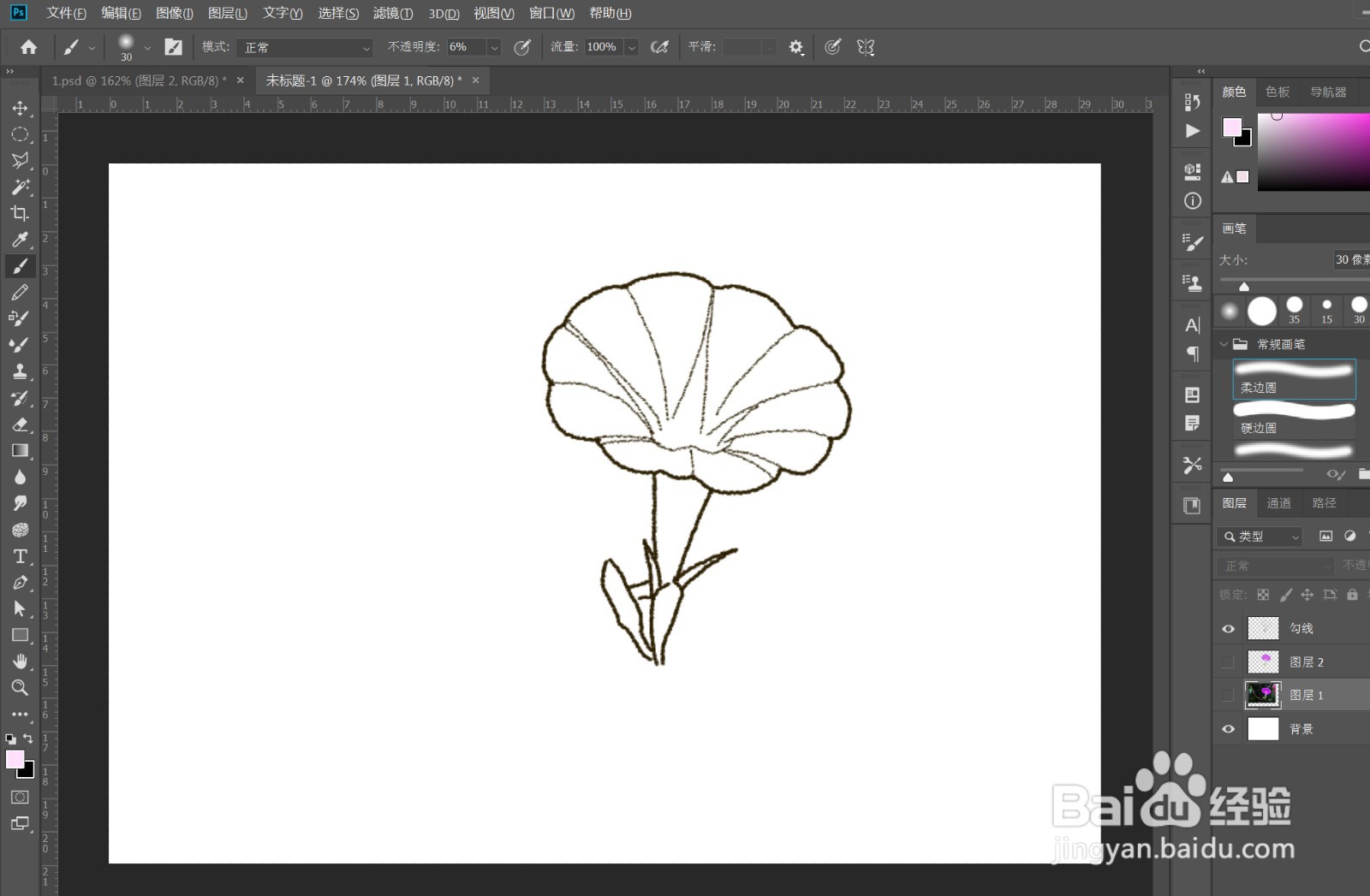
4、》再次在素材图层上方,勾线图层下方,新建一层,作为大面积上色图层,使用画笔工具,调整画笔大小,选择不同颜色,给花朵上色,如图
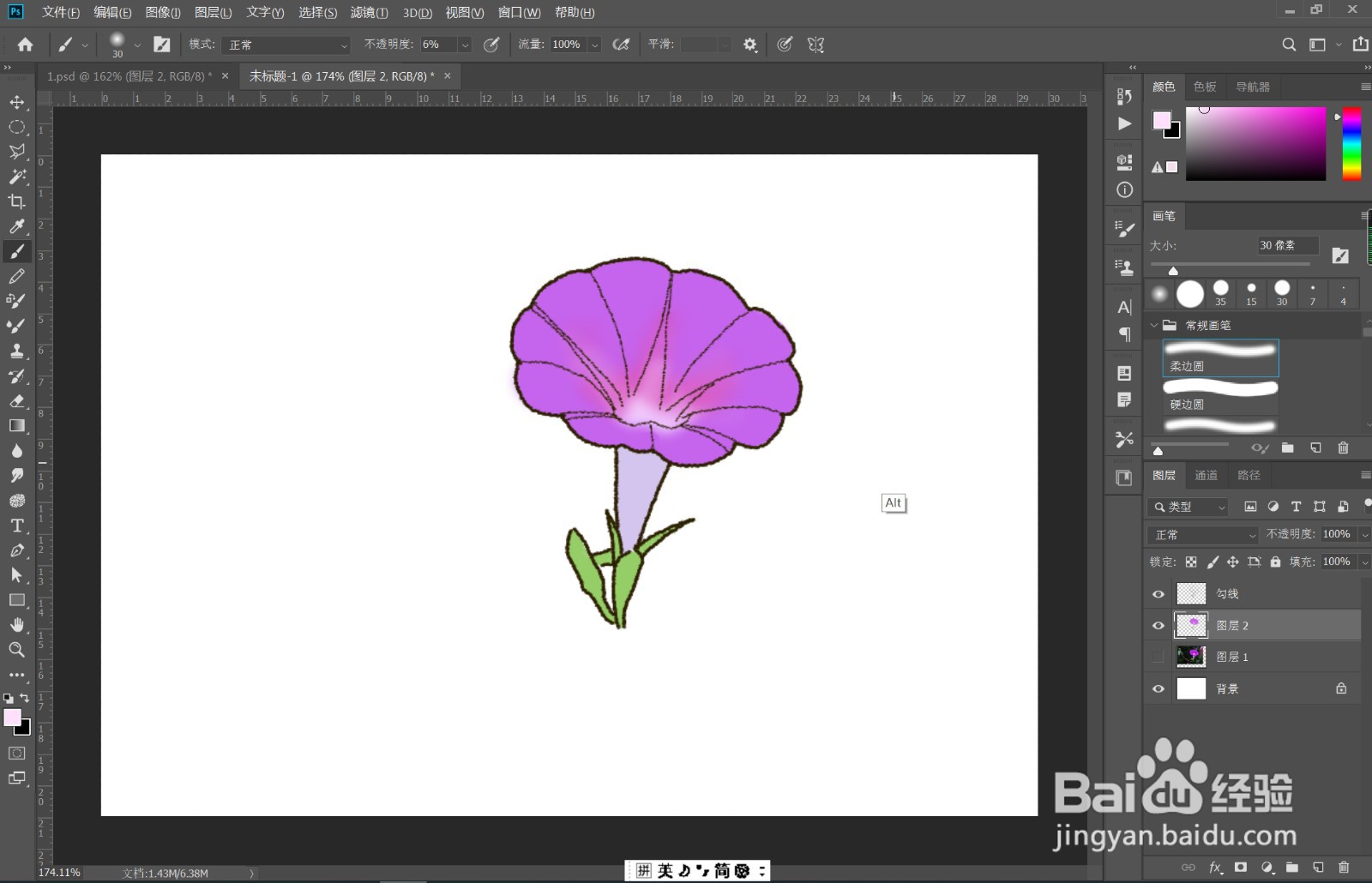
5、》图层2上方新建图层,右键,创建剪切蒙版,这一步是为了在大色块上进行细节的调整
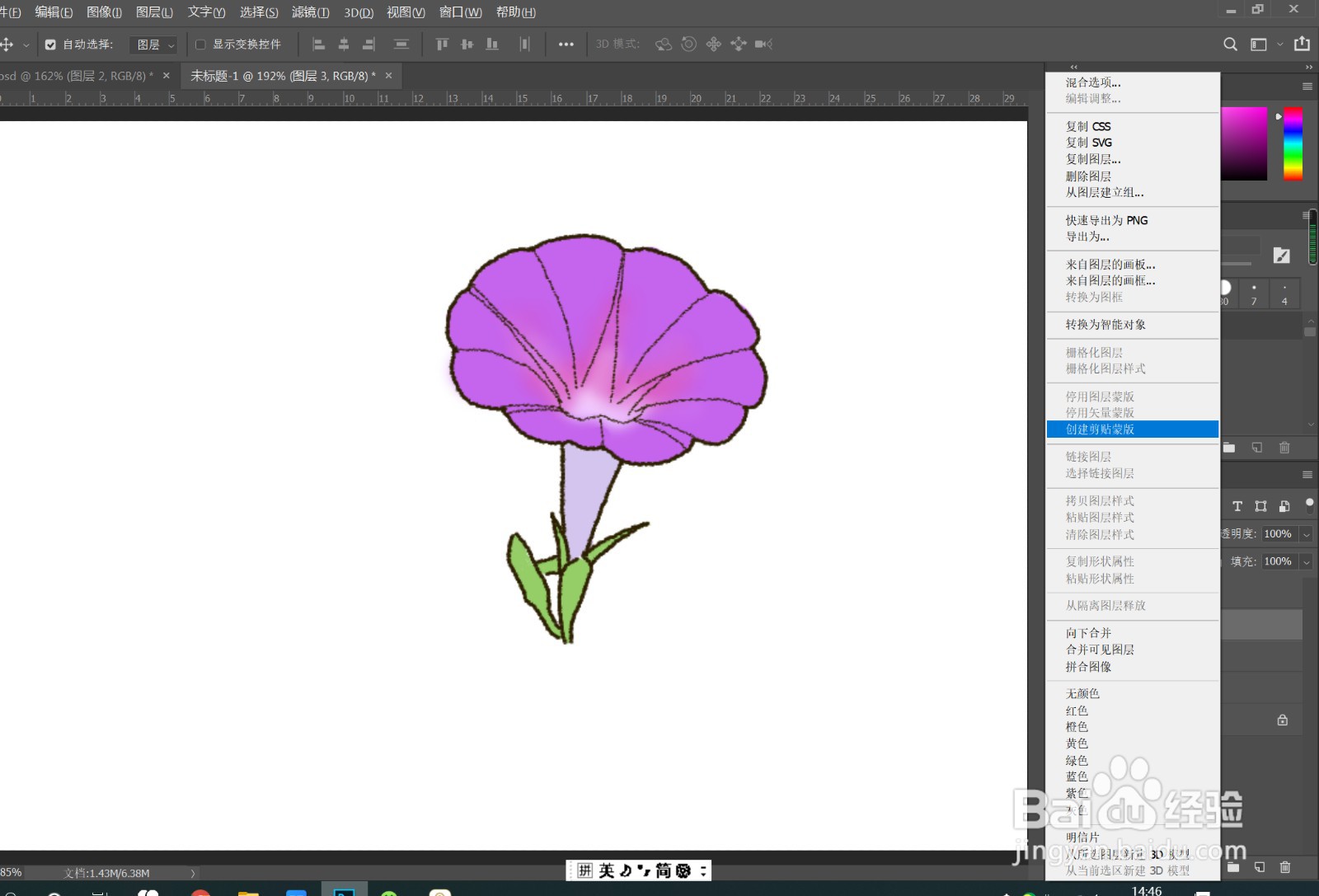
6、》画笔工具,使用不同颜色,画出花朵和叶子的细节,此时会大量用到柔边圆笔刷,这样过渡会比较自然

7、》锁定勾线图层的透明像素,使用多边形套索工具,分别对叶子、花身、花朵进行选取,将勾线颜色变为各自同色系较深的颜色,效果完成如图

8、》复制2个,调整位置和大小,效果完成

声明:本网站引用、摘录或转载内容仅供网站访问者交流或参考,不代表本站立场,如存在版权或非法内容,请联系站长删除,联系邮箱:site.kefu@qq.com。
阅读量:24
阅读量:104
阅读量:169
阅读量:22
阅读量:74