轻松几步搞定Win7+WinXP调整分区大小
1、首先,在Win蚀卺垦肝7系统或者WinXP的电脑上安装Acronis Disk Director Suite软件,我这里弋讥孜求使用的是Acronis Disk Director Suite(windows7分区工具)V10.0.2160 中文典藏版,大家可以百度下载,安装完后打开软件,可以看到如下软件运行界面,这里说下在软件的“视图”里面可以看到“自动模式”“手动模式”这里选择“自动模式”。此模式相对简单些,而“手动模式”自定义功能更为强大些,不过,这里的自动模式已经够我们使用了。

2、这里我们默认想要增加D盘空间,首先选中“D盘”,会在左下角看到磁盘的空间使用情况以及磁盘的大小,这里看到D盘为29.3GB。
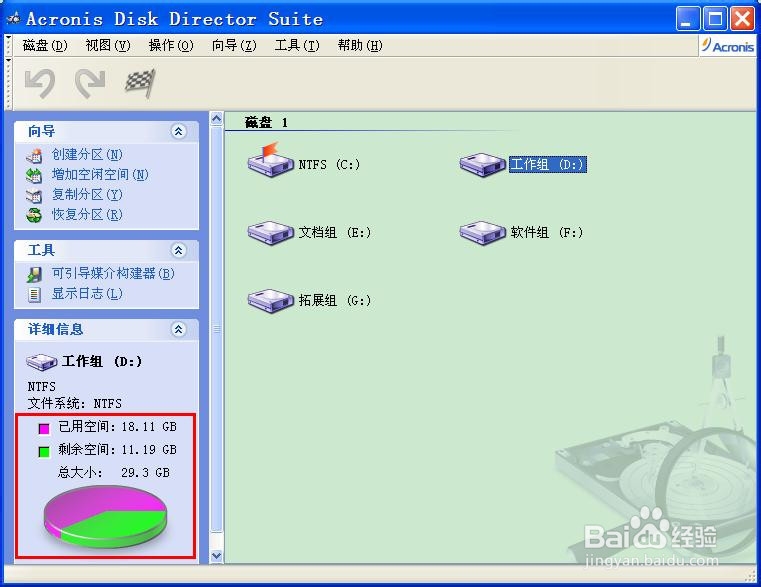
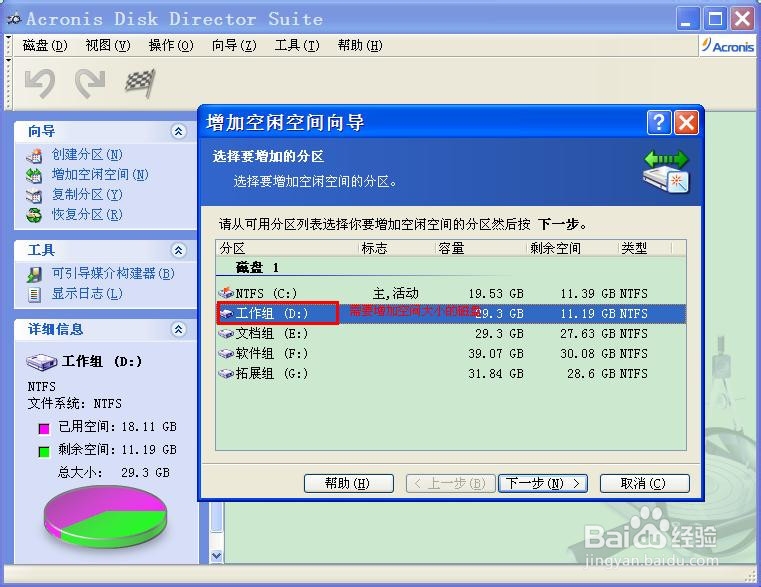
5、此时,进入到调整D盘变更后大小的界面,这里可以拖动滑动栏或者在下方直接输入分区大小的值都可以。这里我们希望把D盘变大些,调整为35.2GB。调整好后,点击“下一步”,然后选择“完成”。
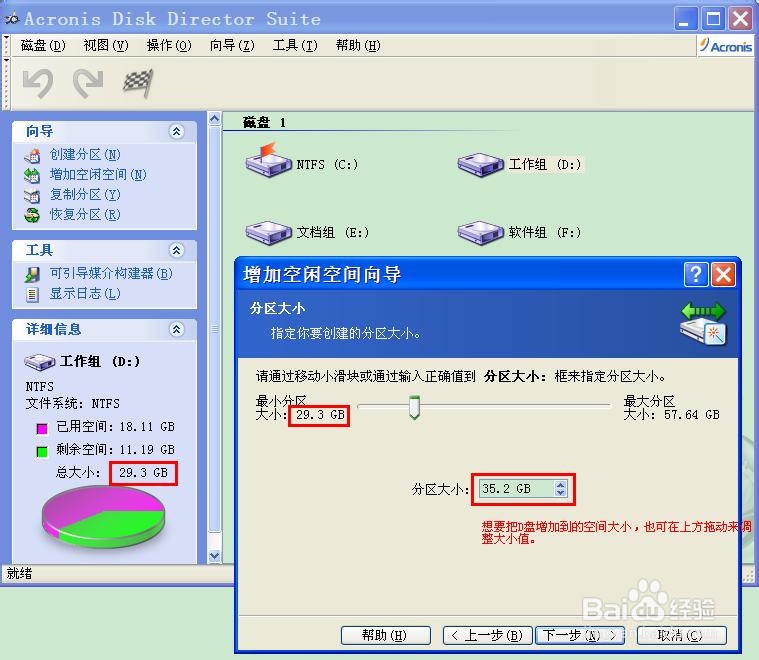
6、这时,软件会返回到主界面,这里我们单击上方的类似黑白色的红旗标志来进行“提交”操作。这时会弹出一个完成此次操作需要进行几步骤的提示界面,单击“继续”

7、按要求点击“重新启动”电脑会进行一次或者多次重启过程,大家不用担心。

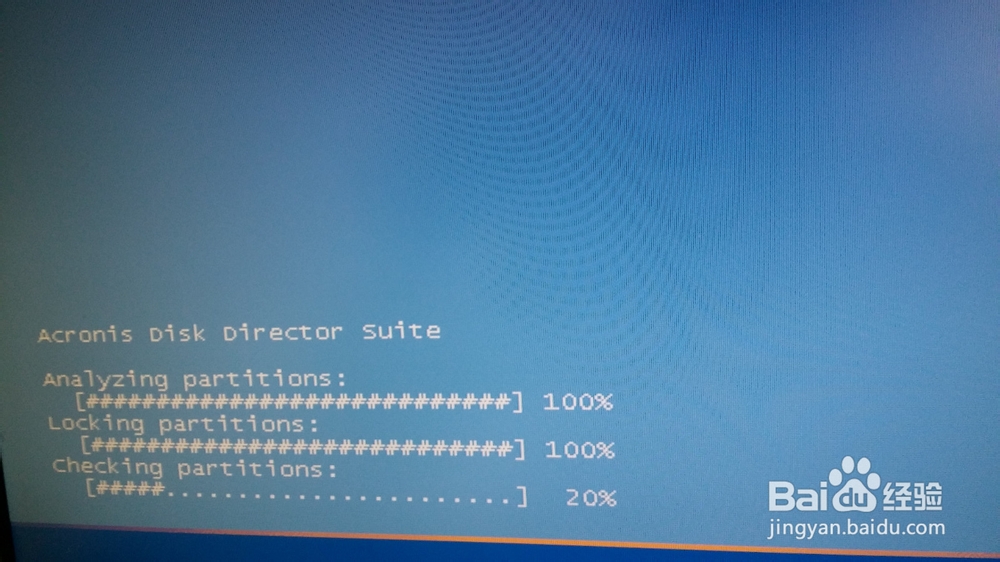
9、电脑启动完成后,大家可以看到D盘,已经由29.3GB变为了35.2GB. OK了,是不是很简单,方便呢,希望大家都可以轻松地搞定系统分区的大小调整,谢谢大家!
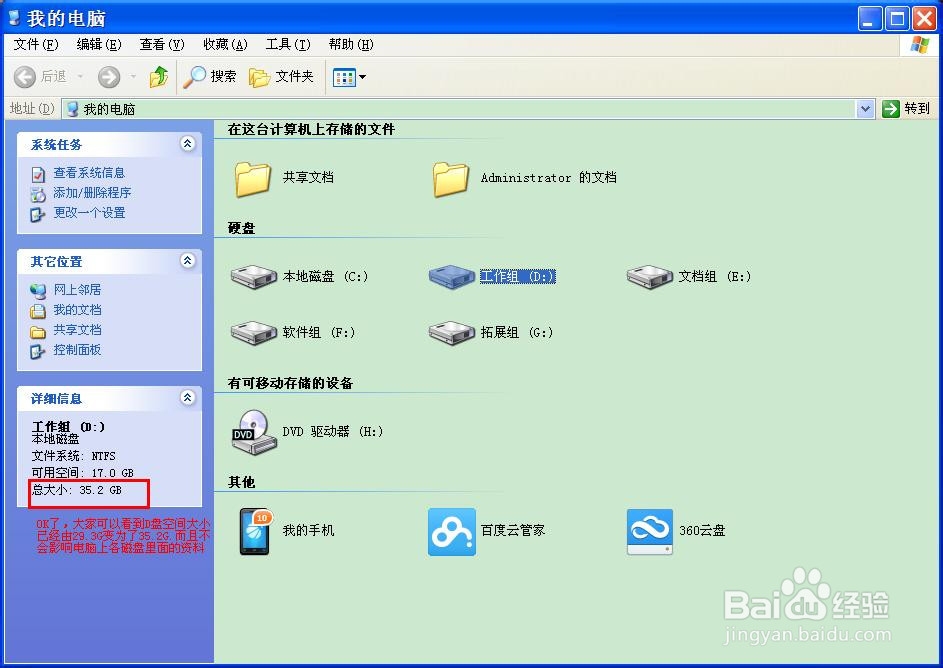
声明:本网站引用、摘录或转载内容仅供网站访问者交流或参考,不代表本站立场,如存在版权或非法内容,请联系站长删除,联系邮箱:site.kefu@qq.com。
阅读量:54
阅读量:79
阅读量:49
阅读量:47
阅读量:31