图片的切割效果怎么做
我们在一些宣传画报上可能会见到图片切割的效果,看起来比普通的照片更加有趣,那么图片的切割效果怎么做出来的呢?下面介绍一下ps中制作图片切割效果的方法,希望对你有所帮助。
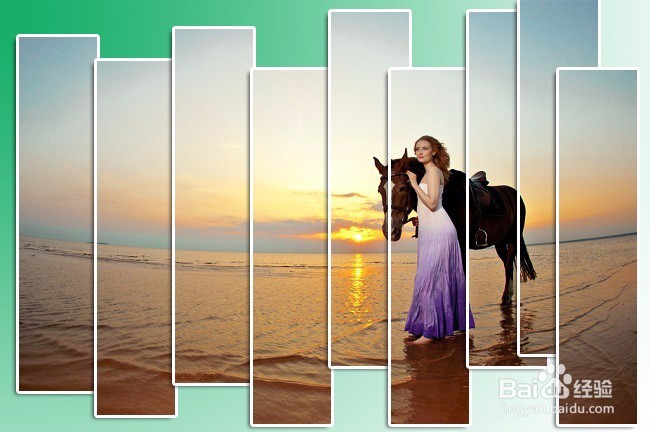
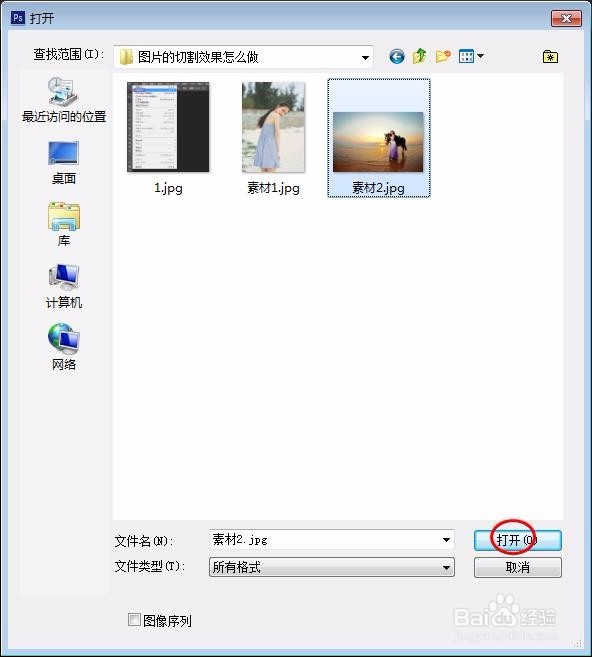
2、第二步:按Ctrl+J键复制背景图层。
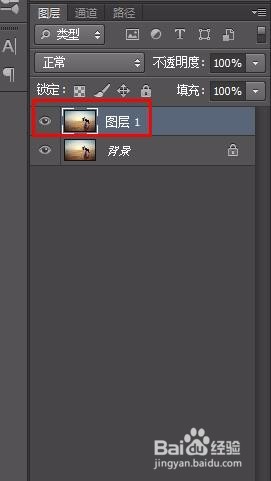
4、第四步:在左侧工具栏中选择“渐变工具”,按住鼠标左键在画布中拖动,填充颜色。
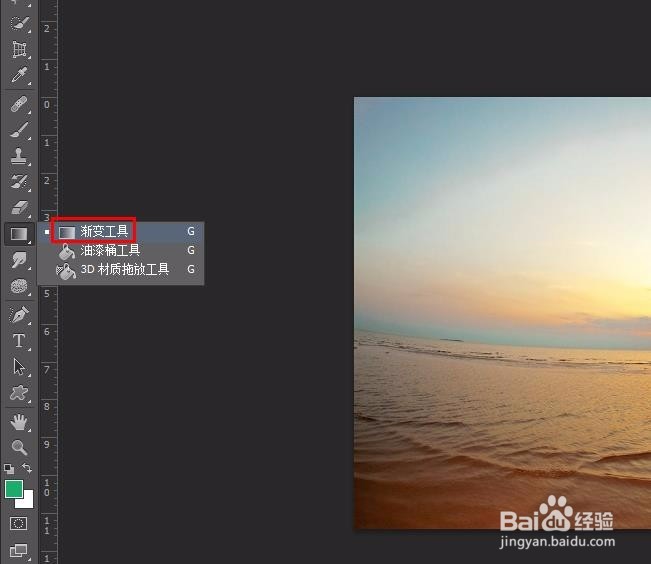
5、第五步:在左侧工具栏中选择“矩形工具”,在画布中画一个矩形,大小根据自己的喜好设定。
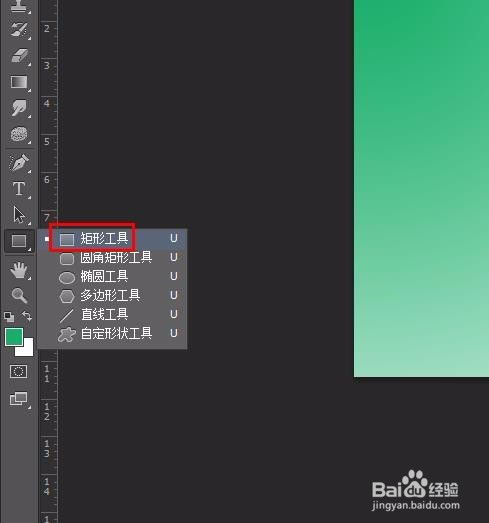
6、第六步:双击形状图层,弹出“图层样式”对话框。
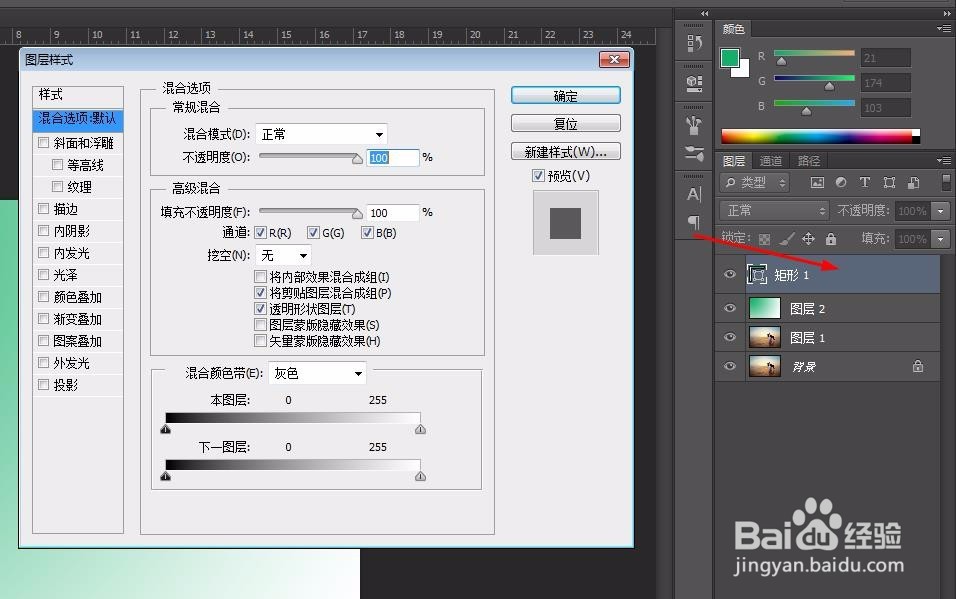
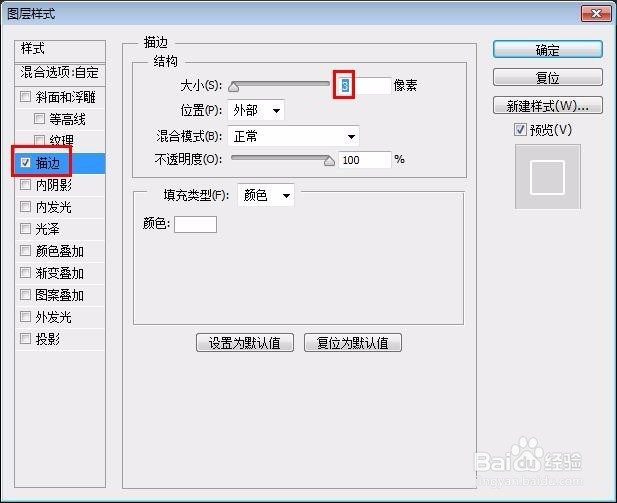
8、第八步:如下图所示,一个矩形碎片制作完成。
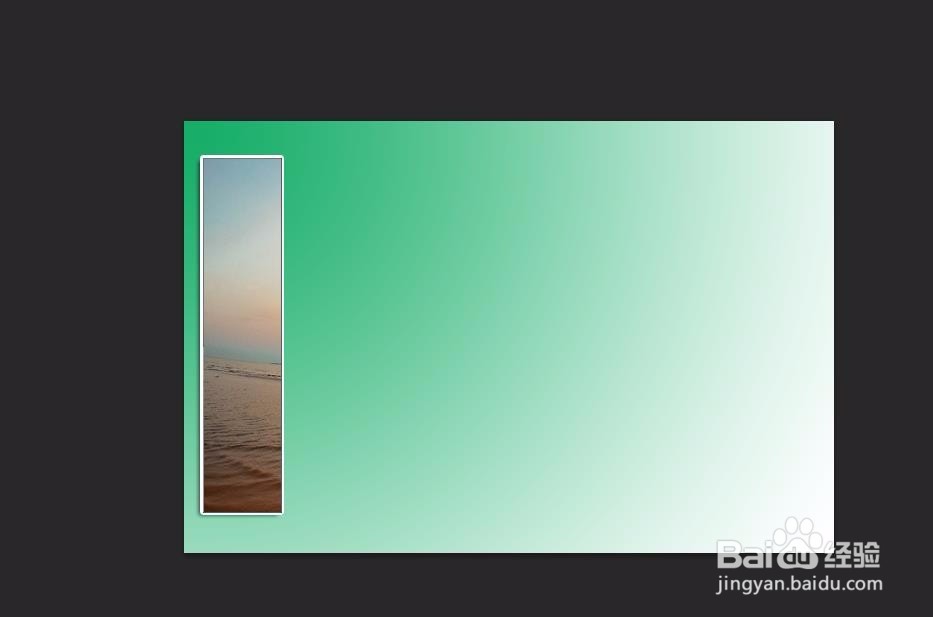
10、第十步:按住Alt键,单击鼠标左键拖动碎片,形成切割的效果。
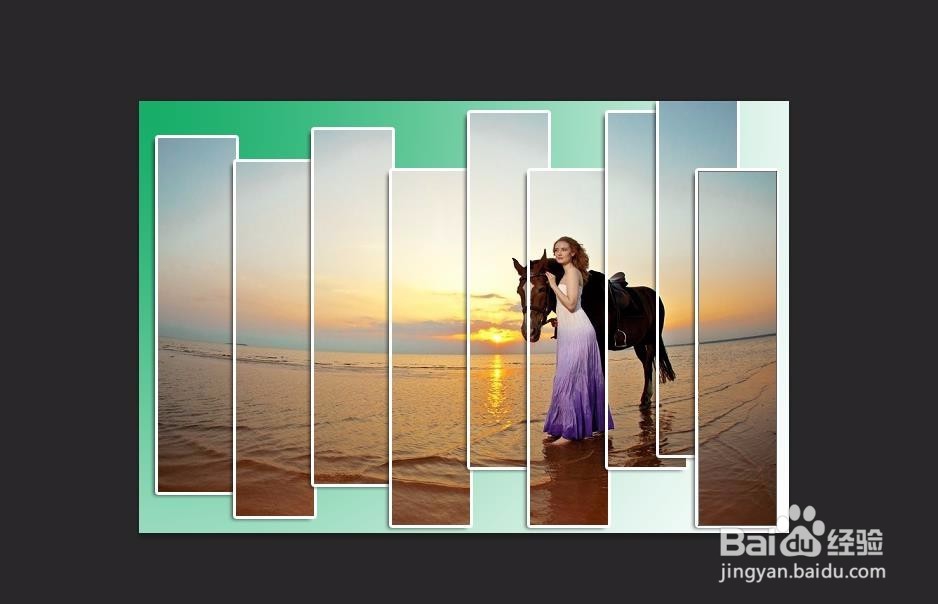
声明:本网站引用、摘录或转载内容仅供网站访问者交流或参考,不代表本站立场,如存在版权或非法内容,请联系站长删除,联系邮箱:site.kefu@qq.com。
阅读量:68
阅读量:73
阅读量:72
阅读量:32
阅读量:46