如何有效设置电脑定时关机——windows7系统
1、点击左下角 开始 菜单选项,依次点击 所有程序 --->附件--->系统工具--->任务计划程序
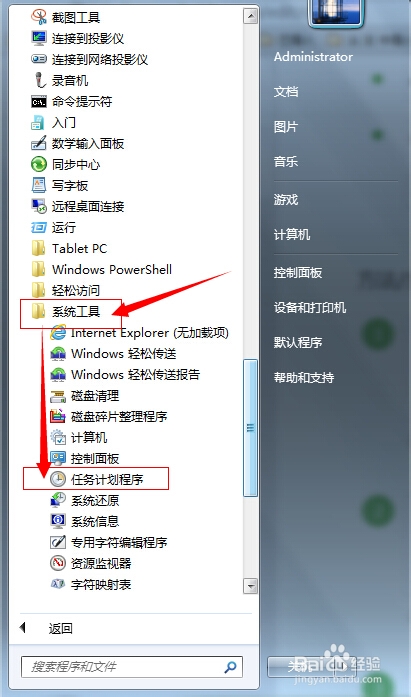
2、打开任务计划窗口之后,点击右边栏的 创建基本任务
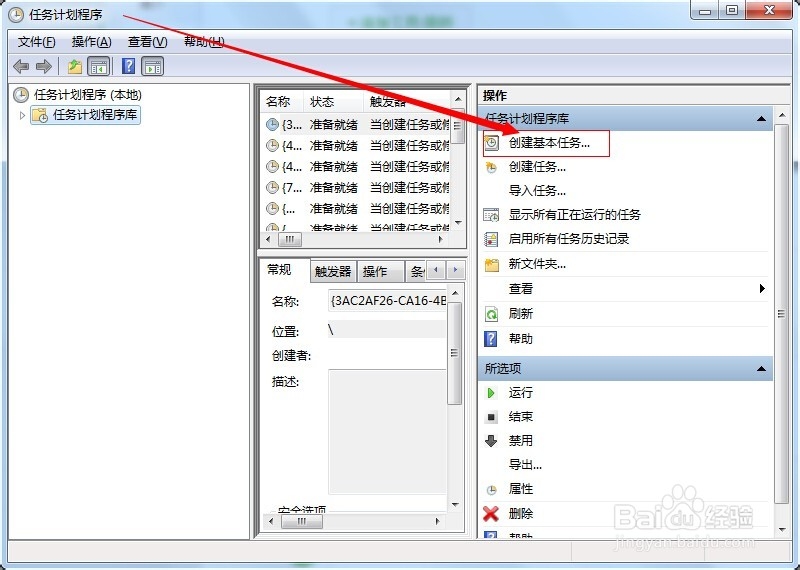
3、打开创建基本任务窗口,填写名称为 定时关机,描述为 定时关机,然后点击 下一步
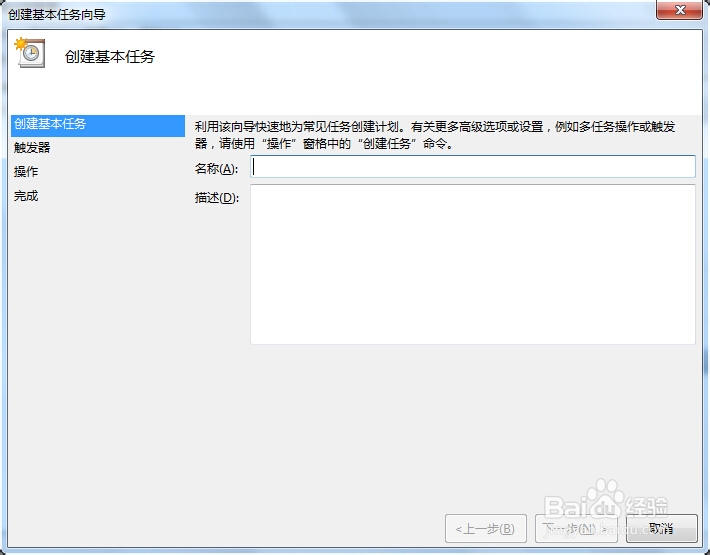
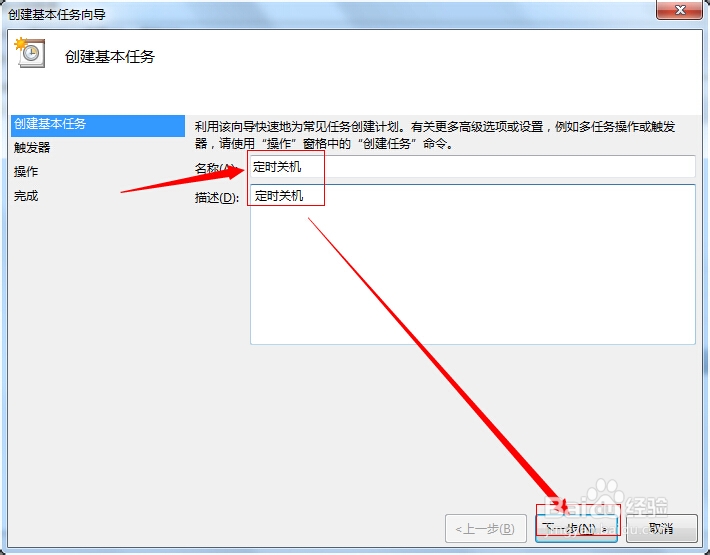
4、设置触发器,根据自己的需要进行设置任务开始时间,我这里设置为每天,然后点击 下一步
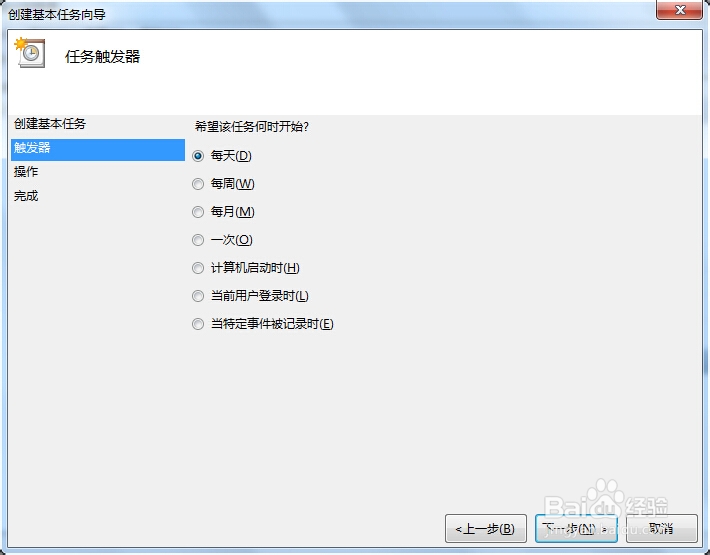
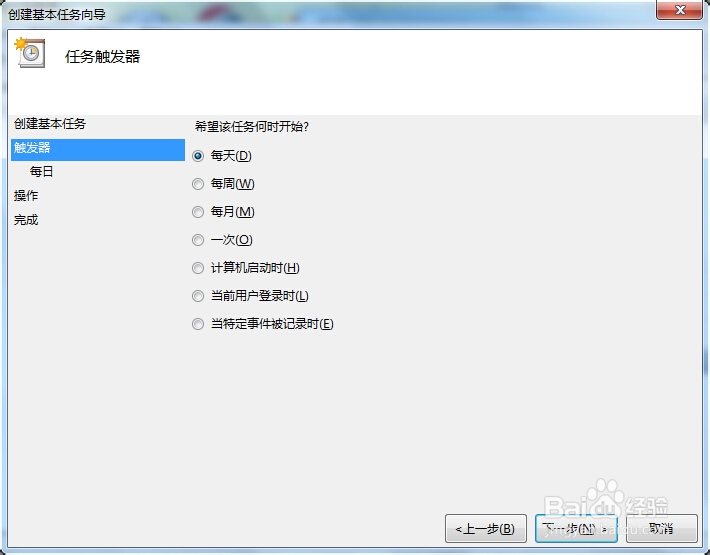
5、接下来你就可以根据自己的需要设置每天定时关机的时间,我这里设置的每天的23点进行自动关机,每隔一天发生一次。点击 下一步

6、接下来出现操作的窗口,我这里现在 “启动线程”,点击下一步继续设置
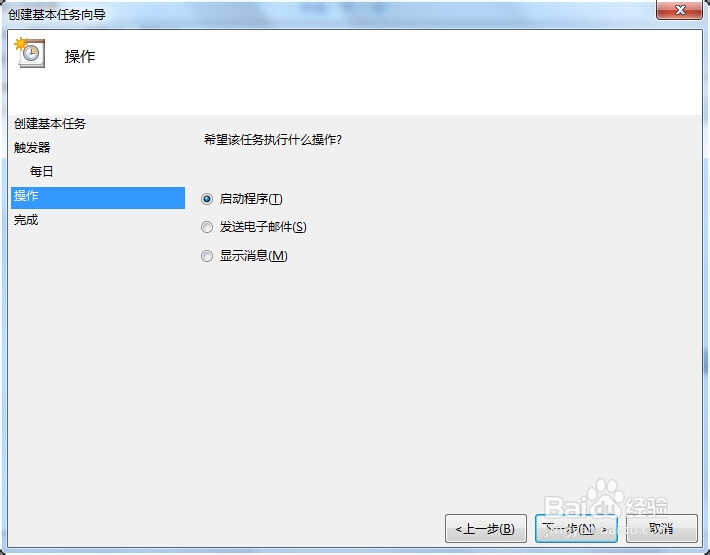
7、接下来是启动程序相关参数进行设置,在“程序或脚本”中,浏览找到或者直接输入C:\Windows\System32\shutdown.exe,在“添加参数”中输入-s
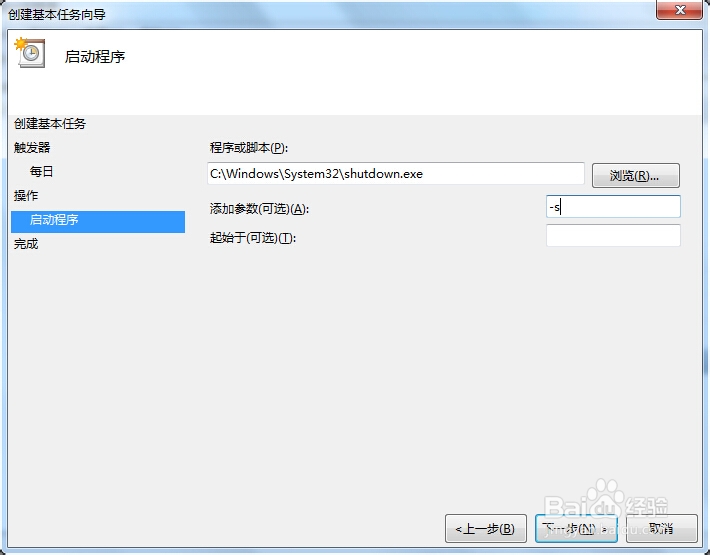
8、终于到达设置完成界面,点击完成即完成了任务的设置。当然,你也可以选择上“当单击“完成”时,打开此任务属性的对话框”,将会出现关于 定时关机 任务的所有设置好的属性
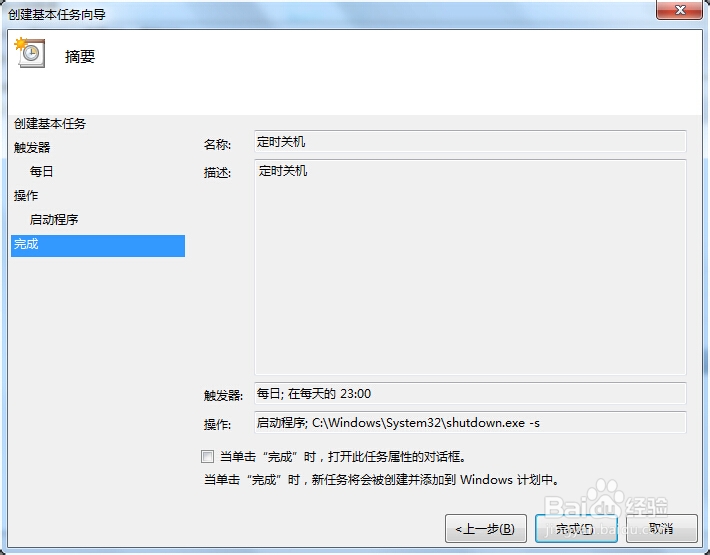
9、此时,就已经在你电脑上设置成功了每天关机的任务了,怎么样,很happy吧!
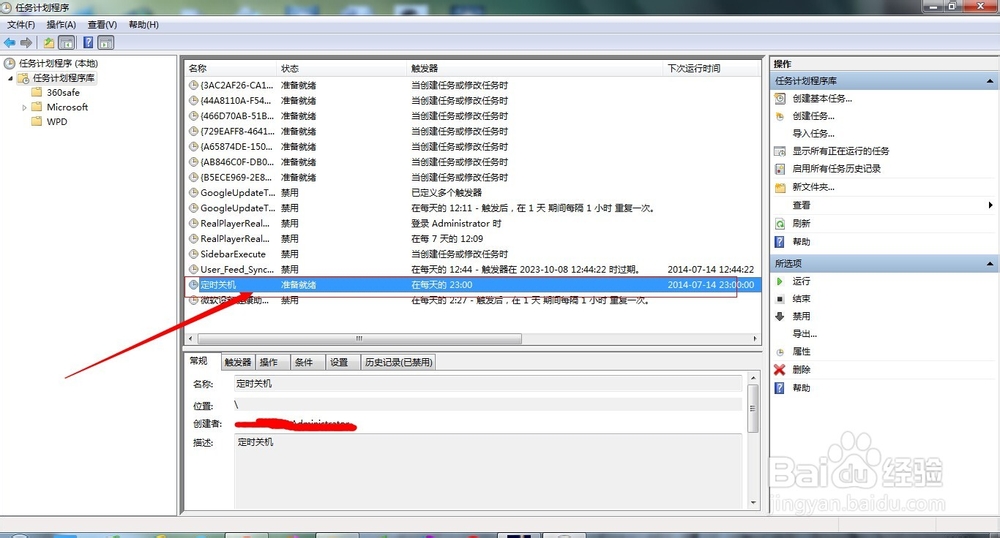
声明:本网站引用、摘录或转载内容仅供网站访问者交流或参考,不代表本站立场,如存在版权或非法内容,请联系站长删除,联系邮箱:site.kefu@qq.com。
阅读量:69
阅读量:99
阅读量:143
阅读量:48
阅读量:67