PS中怎么画矩形边框
1、第一步:打开PS,使用快捷键Ctrl+N键,新建白色画布。
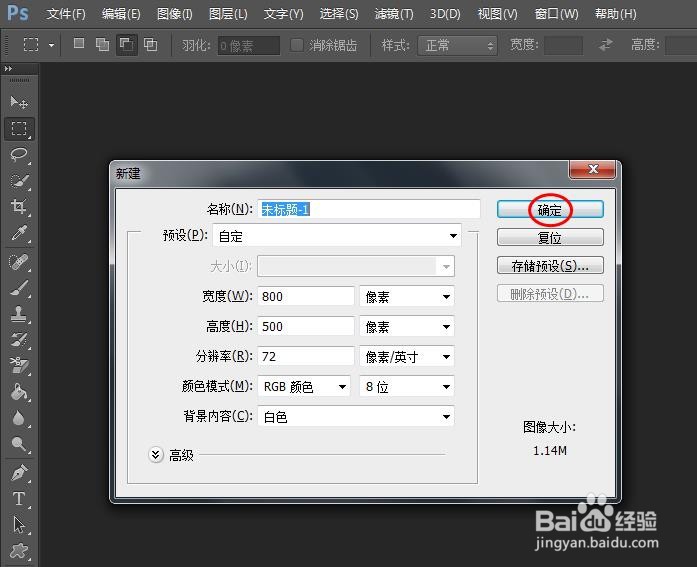
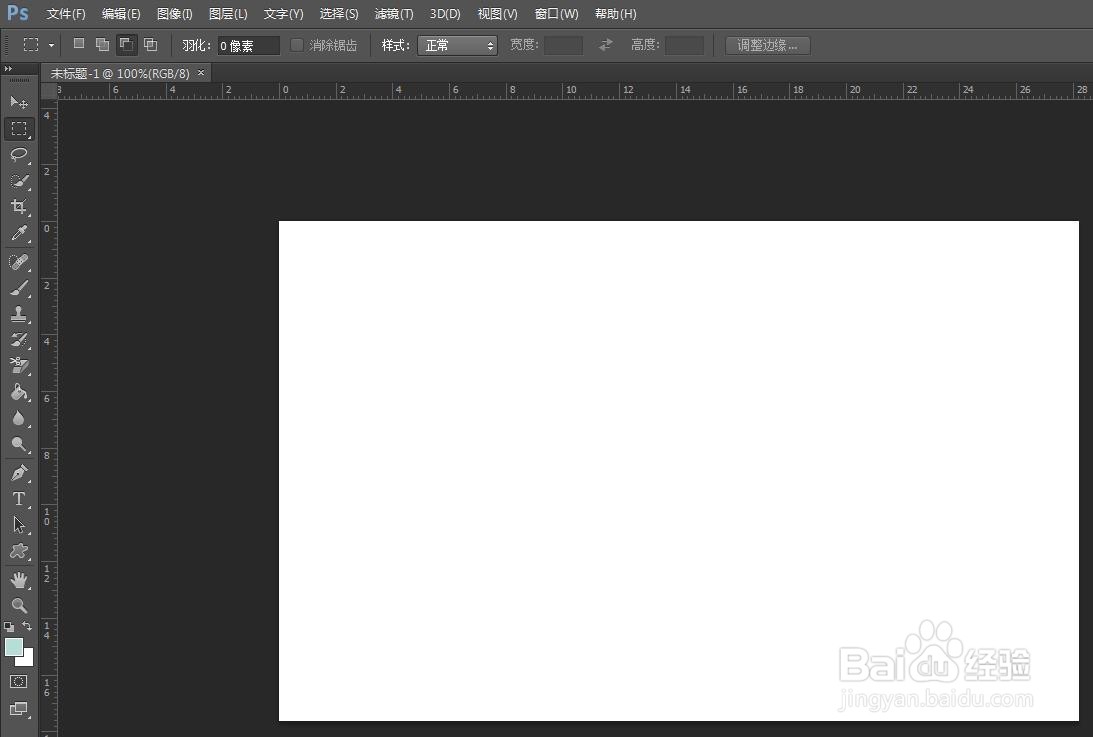
2、第二步:用工具栏中的“矩形选框工具”创建选区,并设置成“从选区减去”。
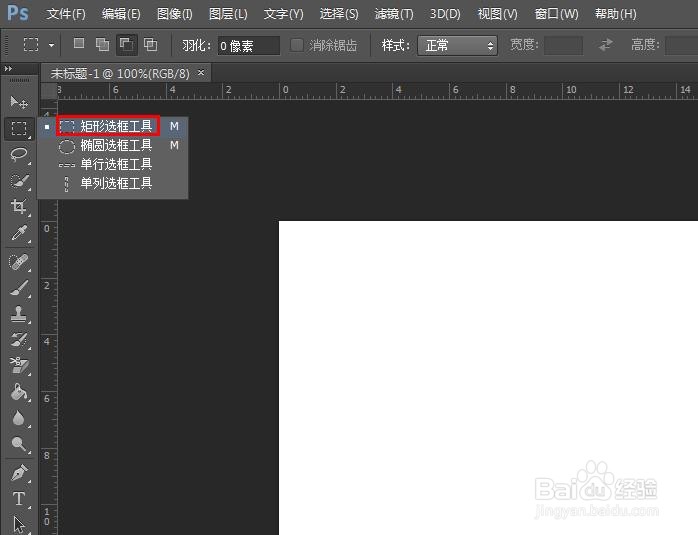

3、第三步:在矩形选区中,再创建一个矩形选区,如下图所示。
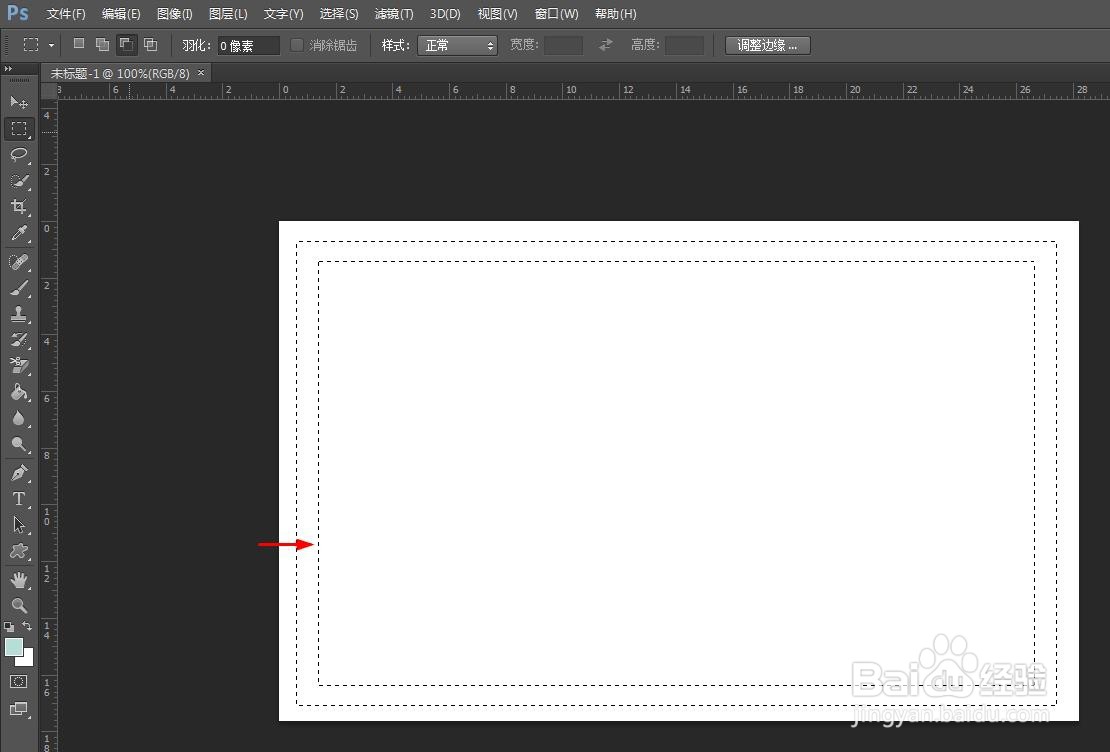
4、第四步:选择“渐变工具”,单击上方工具栏中的渐变图标。
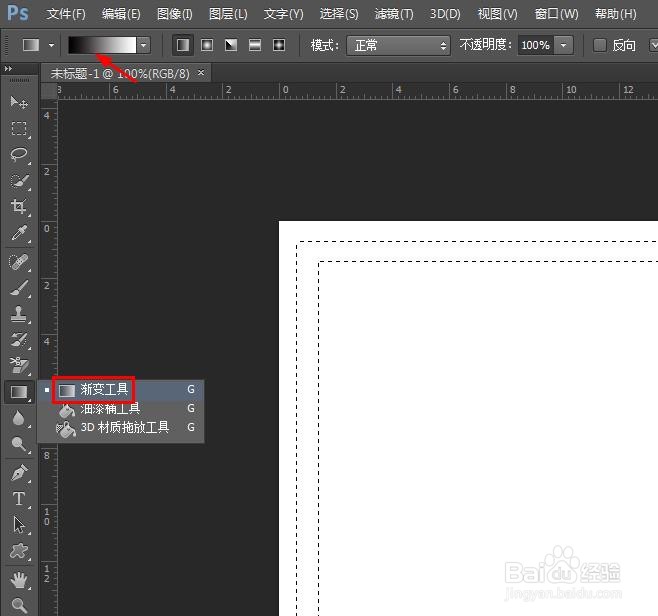
5、第五步:在渐变编辑器中,选择需要填充的颜色。

6、第六步:按住鼠标左键,在矩形边框选区中拖动,松快鼠标左键,矩形边框被填充上颜色。
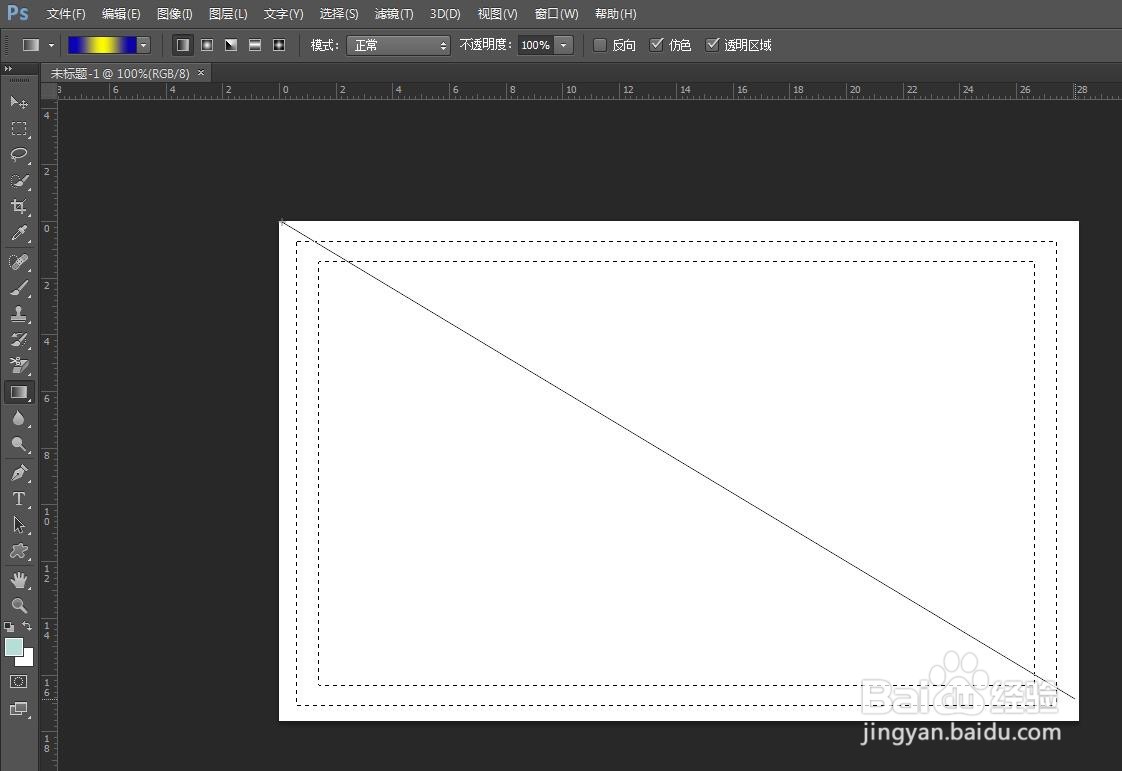

7、第七步:使用快捷键Ctrl+D键,取消选区,完成画边框的操作。

声明:本网站引用、摘录或转载内容仅供网站访问者交流或参考,不代表本站立场,如存在版权或非法内容,请联系站长删除,联系邮箱:site.kefu@qq.com。