PhotoshopCS6制作玻璃字
1、新建一个850×550px的新文件,打开下图所示纹理素材,根据需要调整它。选择文字工具打上文字,此处字体为Rialto,可自行更改字体,当然更大胆,更漂亮的字体肯定有更好的效果。

2、将文本图层复制3次,这样一共4个文本图层,并把每个文字图层的填充度设置为0%
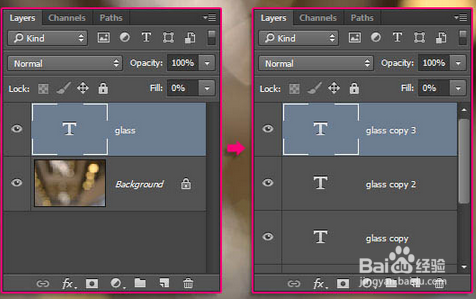
3、双击最glass图层,添加图层样式。

4、效果如下

5、双击glass copy图层,添加如下样式

6、双击glass copy 2图层,添加如下图层样式:
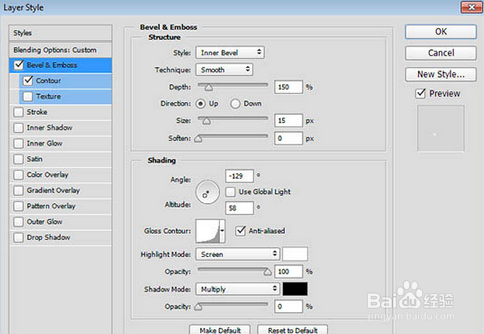
7、一步增加光泽到底部边缘,以及更多的3D感:

8、双击glass copy 3添加如下图层样式
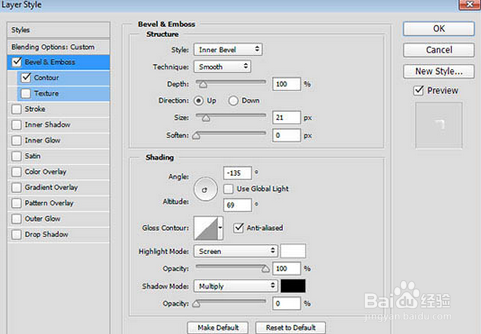
9、单击创建新的填充或调整图层图标选择渐变填充。

10、将不透明度改为30%,混合模式改为“线性加深”。
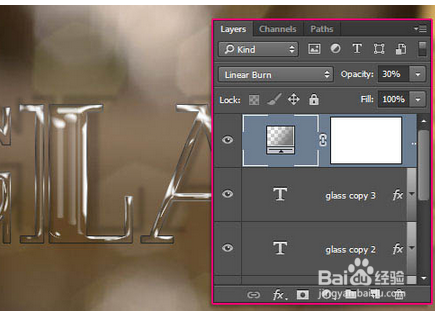
11、最终效果
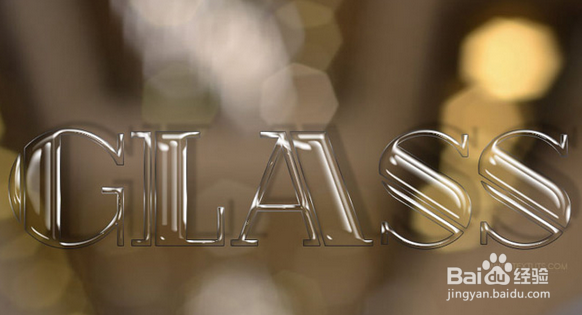
声明:本网站引用、摘录或转载内容仅供网站访问者交流或参考,不代表本站立场,如存在版权或非法内容,请联系站长删除,联系邮箱:site.kefu@qq.com。
阅读量:102
阅读量:196
阅读量:156
阅读量:144
阅读量:72