vmware workstation10安装mac os系统教程
1、如果vmware workstation10没有apple选项,先用破解工具unlock-all-v120。
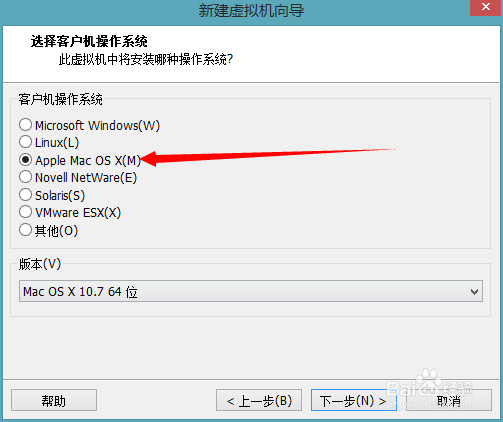
2、刚开始按默认的单击就好了
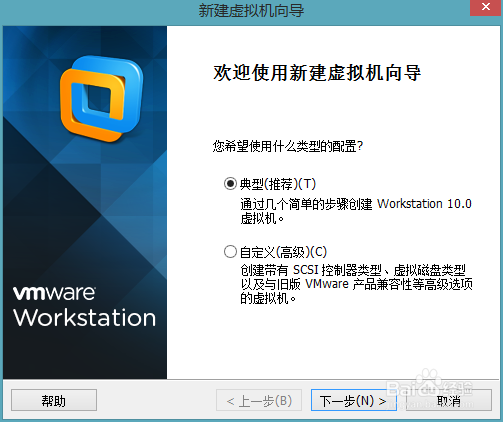
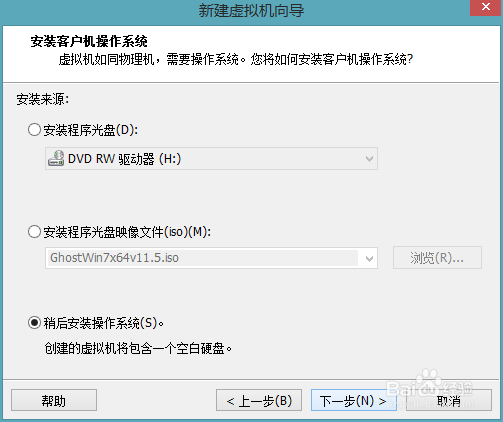
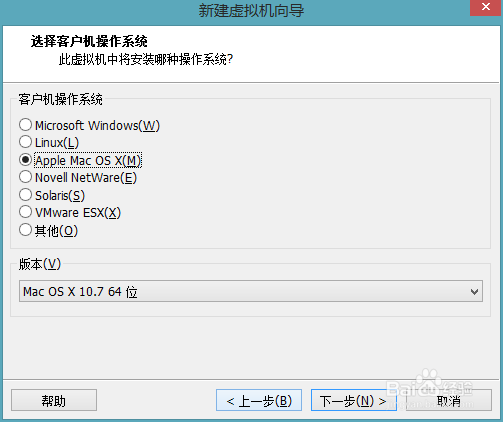
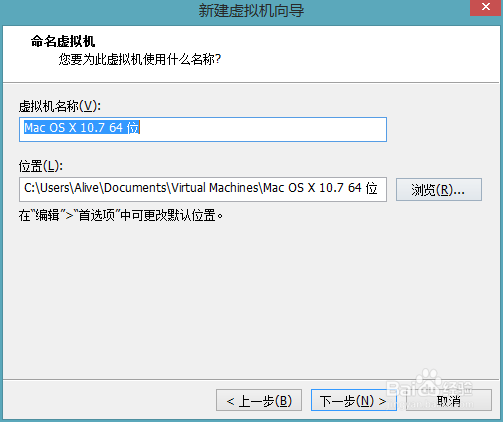
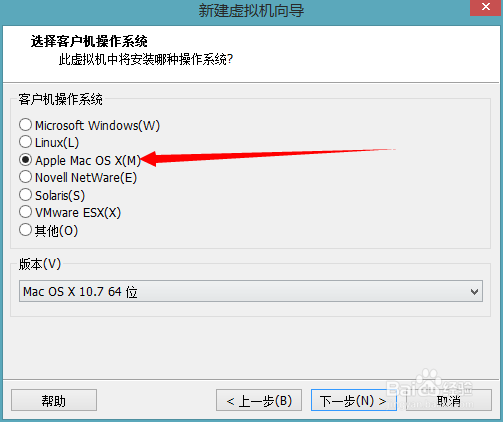

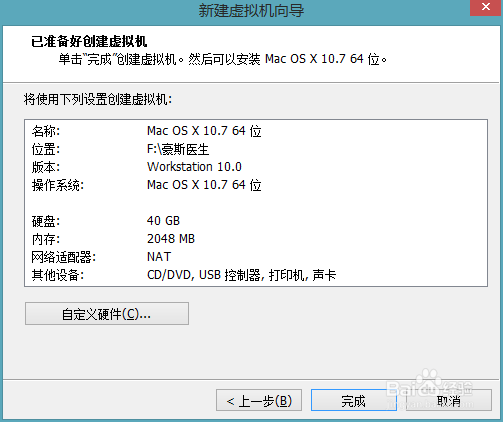
3、然后单击编辑,分别在CD/DVD装上要用的iso文件,在显示卡点3D加速。
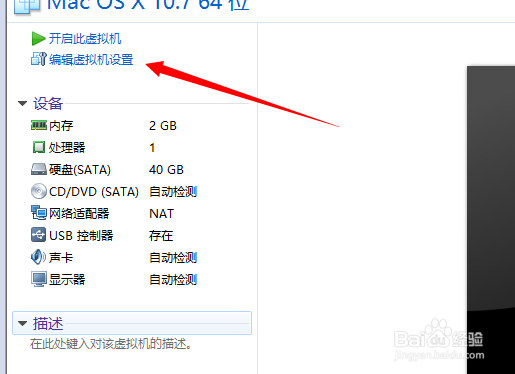
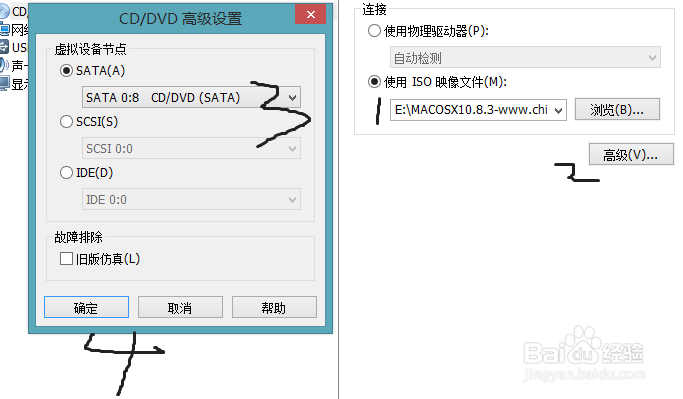
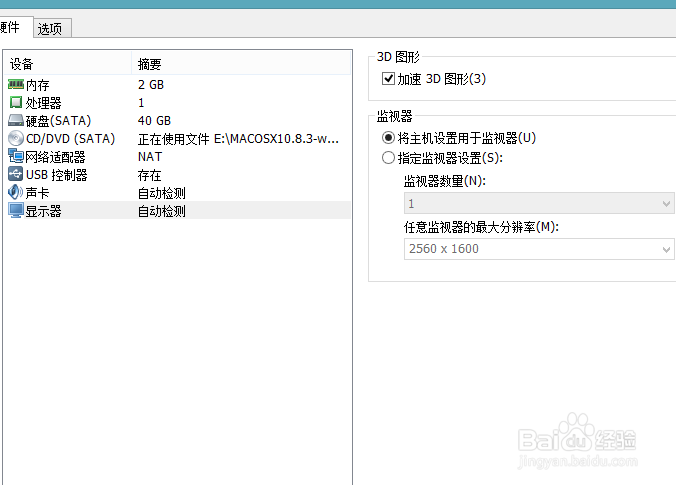
4、然后开启虚拟机。先进行分盘操作,在实用工具栏里点击磁盘工具进行分盘。
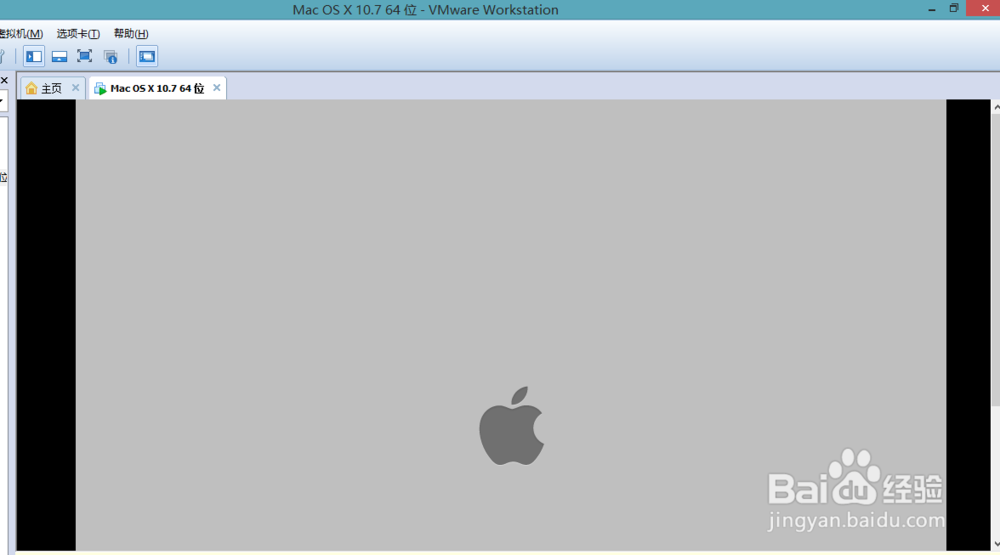
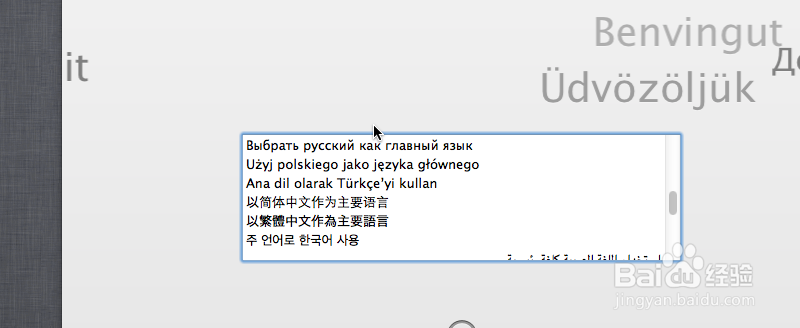
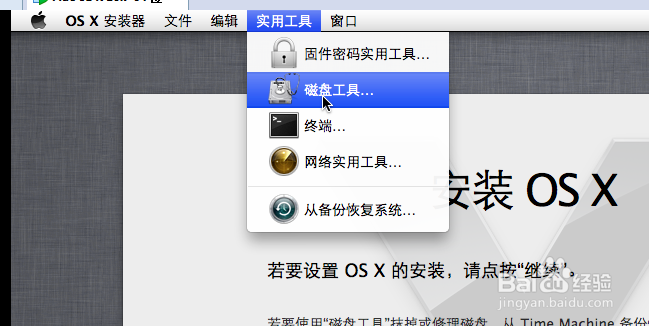
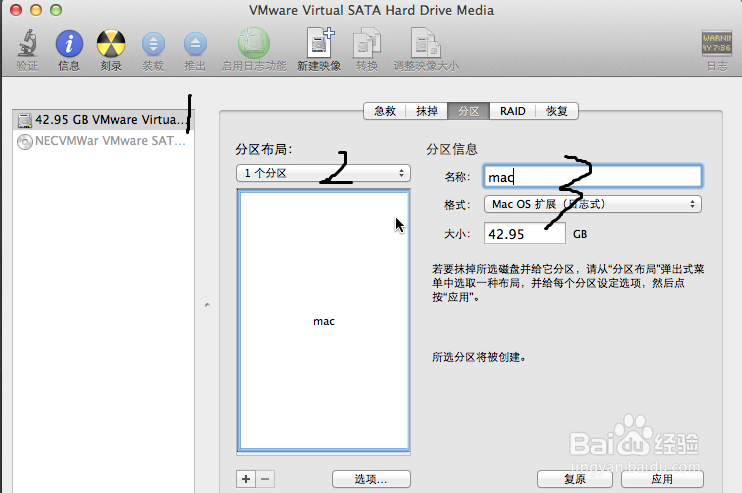
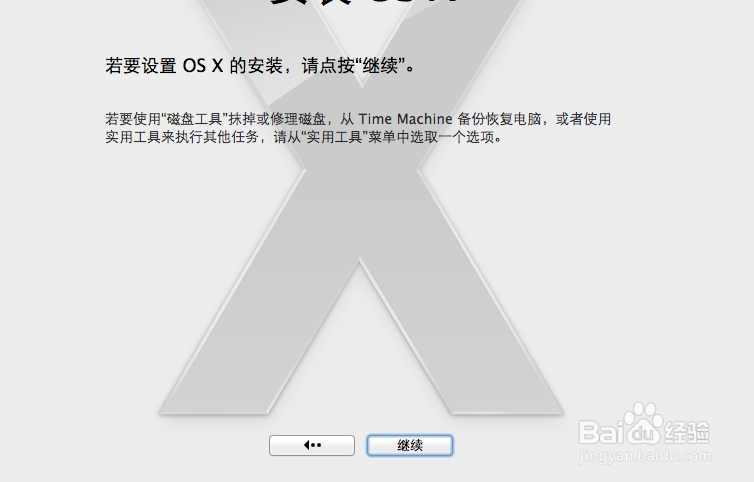
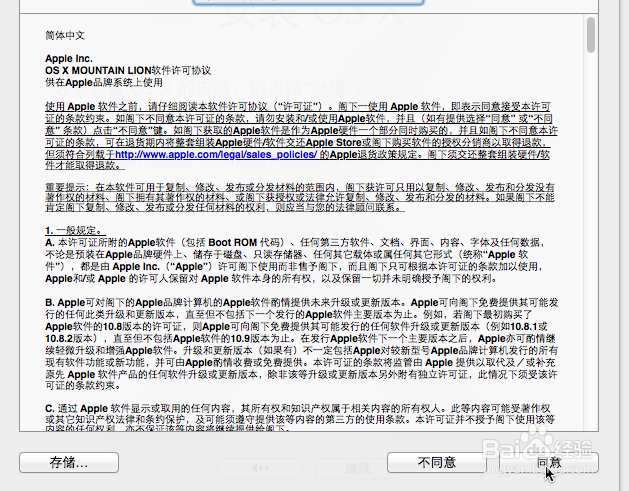
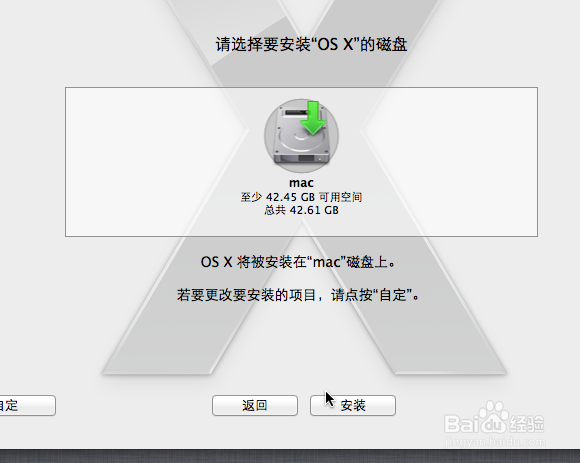
5、分盘完成后就可以进行安装了,因为是在虚拟机里,所以安装会进行的很慢
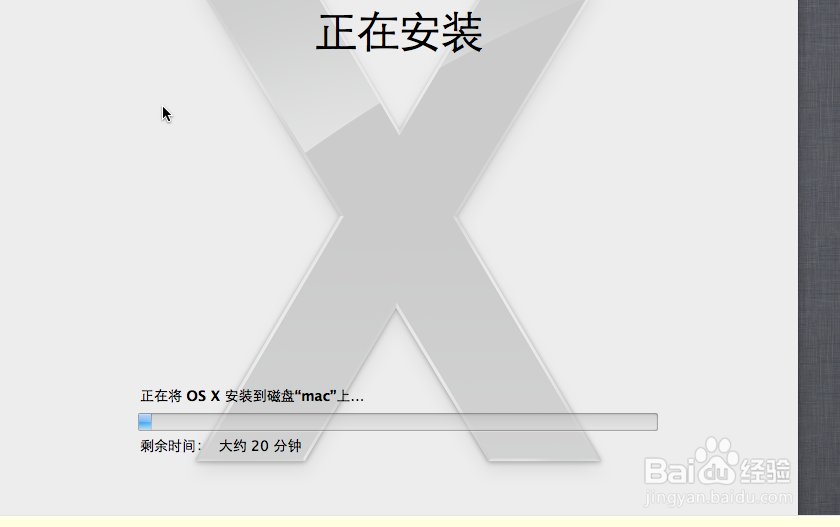
6、当安装完成,重启虚拟机的时候,出现如图界面,安装就算完成的差不多了,接下来就是对机子的配置。不再赘述。
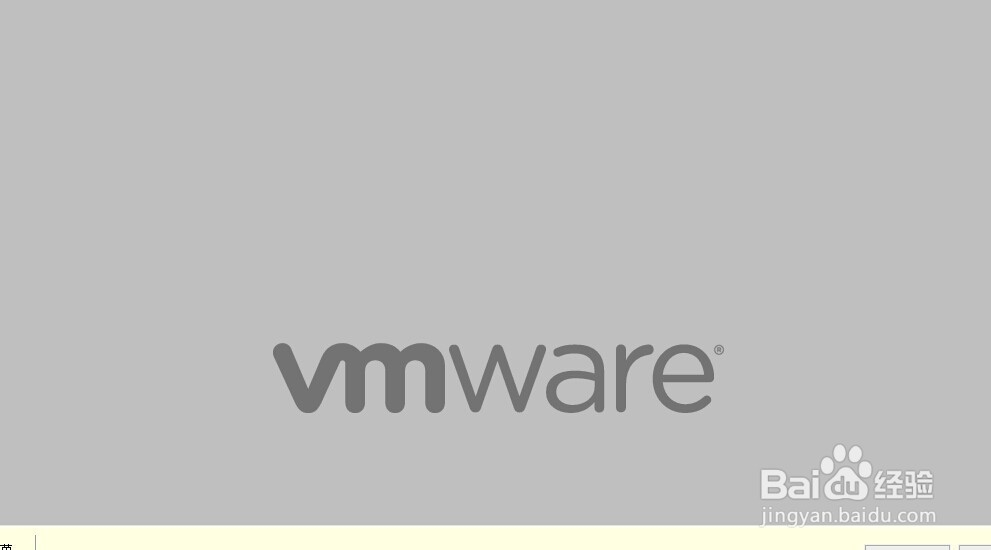
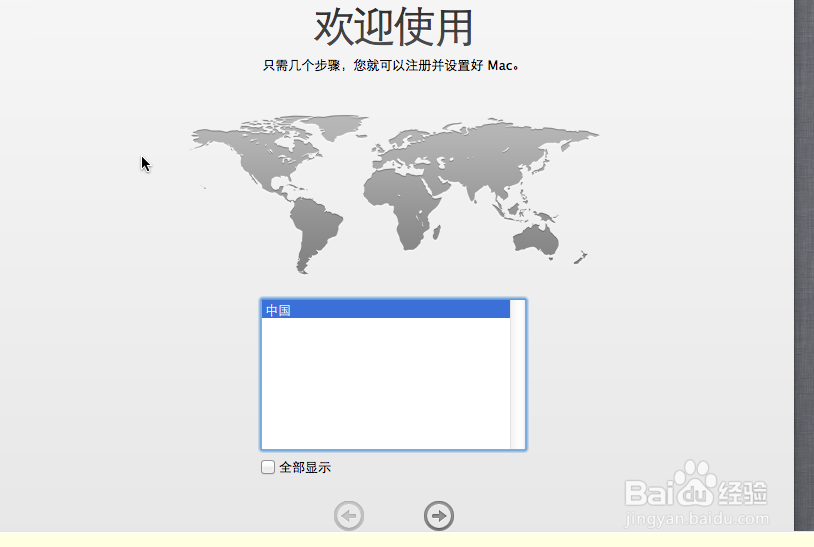
声明:本网站引用、摘录或转载内容仅供网站访问者交流或参考,不代表本站立场,如存在版权或非法内容,请联系站长删除,联系邮箱:site.kefu@qq.com。
阅读量:189
阅读量:26
阅读量:142
阅读量:101
阅读量:168