【PS】如何使用色阶命令校正色痕
1、打开PS软件程序,如图:
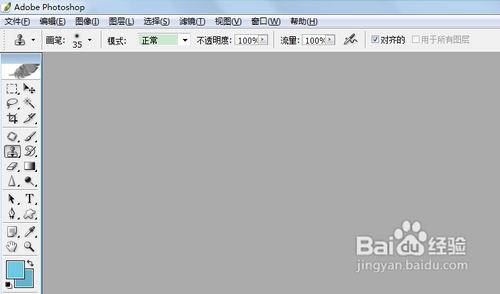
3、点击打开后,图片显示在软件程序中,如图:
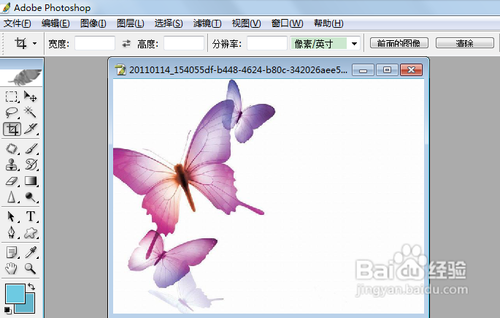
5、然后弹出了色阶对话框,如图:

7、然后在图片中的蝴蝶翅膀上点击,然后发现颜色发生了改变,如图:

9、此时选择一种绿色,如图:

11、若是换个地方点击,则颜色会变成另外的一种,如图:
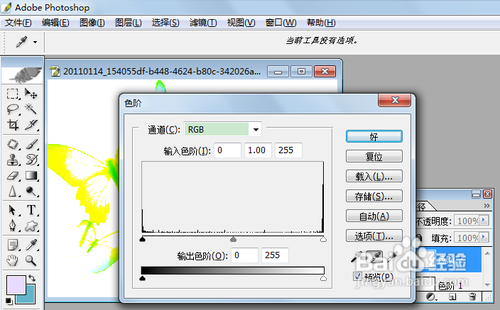
声明:本网站引用、摘录或转载内容仅供网站访问者交流或参考,不代表本站立场,如存在版权或非法内容,请联系站长删除,联系邮箱:site.kefu@qq.com。
阅读量:25
阅读量:76
阅读量:71
阅读量:20
阅读量:69