photoshop如何制作沙滩上的泡沫字效果
1、打开一个素材图片,用钢笔工具画一个路径,并且要在选择的路径上输入你想要的文字,如图所示。
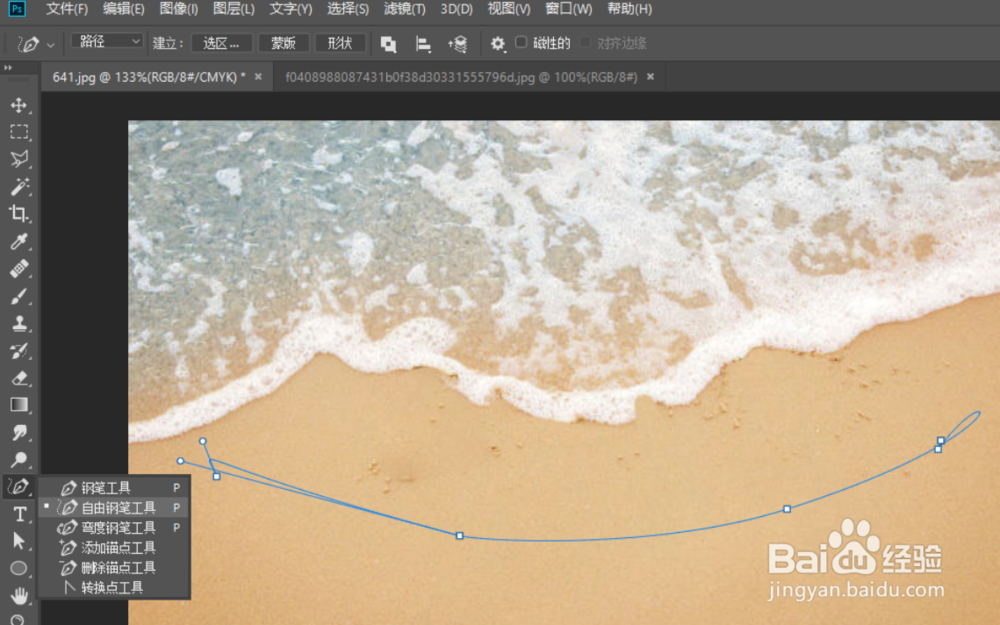
2、拖入一个泡沫素材,如图,这个素材,调整一个色阶,图像→调整→色阶(快捷键Ctrl+L)。
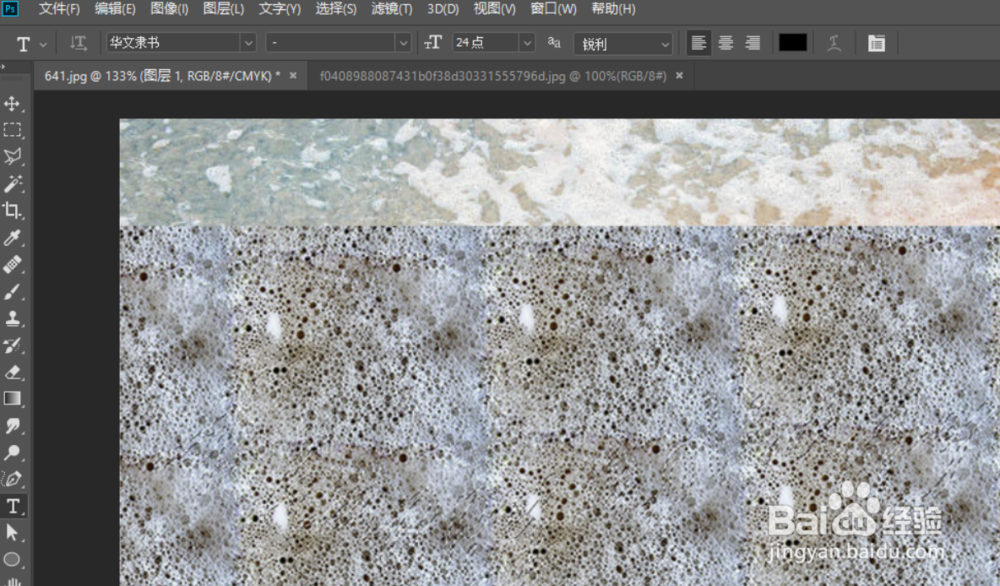
3、调整到合适的位置,然后按住Ctrl然后鼠标点击文字获得文字选区,添加图层蒙版。得到这样的效果。
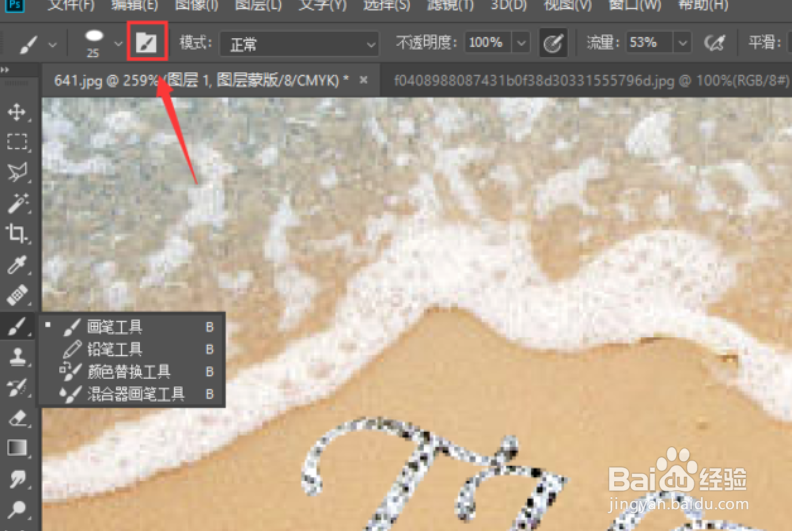
4、选择画笔工具,打开画磺拎噱租笔设置面板,选择硬性圆画笔,选择形状动态,角度抖动50%,在文字周边画一层,Ctrl+J复制一层。
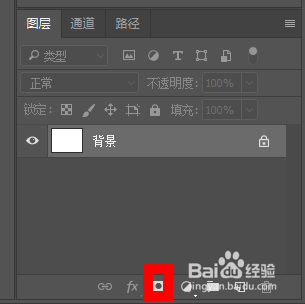
5、按Ctrl鼠标点击图殿秩痊肭层蒙版得到文字选区,新建一个图层填充白色,双击“图层2”打开图层样式,设置参数如图,选择斜面和浮雕。选择投影。
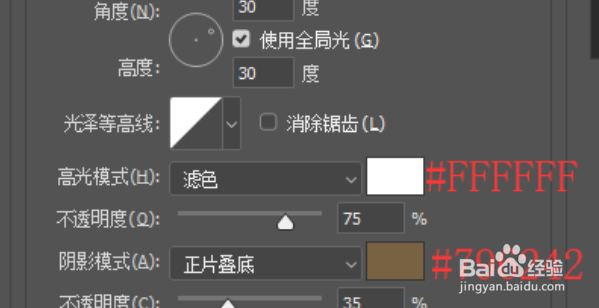
6、选择“图层1 拷贝”修改混合模式为滤色,不透明度50%最后调整下亮度,对比度,
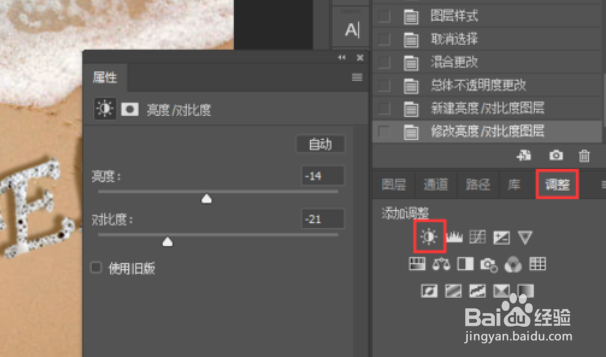
声明:本网站引用、摘录或转载内容仅供网站访问者交流或参考,不代表本站立场,如存在版权或非法内容,请联系站长删除,联系邮箱:site.kefu@qq.com。
阅读量:31
阅读量:54
阅读量:69
阅读量:82
阅读量:55