WIN7安装VirtualBox虚拟机,安装XP双系统教程
1、安装完VirtualBox后打开。点击左上角的新建按钮,点击下一步
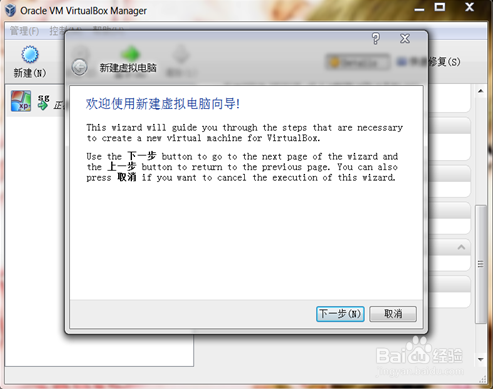
3、虚拟机的内存还是尽量大一点,看你电脑配置了
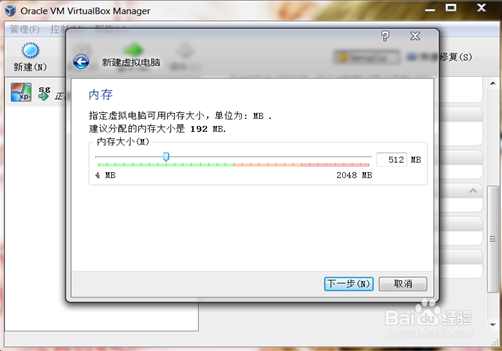
5、选择固态大小

7、比如我的选在F盘点下一步,也可以调大调小,我调到了20G
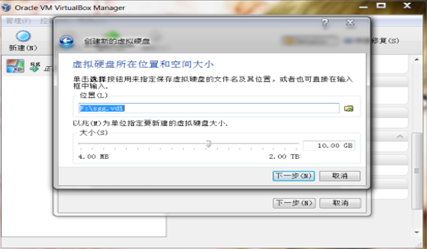
9、完成好后的情况图

11、选择自己自带的虚拟光驱,载入好XP的ISO的文件,这样就可以安装XP了
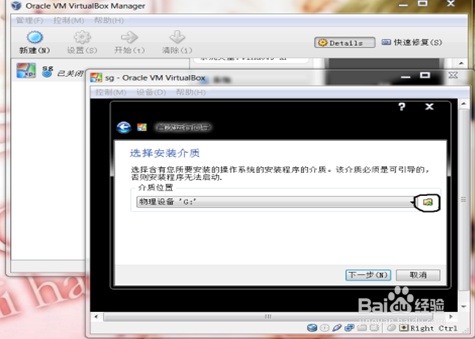
声明:本网站引用、摘录或转载内容仅供网站访问者交流或参考,不代表本站立场,如存在版权或非法内容,请联系站长删除,联系邮箱:site.kefu@qq.com。
阅读量:77
阅读量:37
阅读量:43
阅读量:90
阅读量:58