PS中减淡工具的使用方法
1、首先用PS随意打开一张图片

2、点击工具栏选择减淡工具
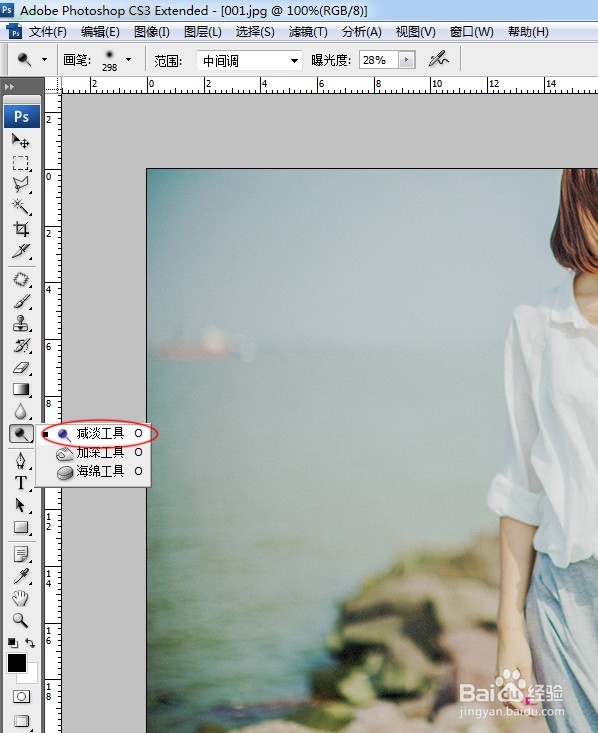
3、然后再菜单栏里选择画笔的大小和硬度,就是减淡的范围和清晰度
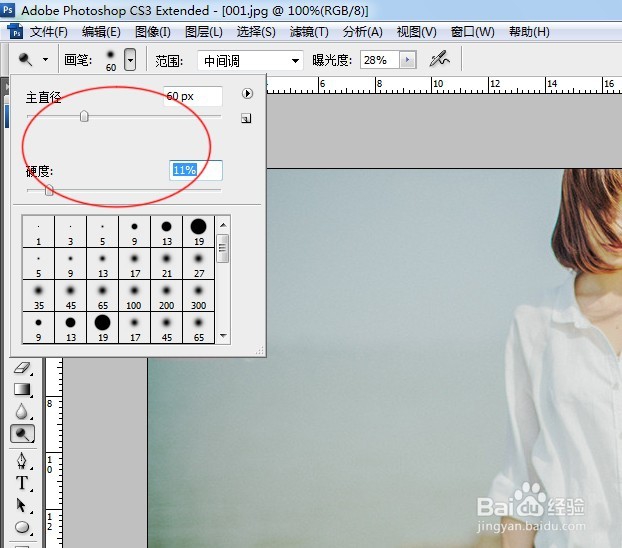
4、再过来范围就是减淡的范围
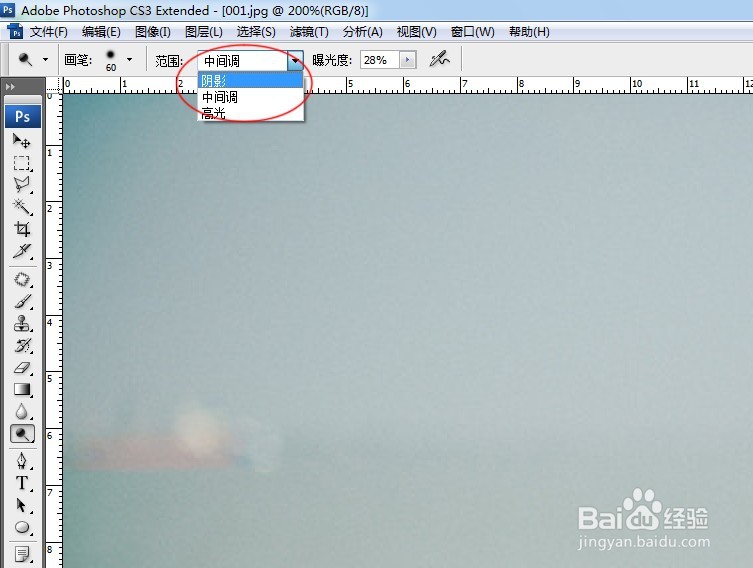
5、下面这个就是减淡的曝光度,曝光度越大涂抹时的影响效果就会越大
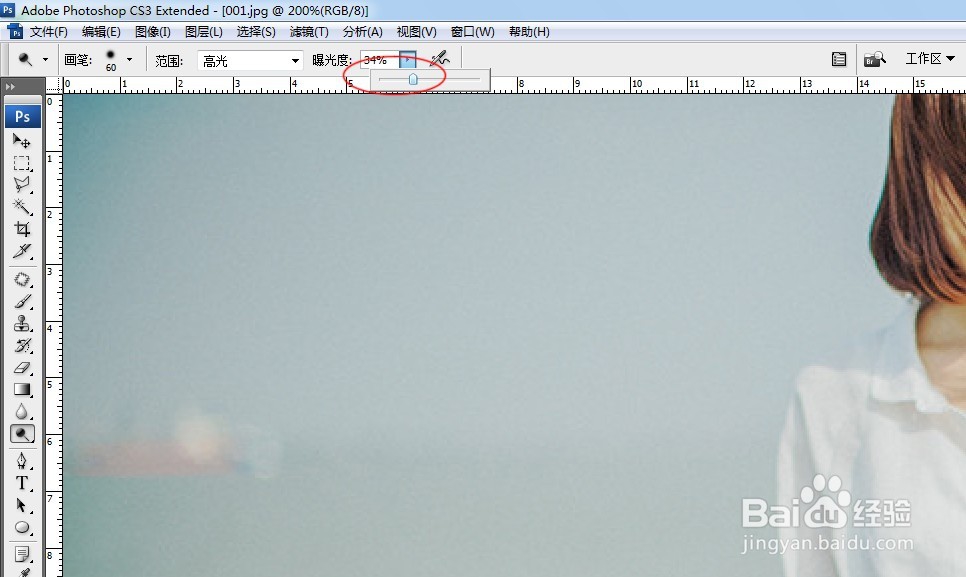
6、然后我们按住鼠标不放,在海水的背景上画圈,可以看到画圈的地方颜色变淡了

7、在工具栏里选择加深工具

8、按住鼠标不放在左边的海水背景不停地画圈,可以看到画圈的部分颜色加深了
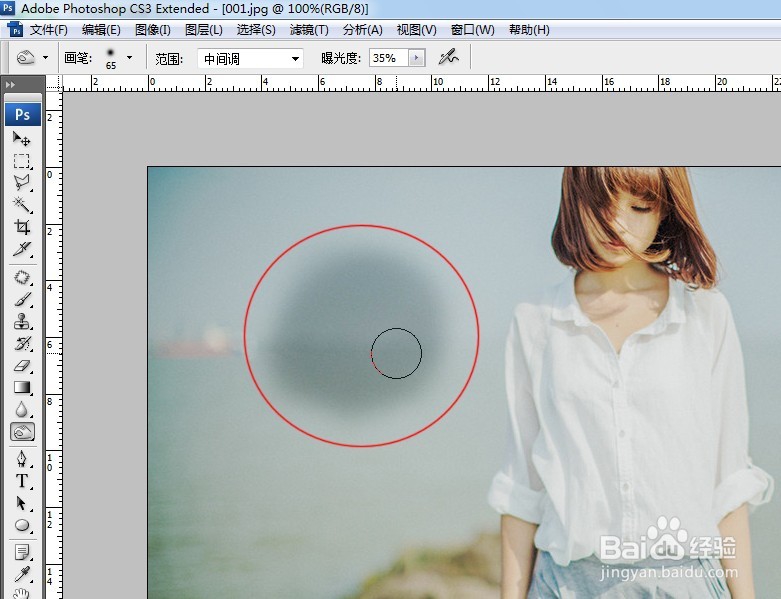
9、再来看看海绵工具,在工具栏里面选择海绵工具
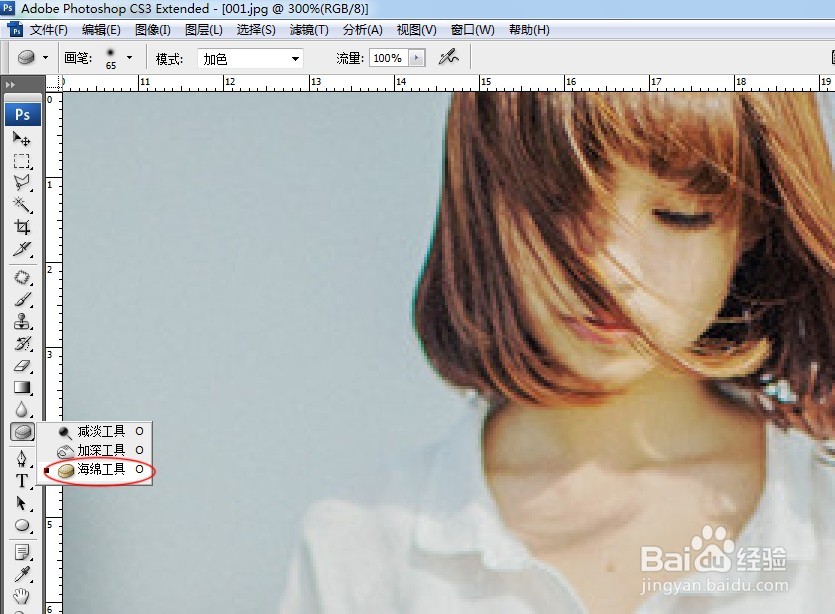
10、然后点击工具栏模式选择加色
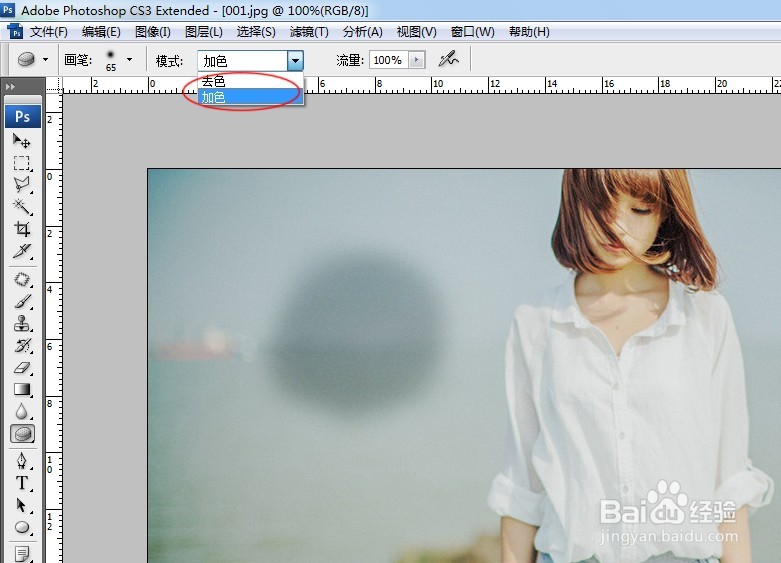
11、在人物的嘴唇上来回涂抹几下,可以看到嘴唇的颜色变得鲜艳了
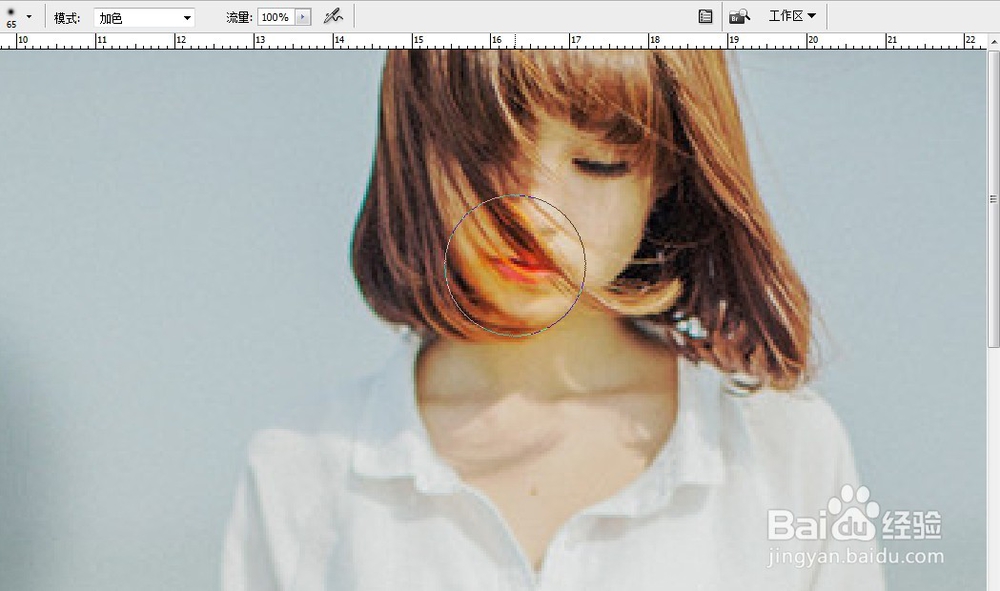
12、再来看看去色的效果,点击去色
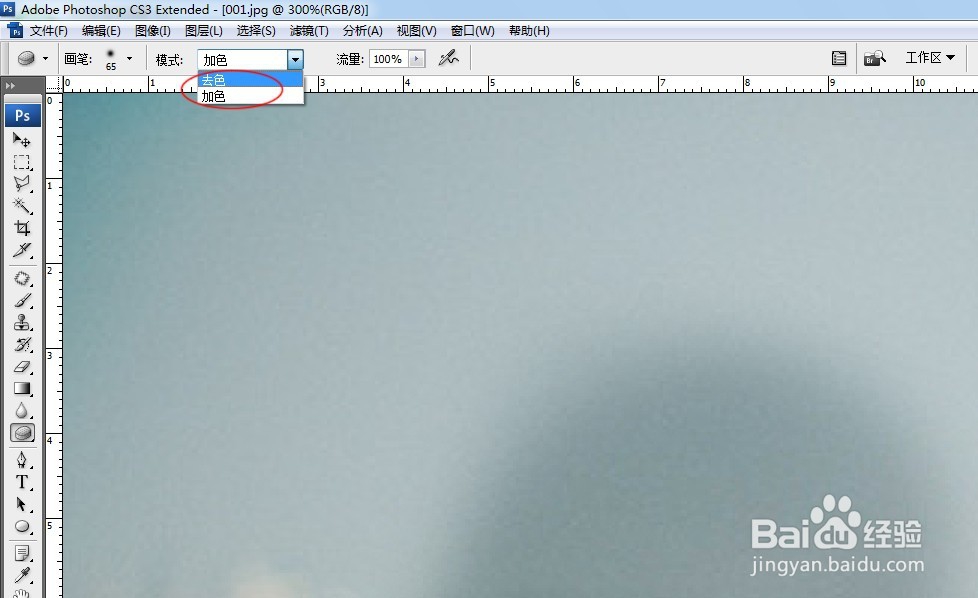
13、在嘴唇上来回涂抹几下,嘴唇瞬间失去了颜色
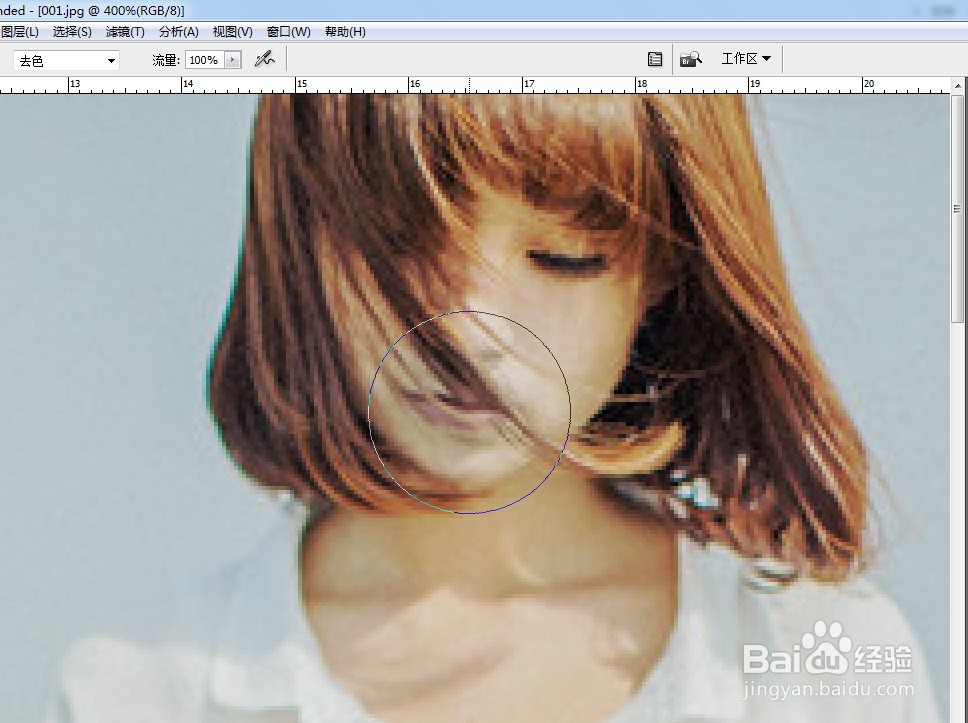
14、对比一下看看,现在你知道了减淡工具的应用方法了吧。

声明:本网站引用、摘录或转载内容仅供网站访问者交流或参考,不代表本站立场,如存在版权或非法内容,请联系站长删除,联系邮箱:site.kefu@qq.com。
阅读量:107
阅读量:171
阅读量:175
阅读量:116
阅读量:117