CAD如何画中心轴线
1、打开CAD这款软件,进入CAD的操作界面,如图所示:
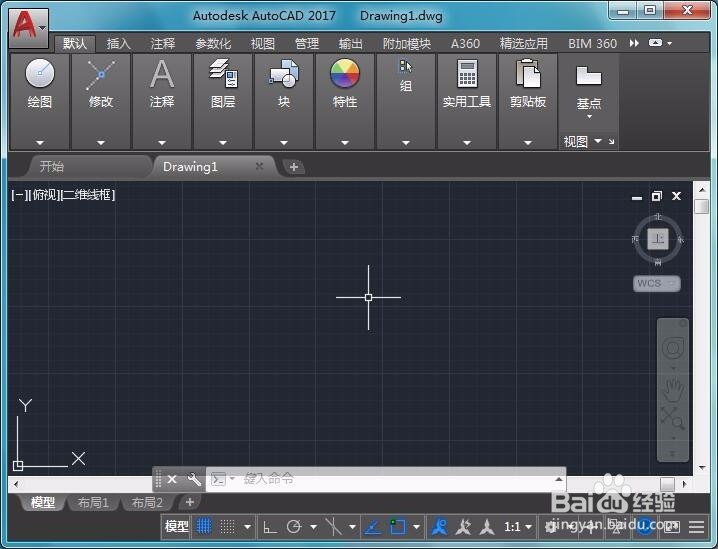
2、在该界面内找到特性里的线型选项,如图所示:
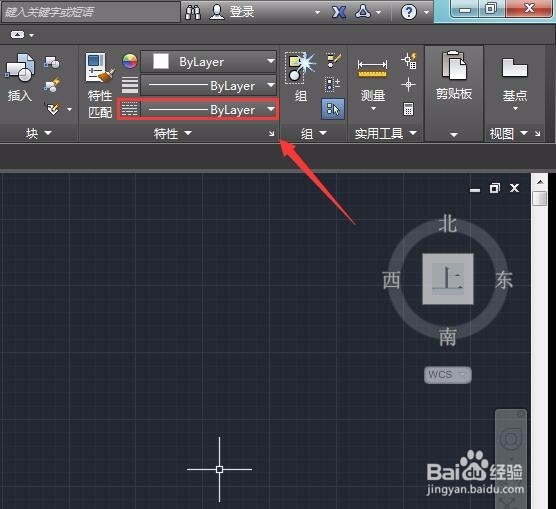
3、点击线型选项,在其下拉菜单里找到其他选项,如图所示:
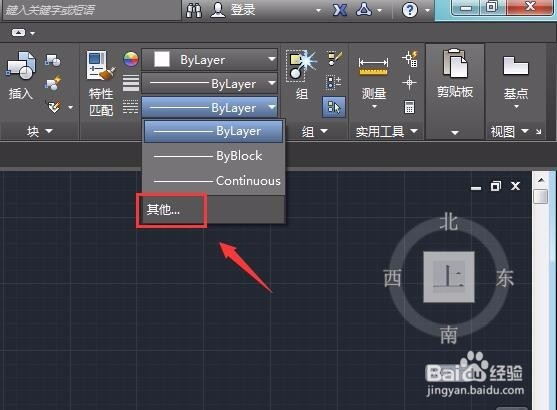
4、点击其他选项在弹出的对话框内找到加载选项,如图所示:
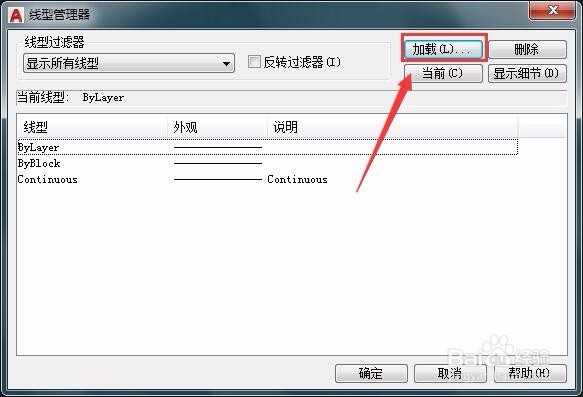
5、点击加载选项,在弹出的对话框内找到我们需要线型,如图所示:
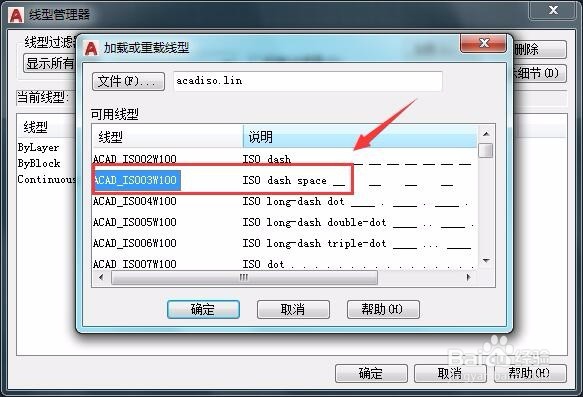
6、选择需要的线型点击加载这样在线型管理器就出现了我们加载的线型,如图所示:
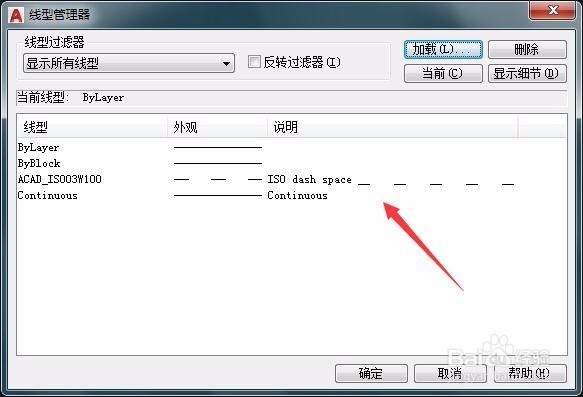
7、再在线型里选择我们刚刚加载的线型,如图所示:
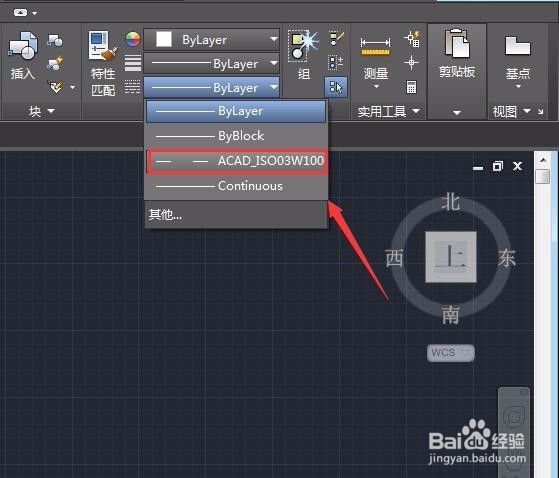
8、选择健在的线型之后在上面找到直线命令,如图所示:
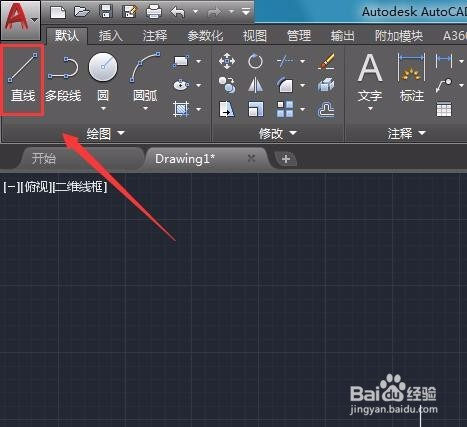
9、使用直线命令绘制相互垂直的交叉线,再在特性里找到特性设置选项,如图所示:
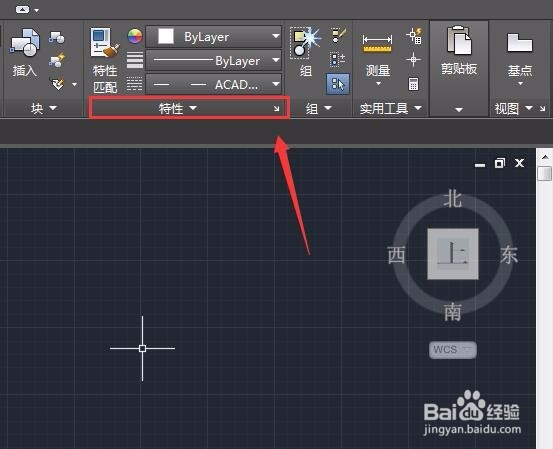
10、点击特性设置选项在左侧就会弹出设置面板,在该面板里找到线型比例选项,将比例设置为8,如图所示:
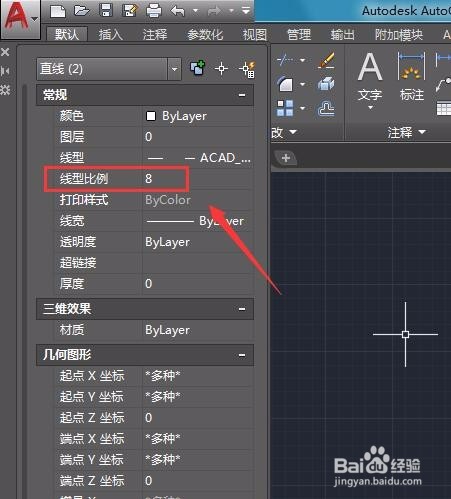
11、设置好以后,可以看到我们的线型就发生了变化,我们就绘制好了中心轴线,如图所示:
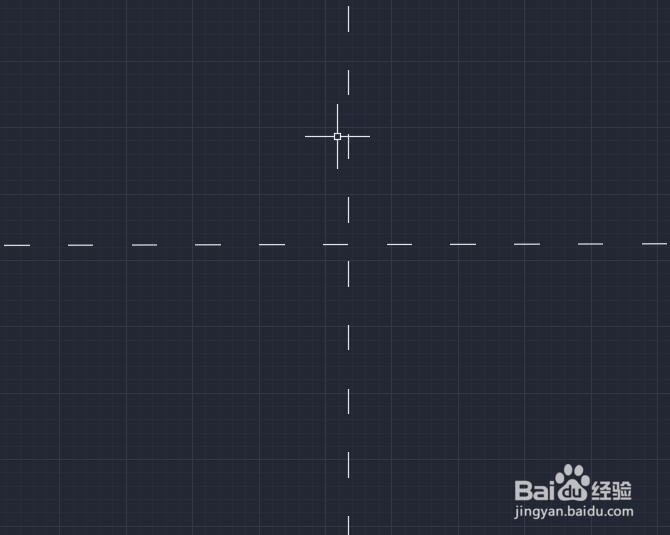
声明:本网站引用、摘录或转载内容仅供网站访问者交流或参考,不代表本站立场,如存在版权或非法内容,请联系站长删除,联系邮箱:site.kefu@qq.com。
阅读量:37
阅读量:148
阅读量:46
阅读量:112
阅读量:82