Photoshop人像磨皮人物摄影后期商业修图
1、打开素材图,新建黑白、曲线调整图层做观察组;新建空白图层做俢瑕图层,用仿制图章工具俢瑕;
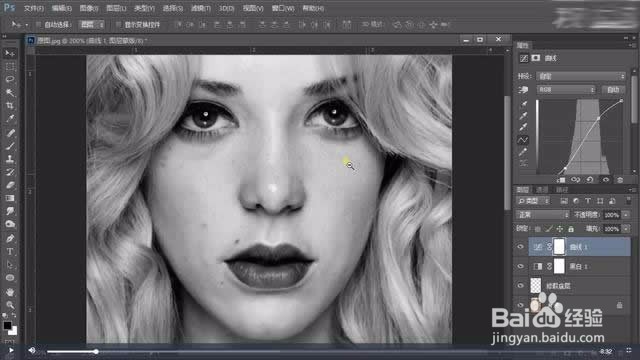
2、新建图层,填充中性灰,模式为柔光,用加深工具给人物暗部加深;同理用减淡工具提亮

3、新建色阶、曲线调整图层;

4、调整可选颜色

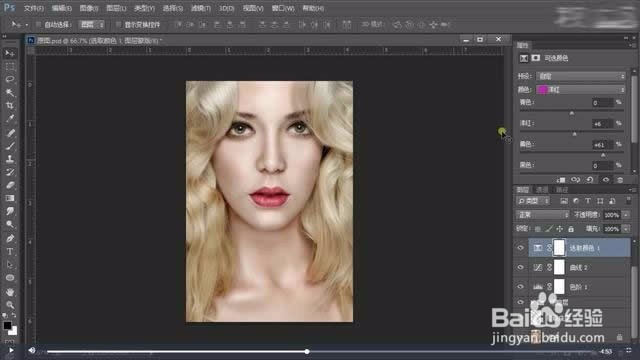
5、调整整体色彩;
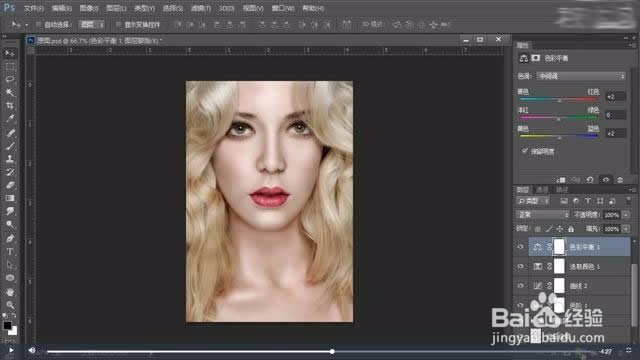


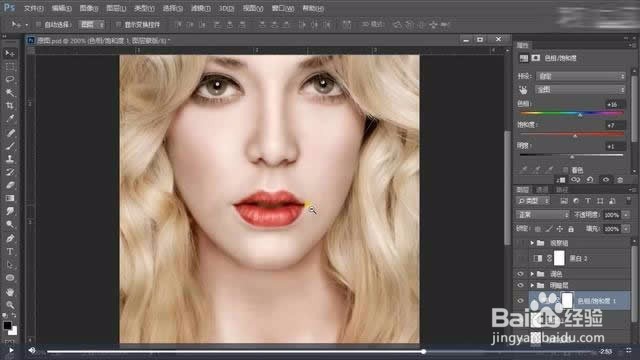
8、新建图层填充黑色,创建黑色蒙版,用不透明度18%画笔擦周边
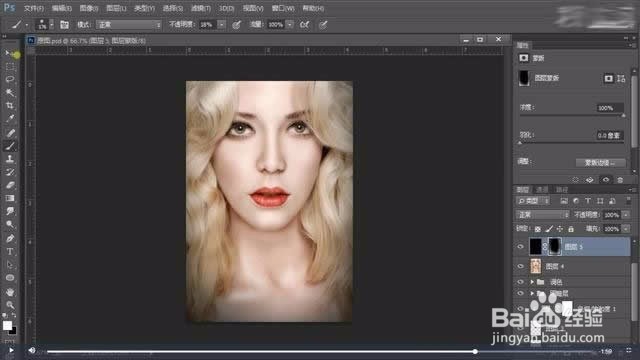
10、继续用仿制图章工具给嘴角俢瑕

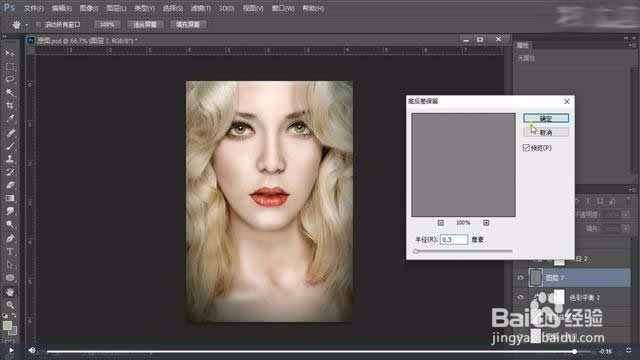
声明:本网站引用、摘录或转载内容仅供网站访问者交流或参考,不代表本站立场,如存在版权或非法内容,请联系站长删除,联系邮箱:site.kefu@qq.com。