PS中怎样羽化选区得到柔和边缘
1、启动Photoshop CS6。
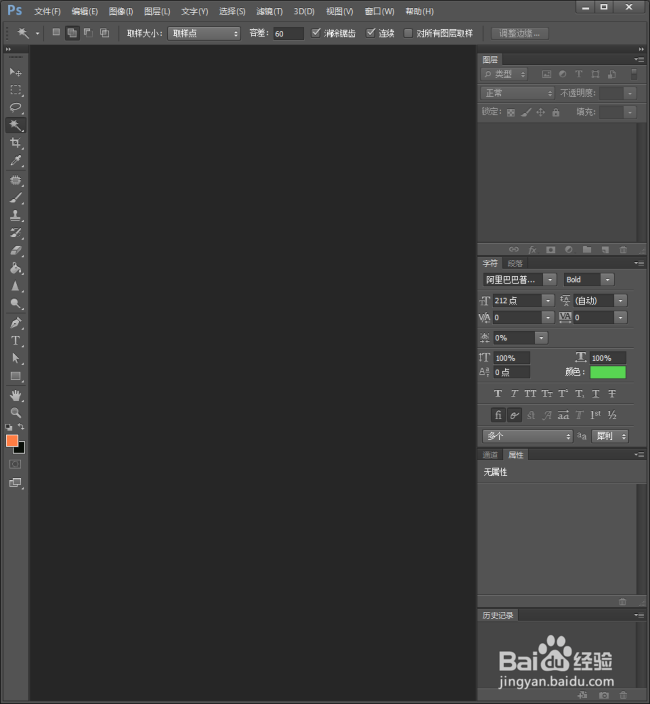
3、使用魔棒工具,选择红色物体区域。

5、在选区上点击右键【羽化】。

7、同样按Ctrl+J,把羽化后的选区建立为图层2,后续与图层1对比。

9、选择一种颜色。
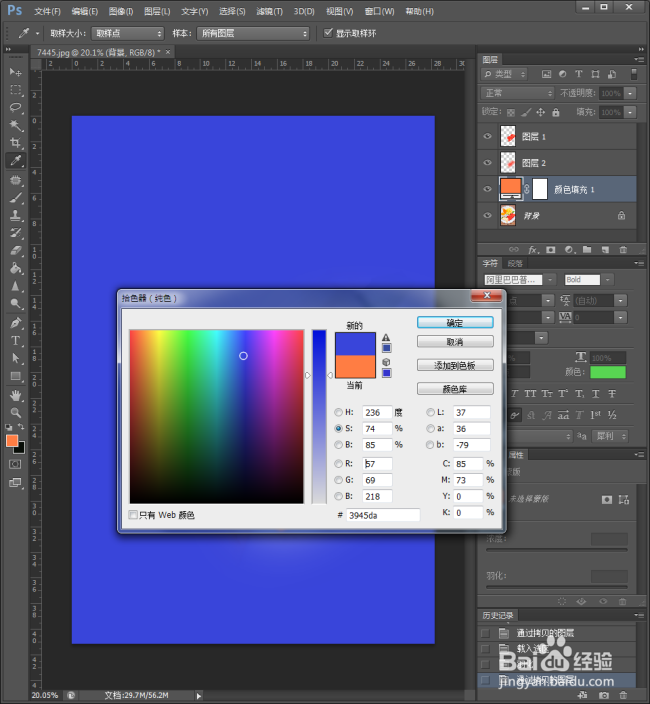
11、对比一下,只显示羽化后的选区图层和纯色图层,从图中可以看到,羽化后,在边缘有非常柔和的效果。

声明:本网站引用、摘录或转载内容仅供网站访问者交流或参考,不代表本站立场,如存在版权或非法内容,请联系站长删除,联系邮箱:site.kefu@qq.com。
阅读量:46
阅读量:49
阅读量:30
阅读量:39
阅读量:91