怎么制作gif店标 利用PS 动画怎么用
1、大家先准备好你想要做成动画的几个素材

2、然后打开动画面板

3、可以看到图片上的介绍

4、大家对比下这三个箭头所指,应该看见了是一样的。
然后下个图层我详细说明下

5、这里新建图层

6、然后大家可以看见和前一帧一样

7、当我打开显示图层2按钮时,可以看见都变了。对了,每个图层就是显示你当前面板上的状态

8、这里告诉大家调节下gif图的速度,点击如图的2秒

9、进行你自己认为适合的选择即可
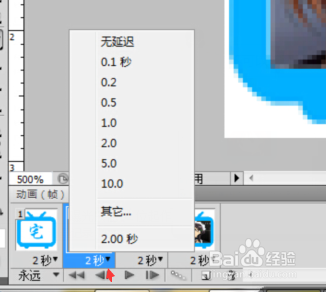
10、最后告诉你怎么存储才能顺利应用到网页上去。如图储存

11、选择为gif 确认即可

12、想要查看的话,就可以在打开方式中到浏览器中查看哦

声明:本网站引用、摘录或转载内容仅供网站访问者交流或参考,不代表本站立场,如存在版权或非法内容,请联系站长删除,联系邮箱:site.kefu@qq.com。
阅读量:140
阅读量:168
阅读量:45
阅读量:154
阅读量:180