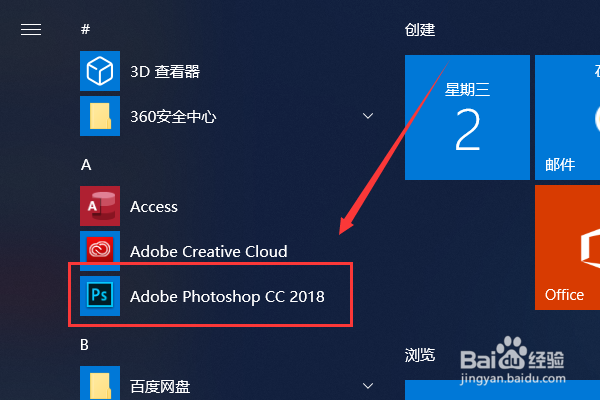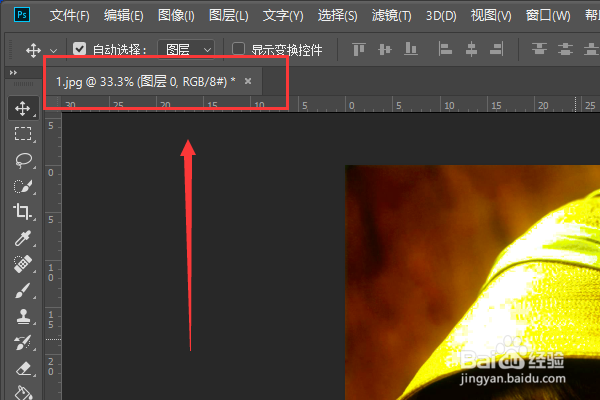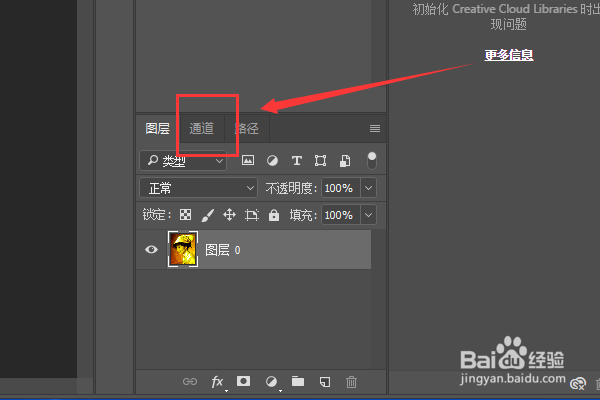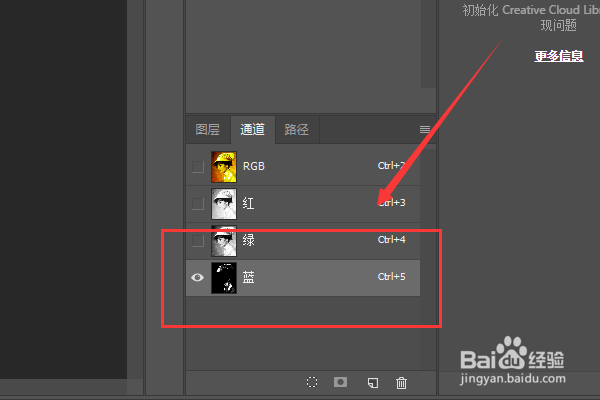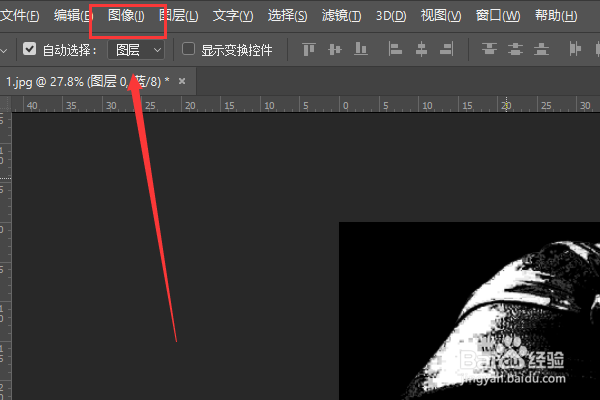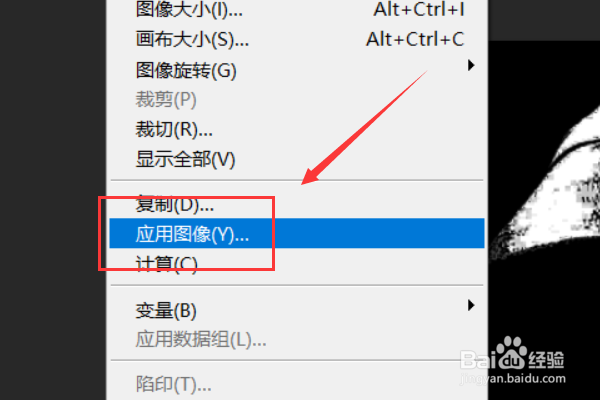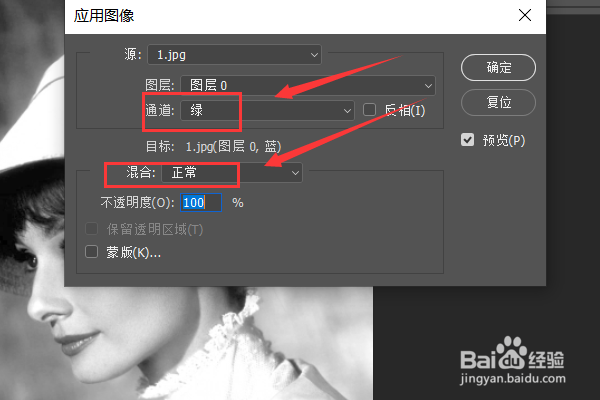PS替换通道调色修复损坏照片
1、在计算机中启动ps,演示中使用的是AdobePhotoshopCC2018版本。
2、在ps中打开需要修复的目标图片。
3、在这里我们可以看到图片需要修复,整体图片出现色差,图片严重泛黄。
4、在右下角的工作区中,点击通道选项按钮。
5、在红绿蓝三个通道中找到损坏的通道,在这里可以看到蓝色通道已经被损坏了,点击选择蓝色通道。
6、当只显示蓝色通道的时候可以看到,蓝色通道损坏后,已经无法显示出原有图片的任何细节了。
7、点击工具栏中的图像选项按钮。
8、在弹出的下拉菜单中选择应用图像按钮。
9、选择其他的通道对源通品疏饯懒道进行替换,替换模式选择正常,在演示中选择的是绿色通道,实际上选择任意一个没有被损坏的通道都可以。
10、通道替换之后图片被修复,可以看到图片的色调已经回复正常。
声明:本网站引用、摘录或转载内容仅供网站访问者交流或参考,不代表本站立场,如存在版权或非法内容,请联系站长删除,联系邮箱:site.kefu@qq.com。
阅读量:76
阅读量:42
阅读量:24
阅读量:96
阅读量:91