adobe illustrator如何在色板栏中添加其他色板
1、首先打开adobe illustrator CS6。
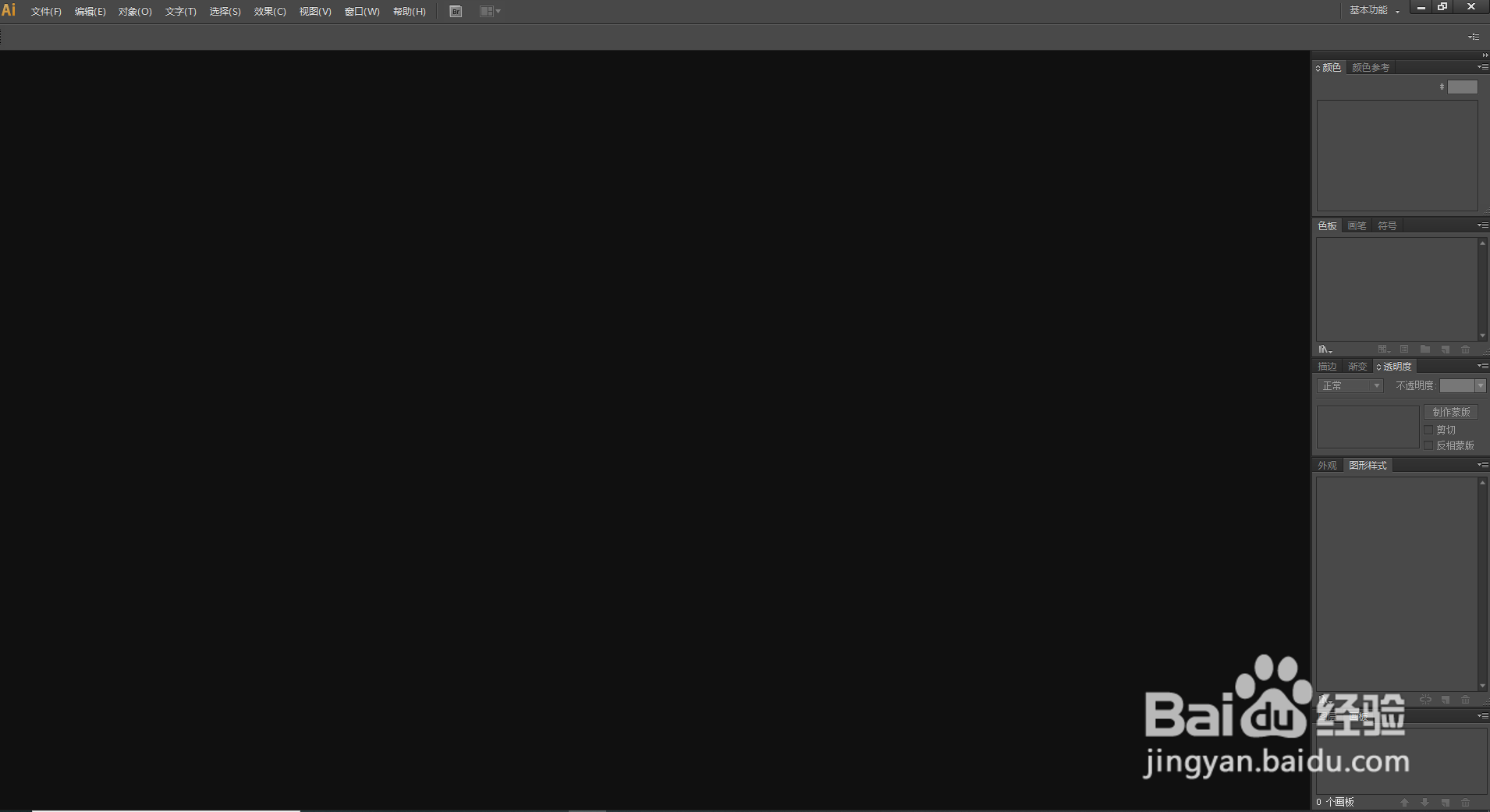
2、点击文件,新建。
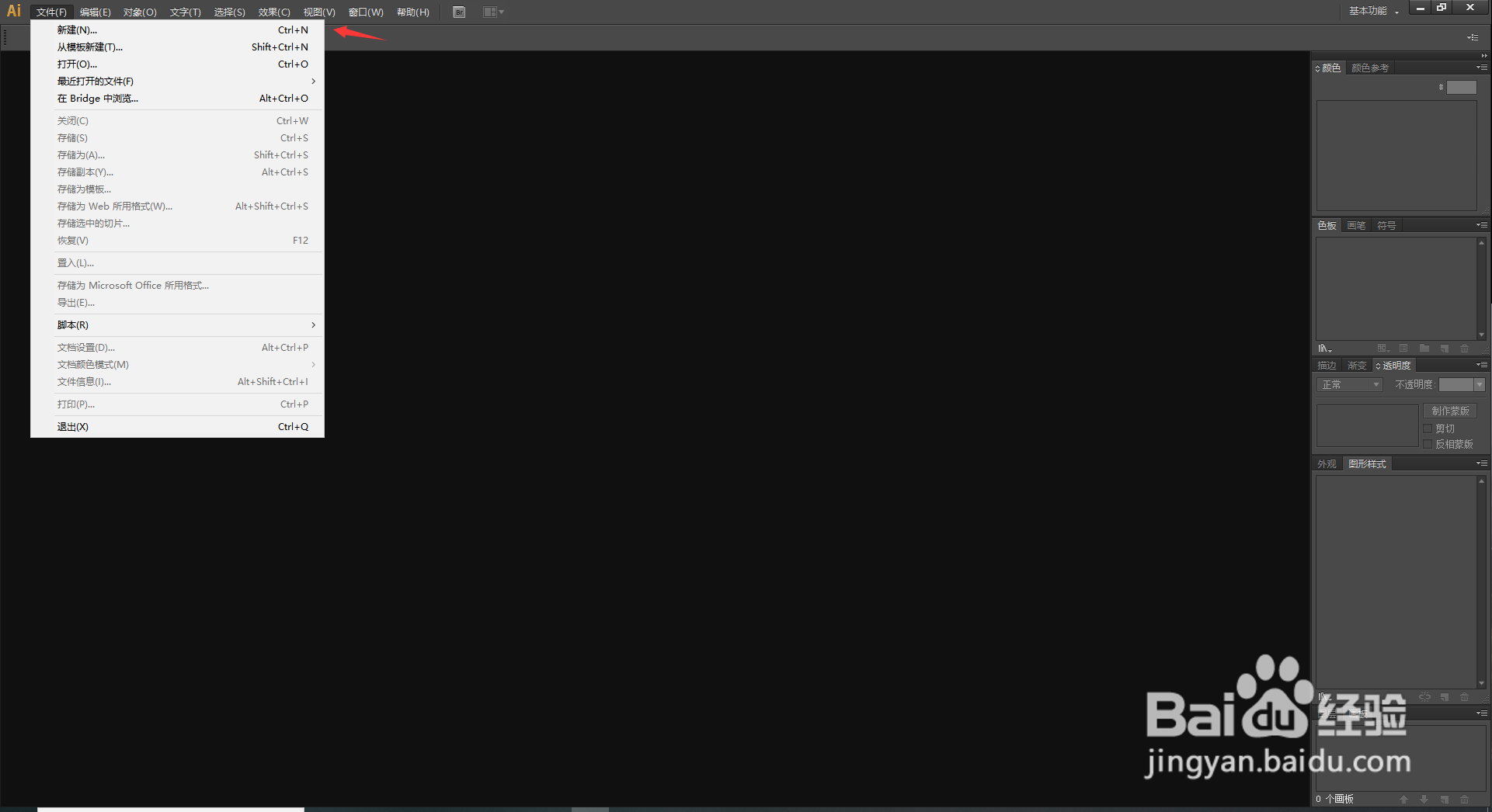
3、在弹出框选择配置,点击确定。

4、在画板页面找到右侧如图按键。

5、点击找到下方色板。
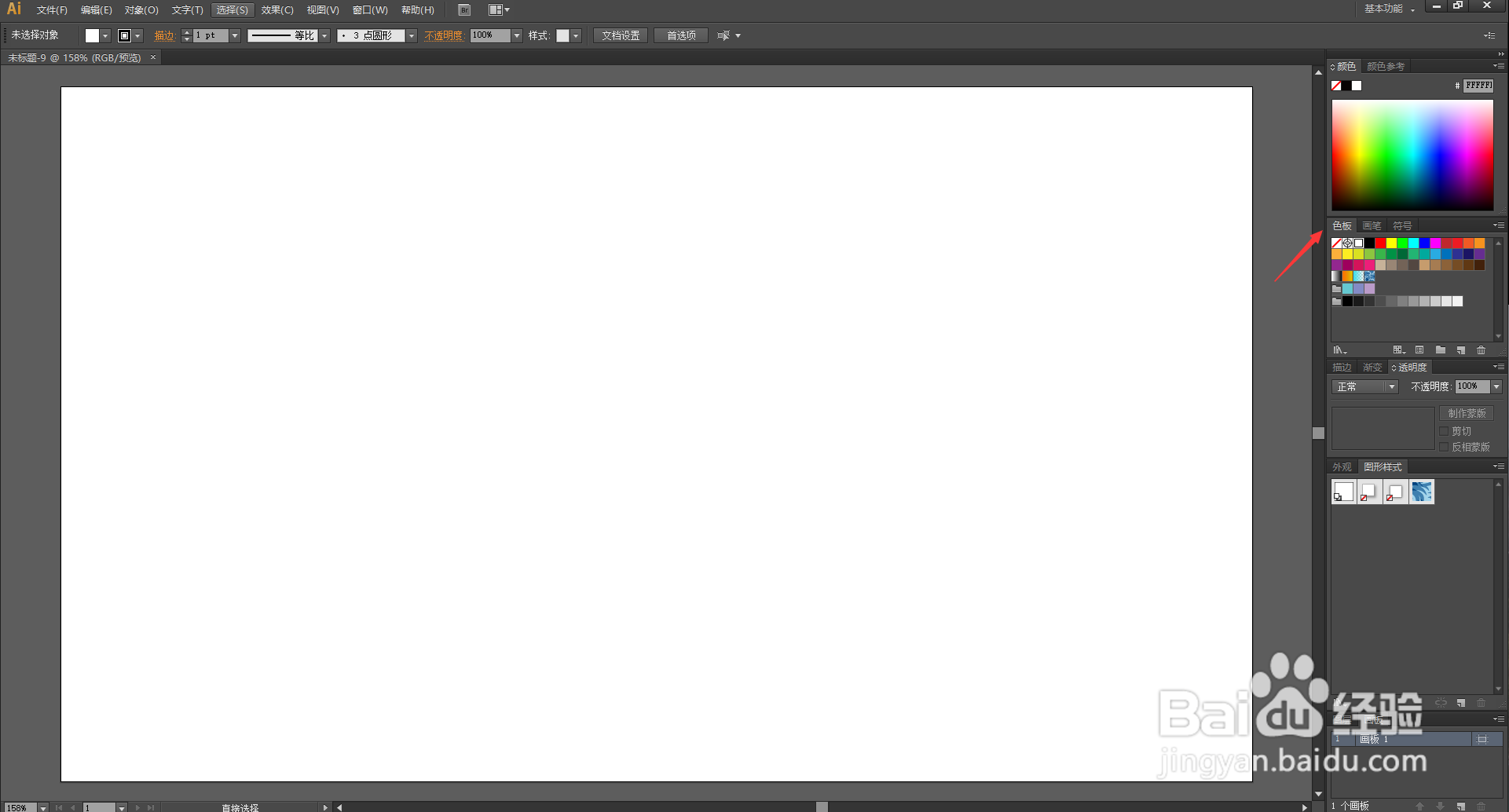
6、找到色板库菜单。

7、点击后可以看到下方有多种色板,选择。
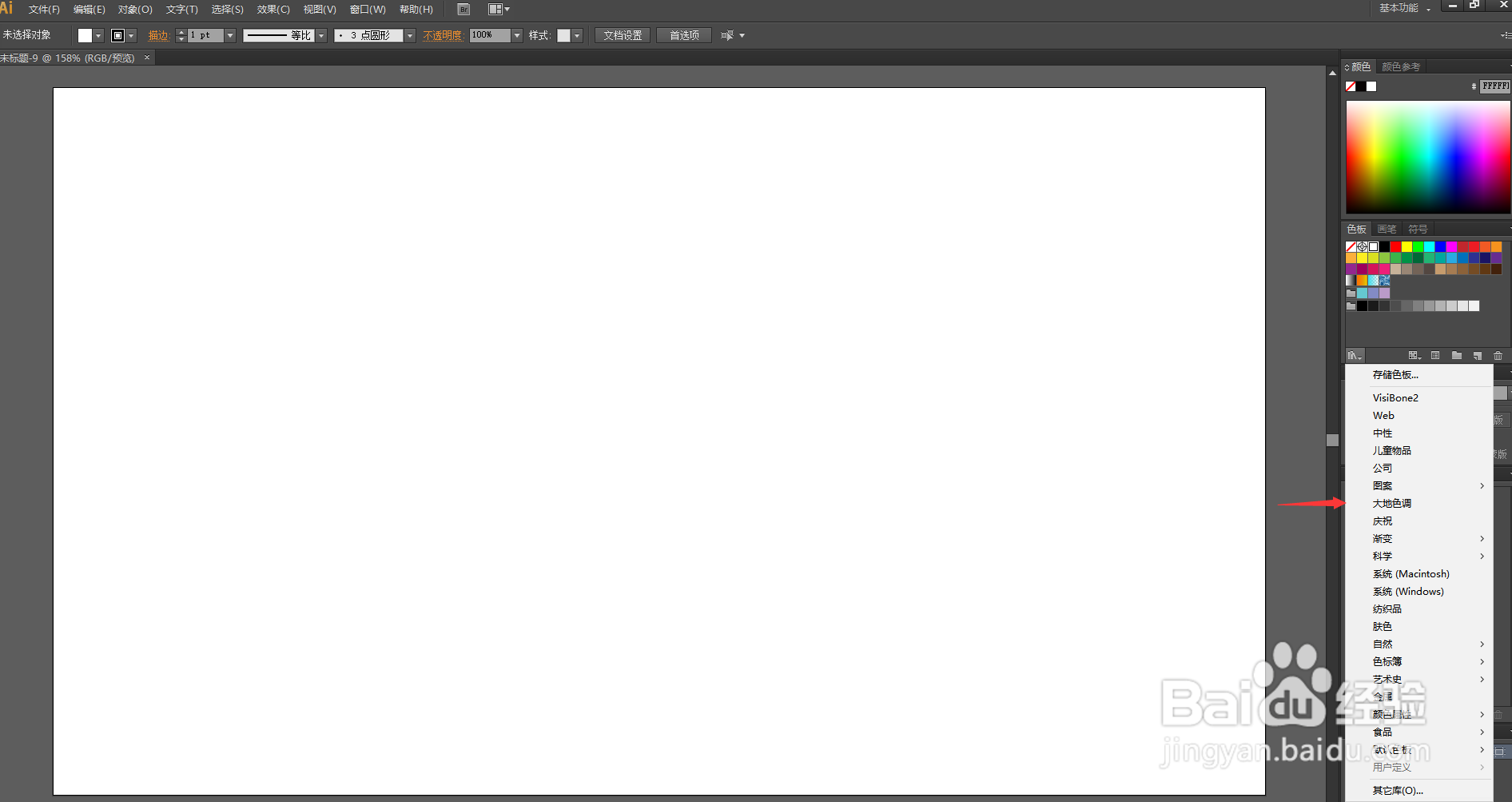
8、点击,在弹出框选择某一色板。
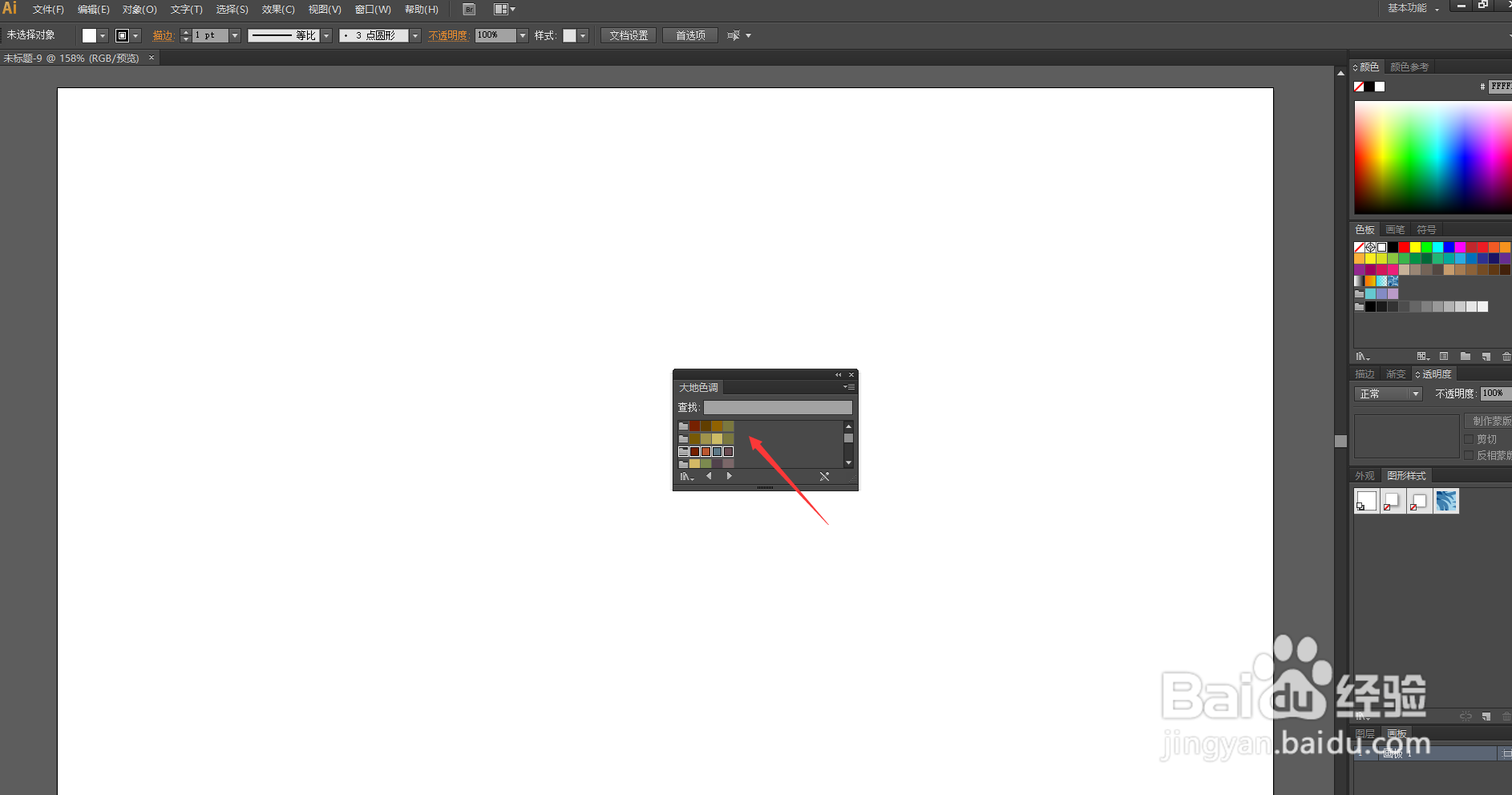
9、然后就可以看到选择的色板添加到色板栏了。

10、总结:
1.打开程序,新建色板。
2.找到色板栏,找到色板库菜单,点击进行选择。
3.选中后就可以显示在色板栏了。
声明:本网站引用、摘录或转载内容仅供网站访问者交流或参考,不代表本站立场,如存在版权或非法内容,请联系站长删除,联系邮箱:site.kefu@qq.com。
阅读量:103
阅读量:28
阅读量:34
阅读量:174
阅读量:54