Photoshop打造暗金色质感人像
1、复制原图

2、新建可选颜色调解层,设置参数如下。
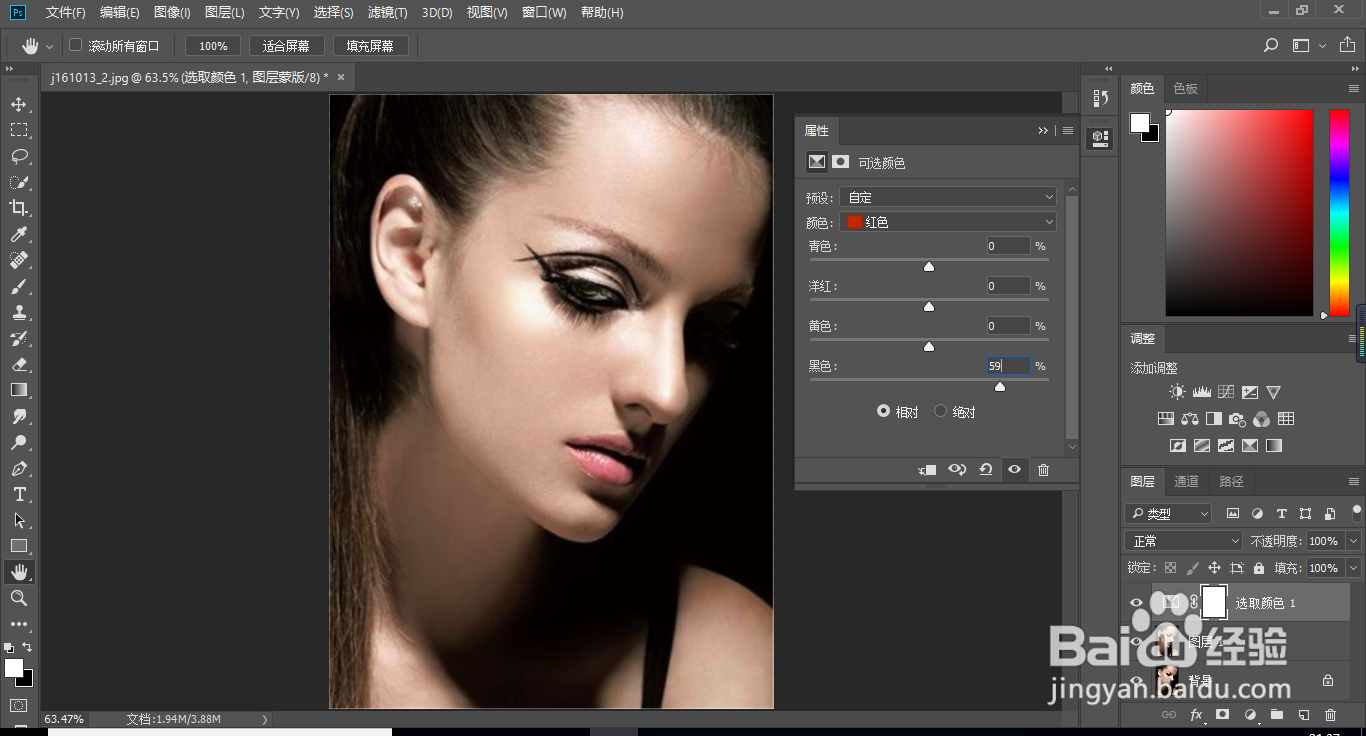

3、新建亮度/对比度亲裕调解层,调节亮度和对比度,然后降低柔角画笔不透明度到12%,在人物的五官和轮廓上进行涂抹。

4、新建通道混合器调节层,预设改为红外线的黑白,并调整参数,具体如下。
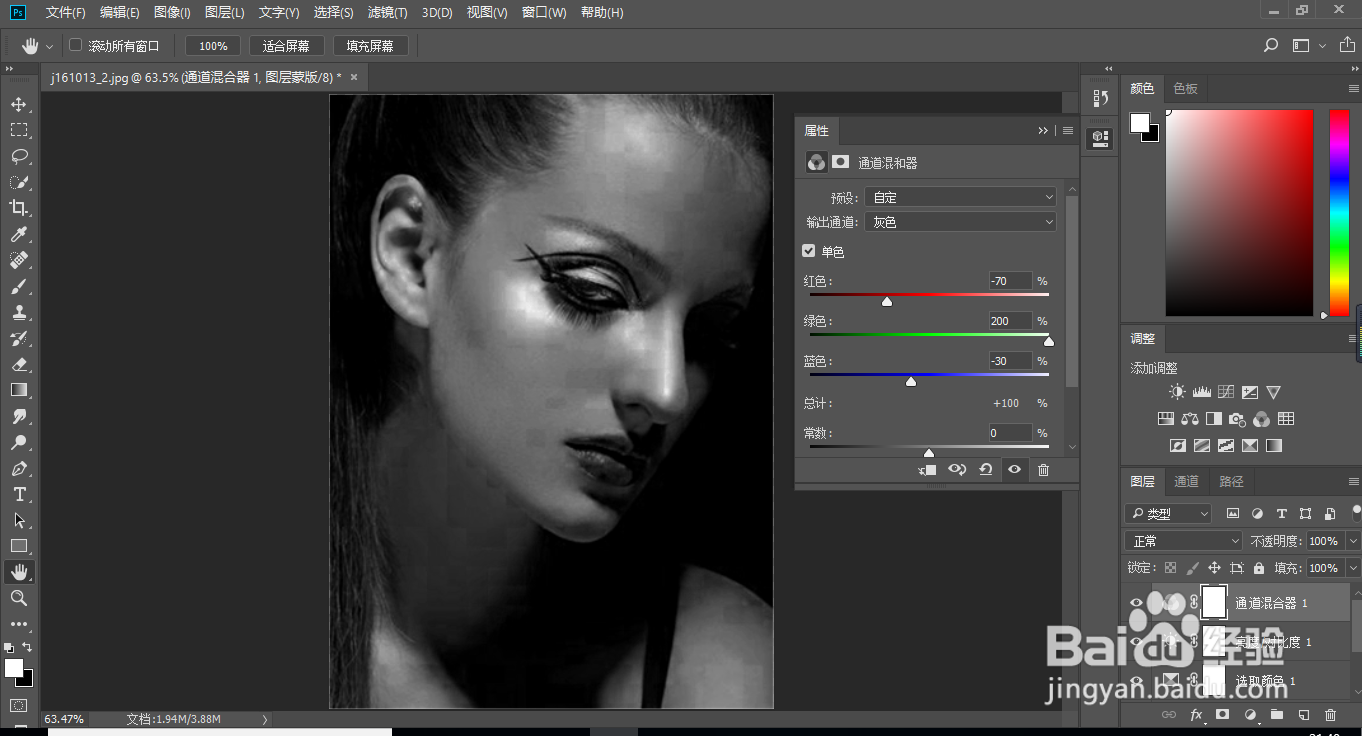
5、新建纯色调解层,拾取颜色#564931,确定后将图层模式改为颜色。

6、新建曲线调解层,调节曲线,具体如下。
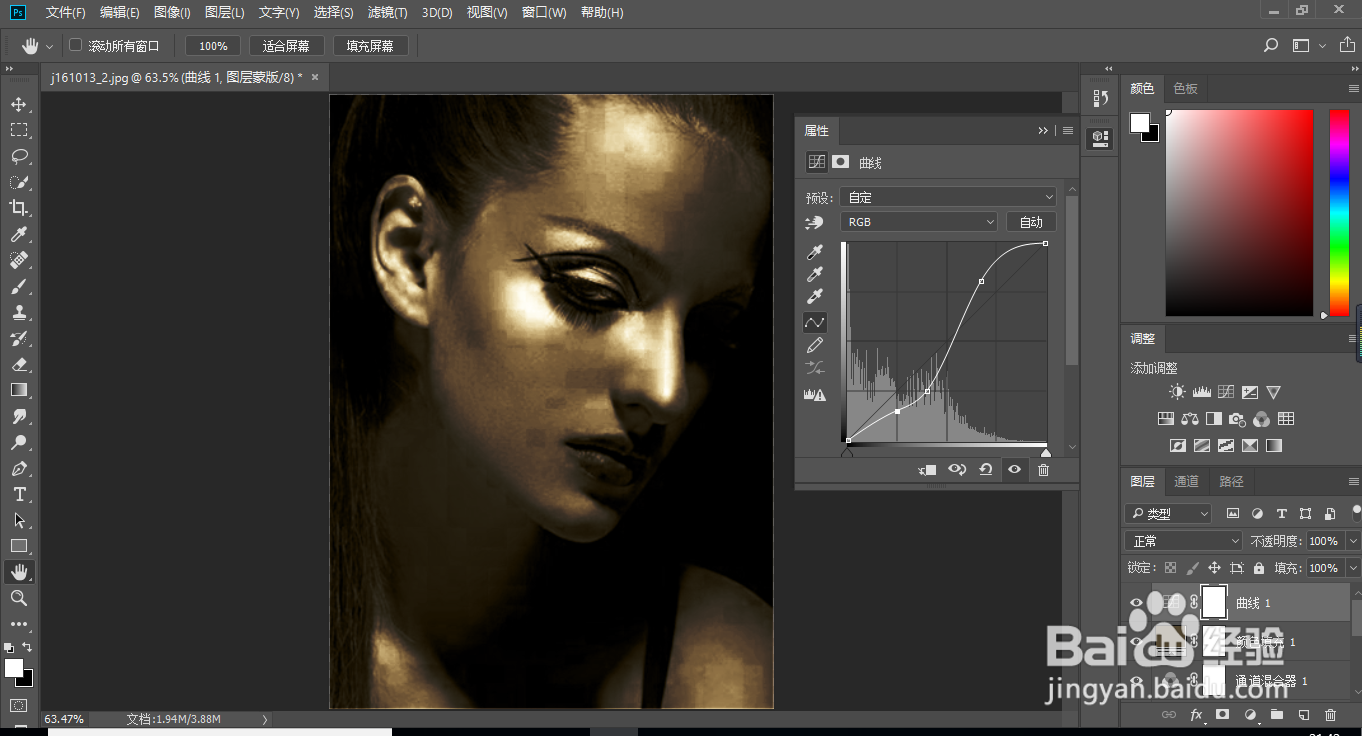
7、建立纯色调解劣糟层,拾取颜色#544623,确定后黑色填充蒙屈常迅板,在蒙板上用不透明度为12%柔角画笔擦出人物的轮廓和五官。
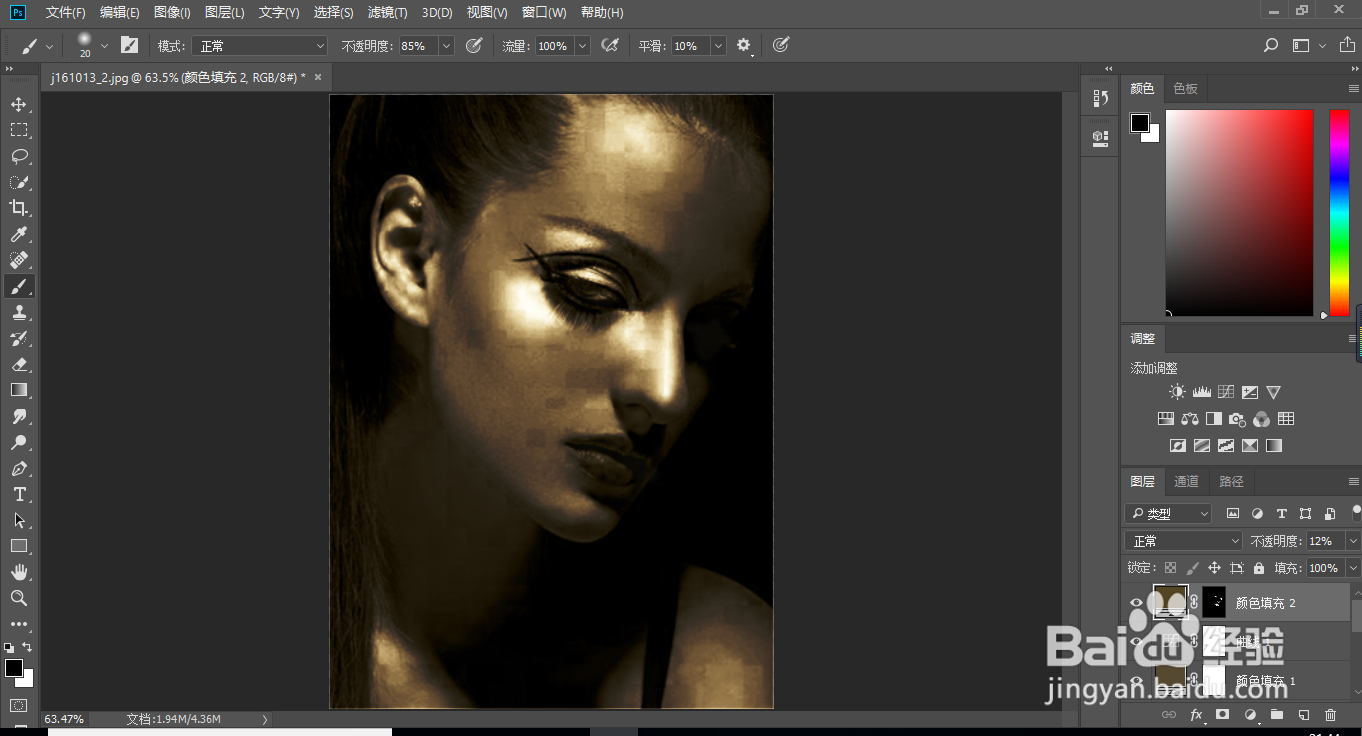
8、新建图层命名为唇,选择画笔,用#544623颜色,在唇部进行涂抹后将图层模式改为颜色减淡。
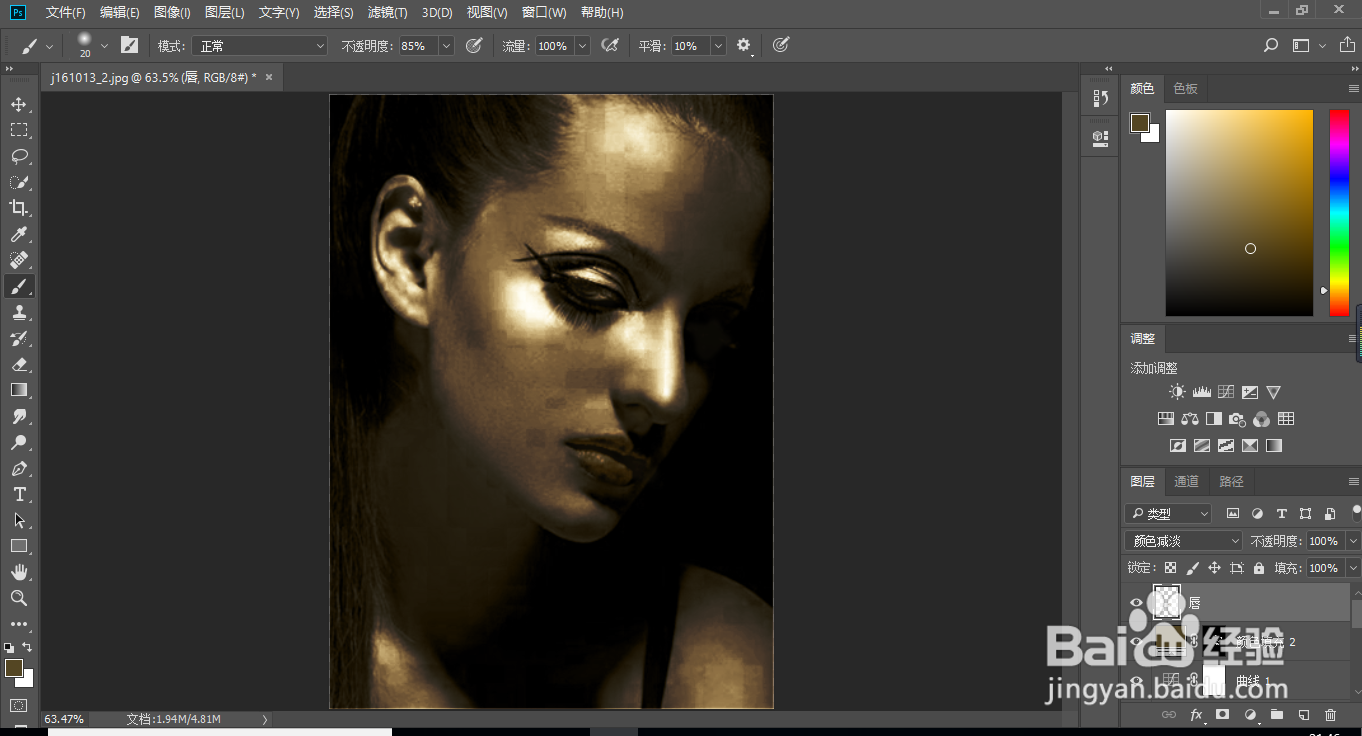
9、最终效果

声明:本网站引用、摘录或转载内容仅供网站访问者交流或参考,不代表本站立场,如存在版权或非法内容,请联系站长删除,联系邮箱:site.kefu@qq.com。
阅读量:124
阅读量:128
阅读量:134
阅读量:74
阅读量:185