WPS表格如何将多列数据合并为一列
1、例如有如下图所示的表格,现在需要将红色标注的内容合并到一列显示。

2、选中列的数据区域。

3、使用快捷键“Ctrl+C”或右击选择“复制”来复制该区域内容。
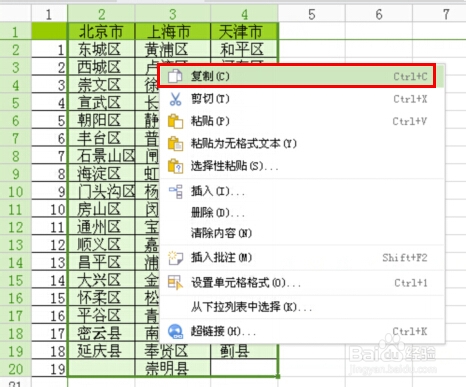
4、在新工作表中,右击选择“选择性粘贴”。

5、打开“选择性粘贴”对话框,选中“转置”,然后单击“确定”。
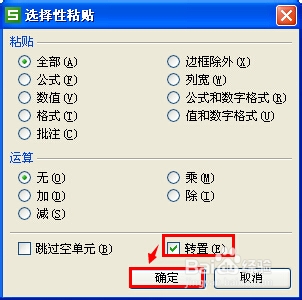
6、再使用快捷键“Ctrl+C”或右击选择“复制”来复制转置后的区域内容。

7、打开WPS文字,在新建文档中,使用快捷键“Ctrl+V”或右击选择“粘贴”将内容粘贴到其中。
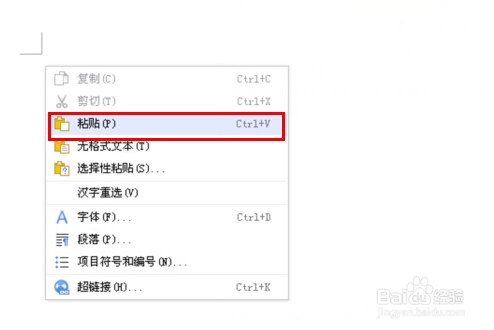
8、单击表格“十”字标志来全部选中表格。
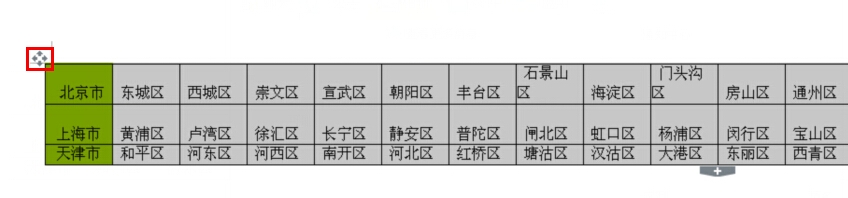
9、在“表格工具”选项卡,单击“转换成文本”。

10、打开“表格转换成文本”对话框,“文字分隔符”选择“段落标记”,然后单击“确定”。

11、全选文字后使用快捷键“Ctrl+C”或右击选择“复制”来复制内容。
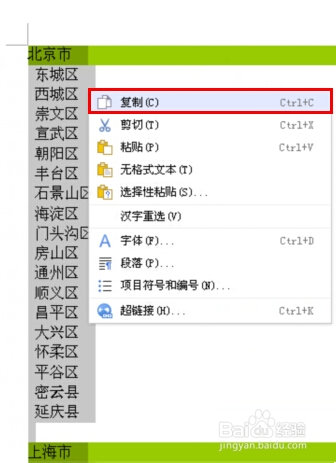
12、再到WPS表格中使用快捷键“Ctrl+V”或右击选择“粘贴”将内容粘贴到其中,删除掉无用的空行即可,效果如下图所示。

声明:本网站引用、摘录或转载内容仅供网站访问者交流或参考,不代表本站立场,如存在版权或非法内容,请联系站长删除,联系邮箱:site.kefu@qq.com。
阅读量:23
阅读量:119
阅读量:155
阅读量:138
阅读量:192