Windows系统安装Maxwell 16.0图解教程
1、打开安装包文件夹,双击运行Autorun.exe应用程序
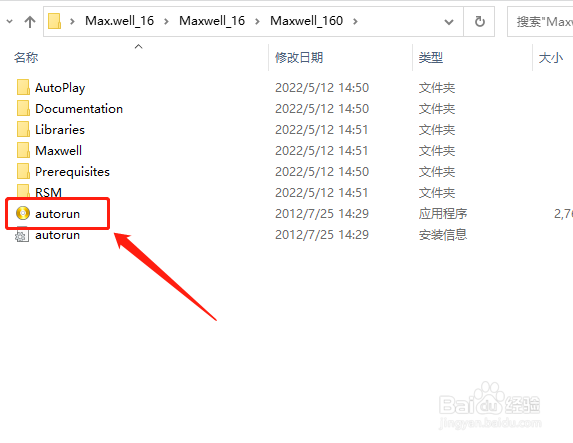
2、然后在如图所示的界面,点击第二个选项INSTALL SOFTWARE

3、然后弹出如图所示的窗口,直接点击是关闭即可
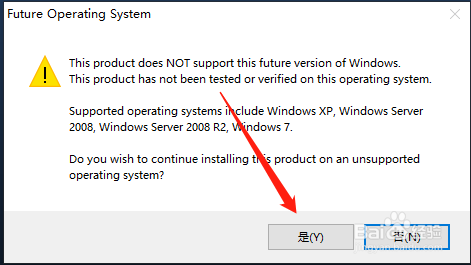
4、然后会打开如图所示的安装向导窗口,点击Next按钮继续
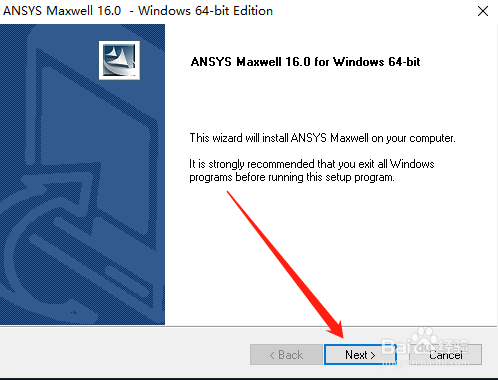
5、阅读许可协议后,点击Next按钮继续

6、输入Company Name后,点击Next继续
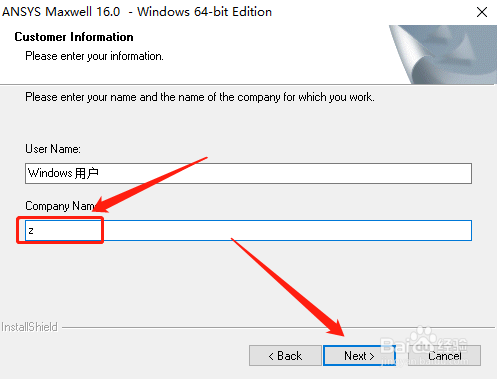
7、点击Browser按钮修改安装目录文件夹,继续点击Next按钮
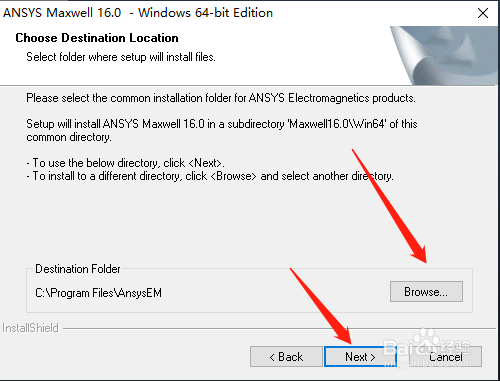
8、临时文件的存放目录,保持默认即可,点击Next按钮
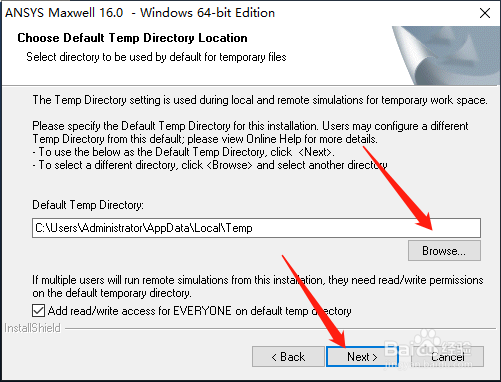
9、在如图所示的界面,输入开始菜单文件夹名称,点击Next继续

10、直接点击Next按钮开始安装程序

11、安装过程中如果出现如图所示的警告提示框,直接点击确定按钮关闭即可

12、等待出现安装完成后,点击Finish按钮关闭安装向导窗口

13、然后将安装包中Crack文件夹里面的文件复制粘贴到安装目录文件夹下
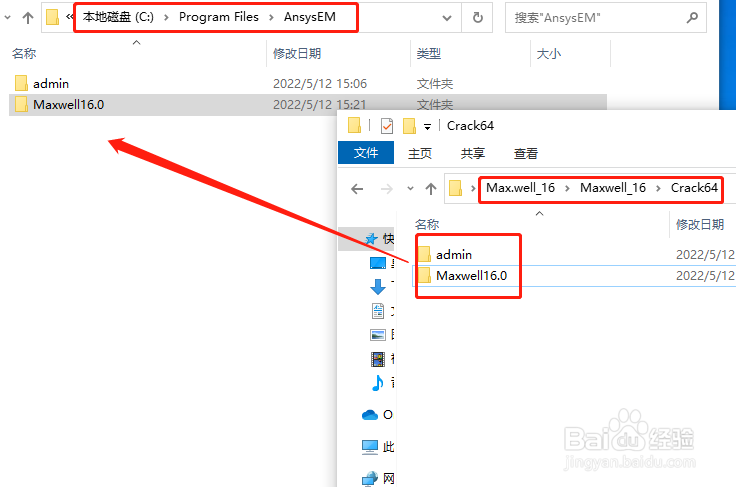
14、双击桌面快捷方式启动程序,如图所示是程序的操作界面,安装完成

声明:本网站引用、摘录或转载内容仅供网站访问者交流或参考,不代表本站立场,如存在版权或非法内容,请联系站长删除,联系邮箱:site.kefu@qq.com。
阅读量:93
阅读量:117
阅读量:64
阅读量:168
阅读量:129