Showcase 2012 软件 安装步骤及激活详解
1、添加安装映像到虚拟光驱进行安装 ; ↓在运行的“Autodesk Showcase 2012”窗口,单击“Install”进入安装。
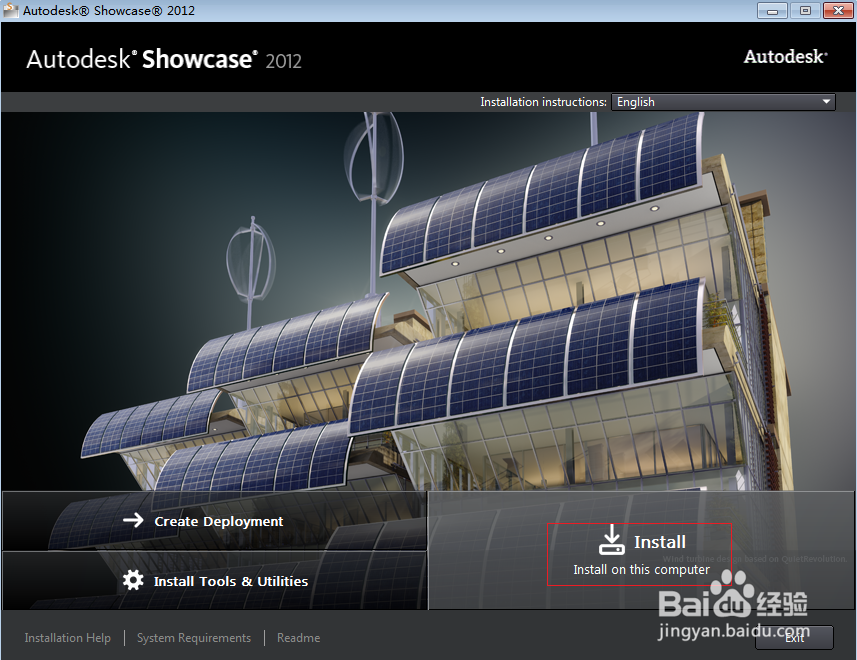
3、打开安装的ISO文件目录; ↓打开“Crack”文件夹; ↓打开“install”文件。
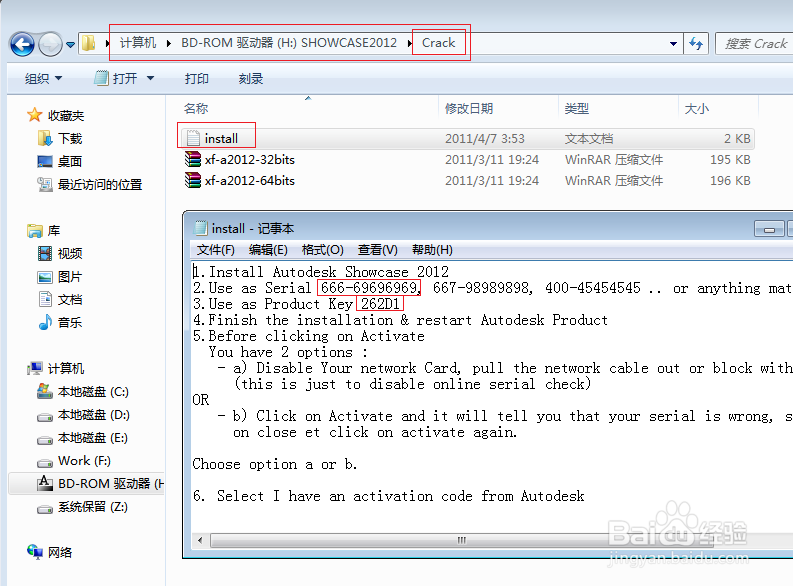
5、自定义安装路径,“Browse…”; ↓单击“Install”进行安装; ↓所有安装项都显示绿√,即为安装成功,单击“Finish”完成; ↓根据提示重启电脑完成安装。
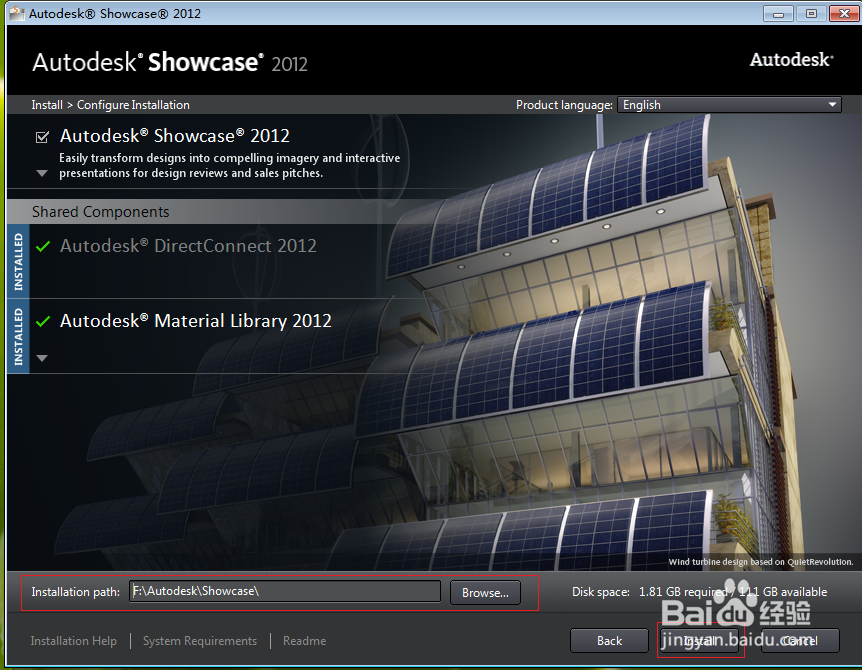
6、打开软件,进行软件激活; ↓单击“Activate”进入下一步; ↓勾选复选框,单击“Continue”。
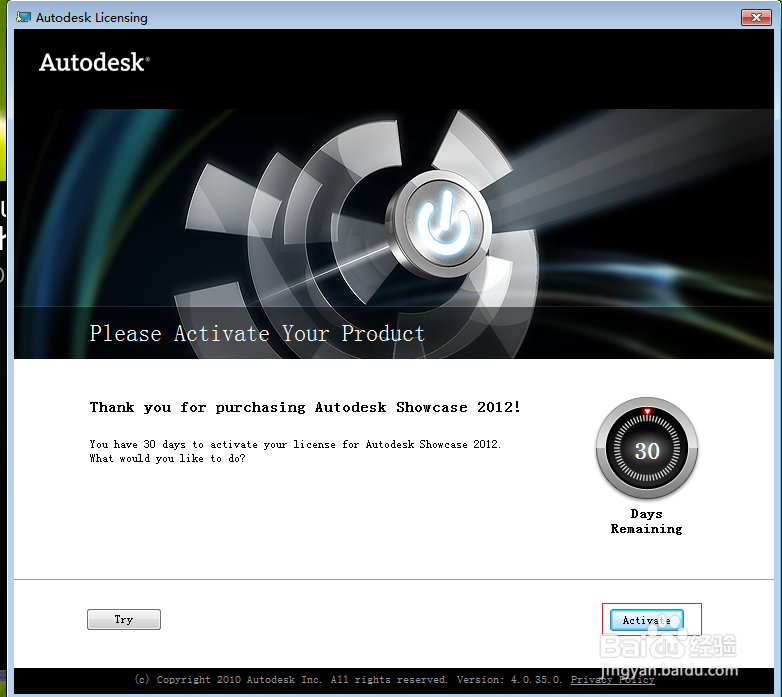
7、选第一个单选项,单击“Next”进行激活。
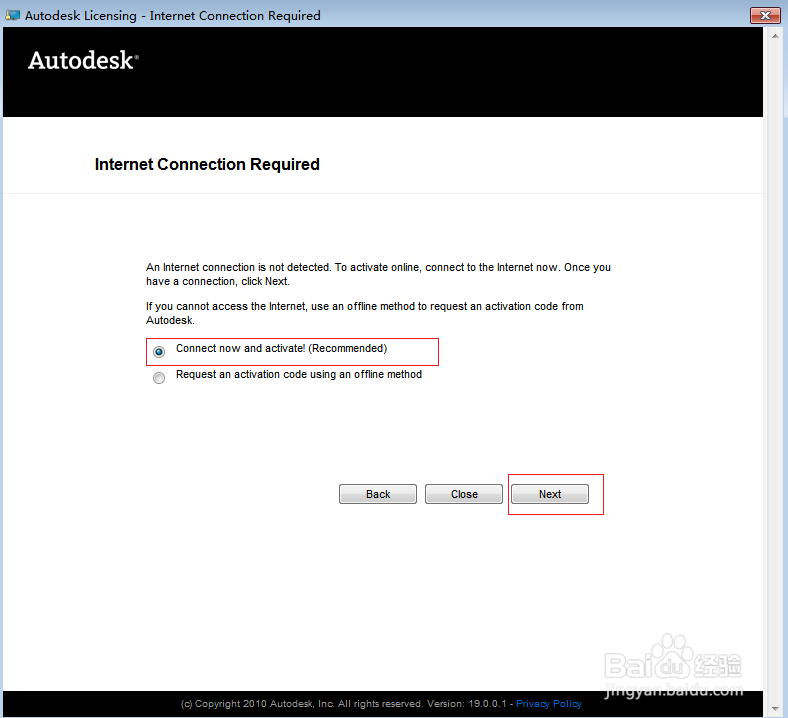
9、打开安装的ISO文件下 → “Crack”文件夹里 → “xf-a2012-64bits”压缩文件(64位的系统)→ 将里面的“xf-adesk2012x64.exe”文件复制到桌面; ↓以管理员的身份运行“xf-a2012x64.exe”软件;

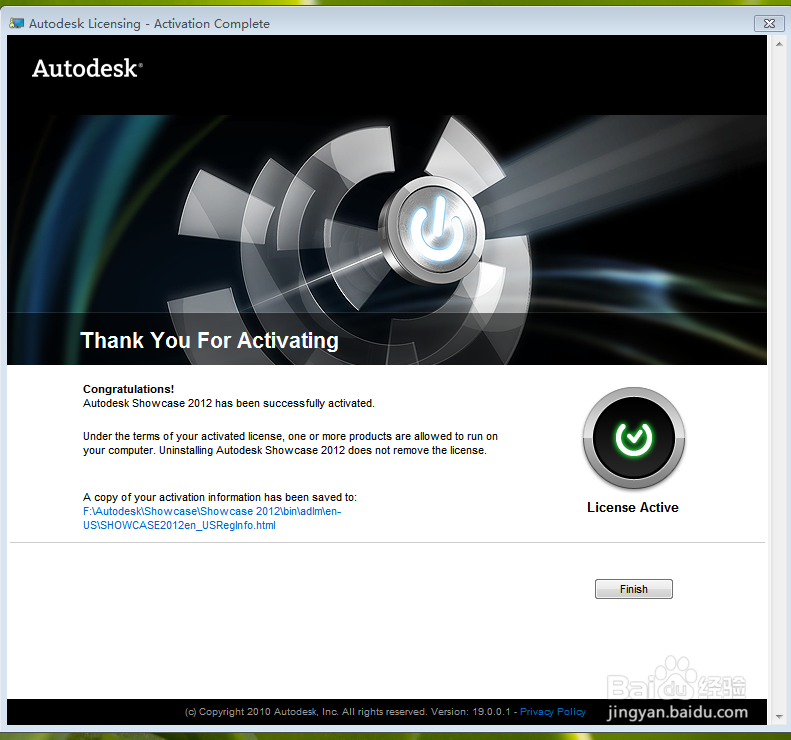
声明:本网站引用、摘录或转载内容仅供网站访问者交流或参考,不代表本站立场,如存在版权或非法内容,请联系站长删除,联系邮箱:site.kefu@qq.com。
阅读量:74
阅读量:50
阅读量:22
阅读量:88
阅读量:79