如何利用PowerPoint批量高效压缩视频
1、我手里有6个视频,而且这些视频的格式不尽相同,如何快速将他们的体积压缩变小呢?
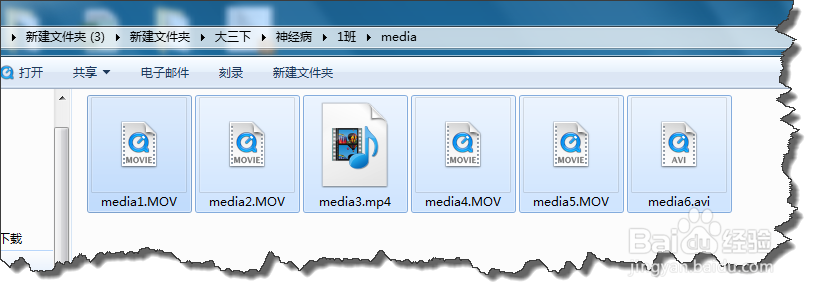
2、在压缩之前我们看一下这6个视频的体积,114M大小。
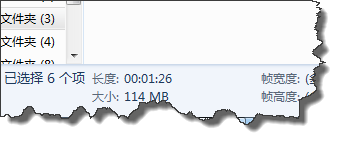
3、我将视频插入到PPT中,为了减化步骤,我这里就不说明怎么插入视频,大家自己可以百度。我们可以看到PPT文件的大小已经128M多了。

4、打开PPT点击左上角的“文件”,如图所示。
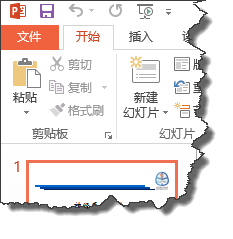
5、我们会看到,PPT自带压缩视频的功能。

6、大小可以压缩视频有三个选项,其实是根据视频用途进行选择。我这里为了比较出效果,选择“低质量”

7、我们可以看压缩的速度是很快的。效果明显。但你可以看并非所有的视频都支持压缩。如AVI格式的视频。

8、保存关闭后,我们可以与源文件进行对比,你会发现视频的压缩效果很好,原来120多M的文件只有20多M了。

9、但我们真正想要的并不是一个PPT,我们需要压缩好的视频。怎么操作呢,我们将PPTX的后缀名修改成RAR,如图所示。

10、打开文件,点击进入PPT文件夹。
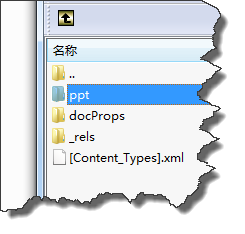
11、点击Media文件夹,你会发现我们插入到PPT中的6个视频文件,把它解压出来。

12、我们会发现视频体积只有10多M了,效果不错。这里大家要注意的是只有PPTX文件可以这样操作,另外视频变小,画质自然下降这是一定的。

声明:本网站引用、摘录或转载内容仅供网站访问者交流或参考,不代表本站立场,如存在版权或非法内容,请联系站长删除,联系邮箱:site.kefu@qq.com。
阅读量:64
阅读量:104
阅读量:55
阅读量:141
阅读量:163