CAD怎么画有参数的矩形
1、今天拿一个长为500,宽为300的矩形作为示范,希望大家可以灵活利用。大家可以根据需要选择自己需要的矩形大小哦。

3、空白键后会弹出“指定第一个角点或”字样,随后我们选择矩形要安放的位置点,鼠标单击一下即可选中矩形的一个点。
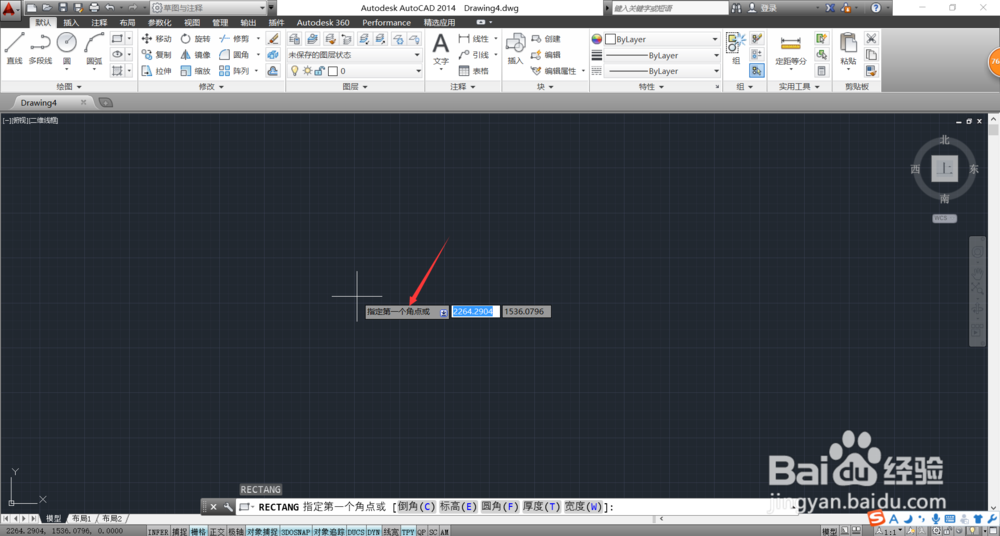
5、我们一次输入矩形的长宽。依次输入长度500,enter, 宽度300,enter。不清楚的朋友可以对照下图进行操作。每输入一个参数后记得用回车键来结束。
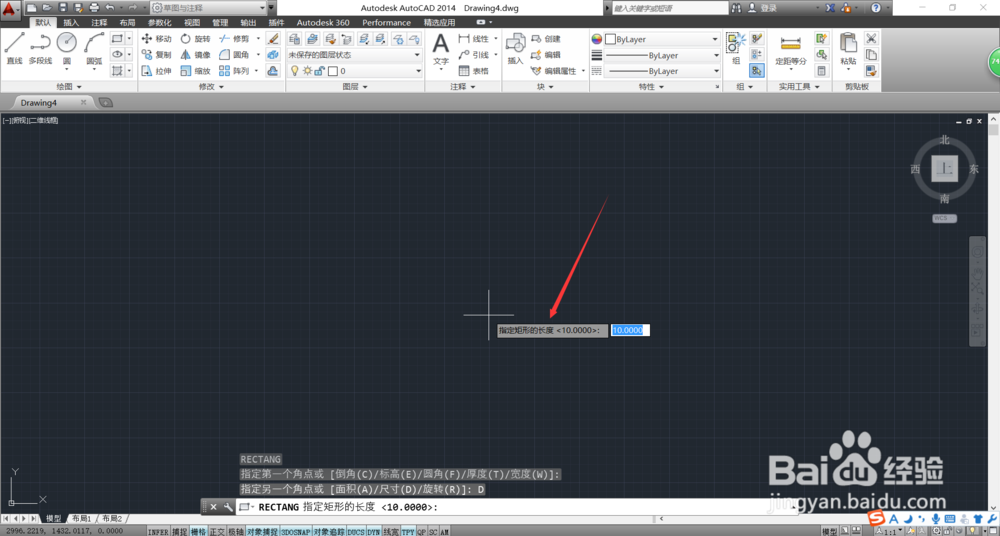
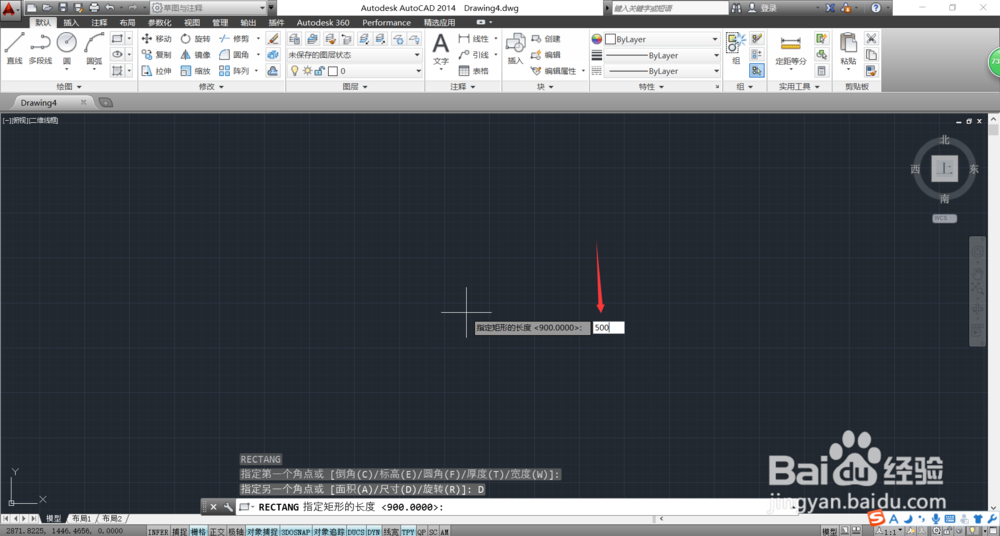
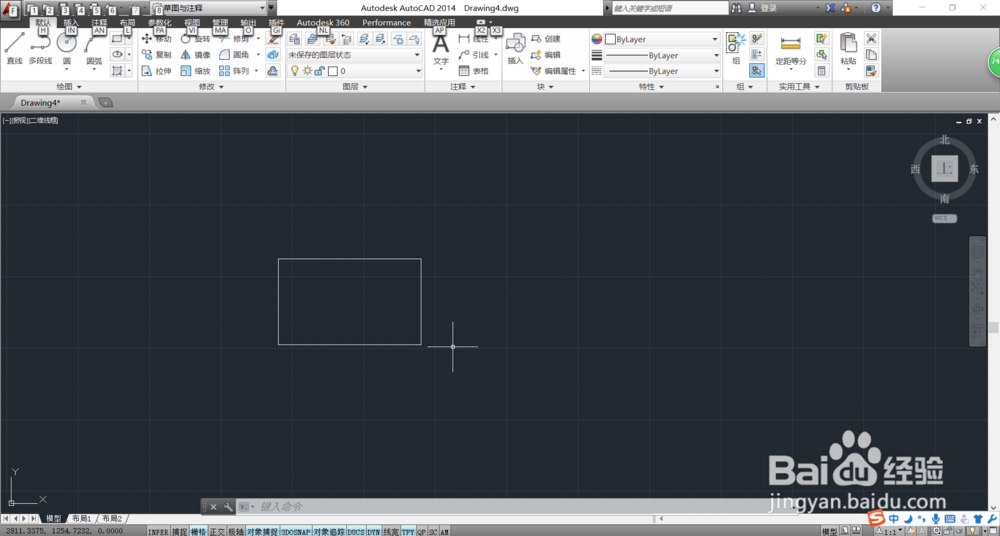
声明:本网站引用、摘录或转载内容仅供网站访问者交流或参考,不代表本站立场,如存在版权或非法内容,请联系站长删除,联系邮箱:site.kefu@qq.com。
阅读量:80
阅读量:70
阅读量:52
阅读量:35
阅读量:29