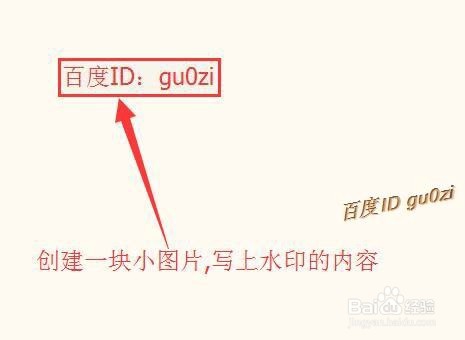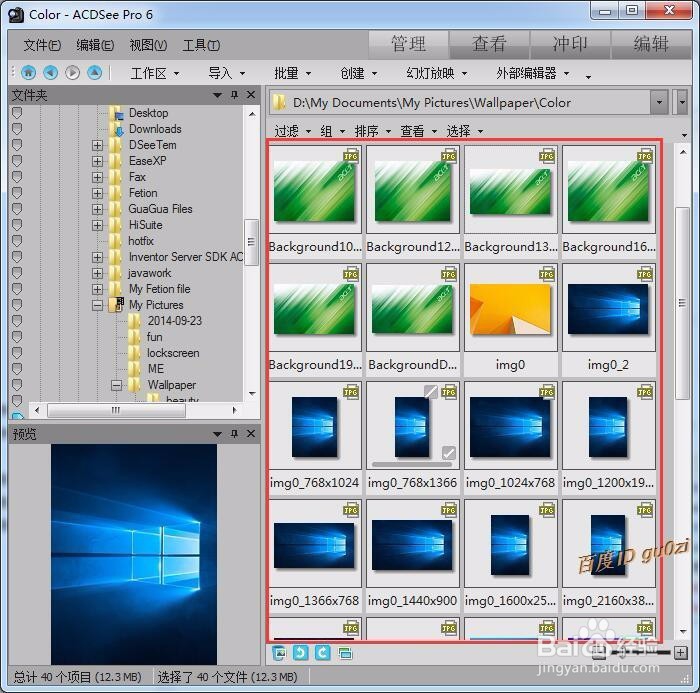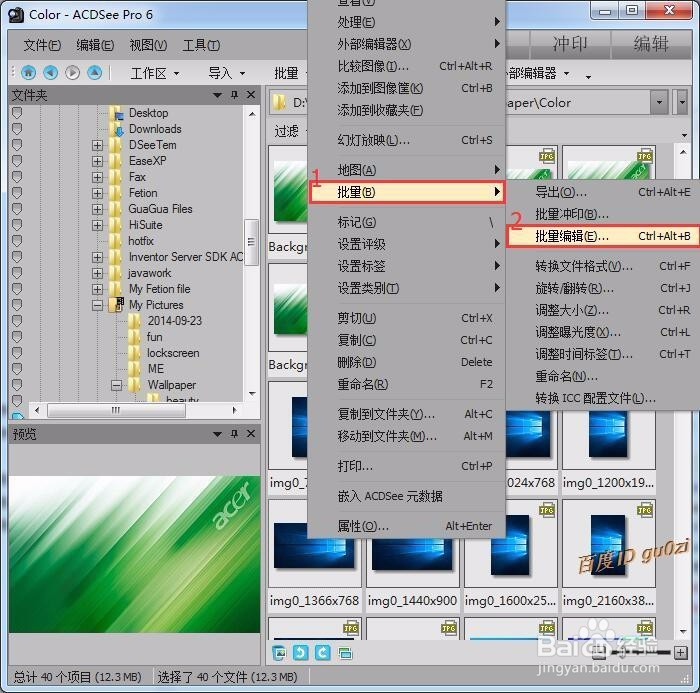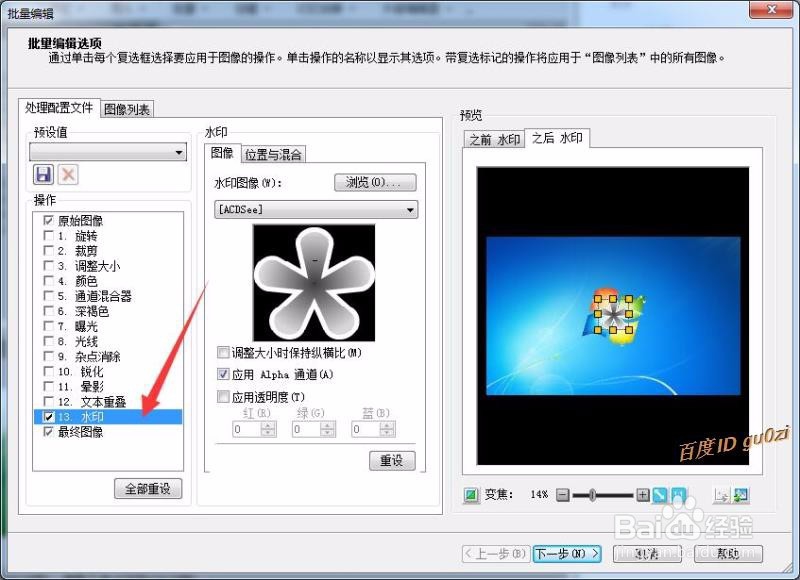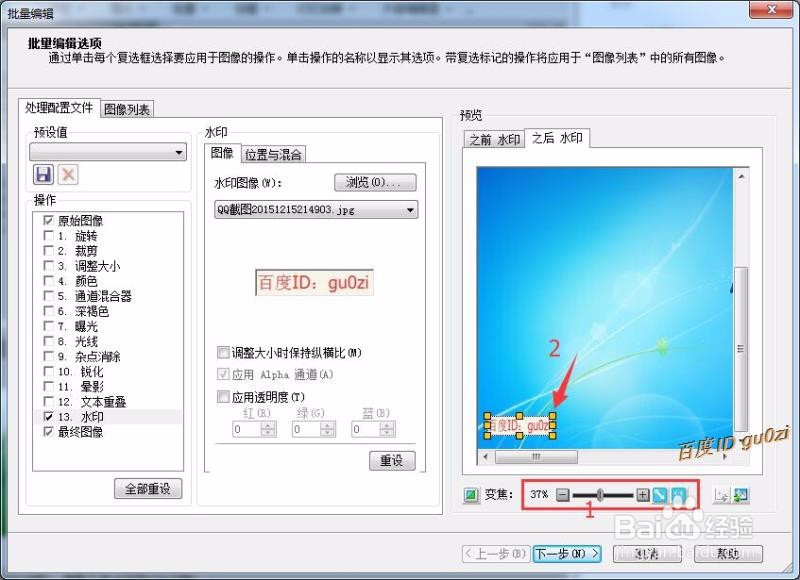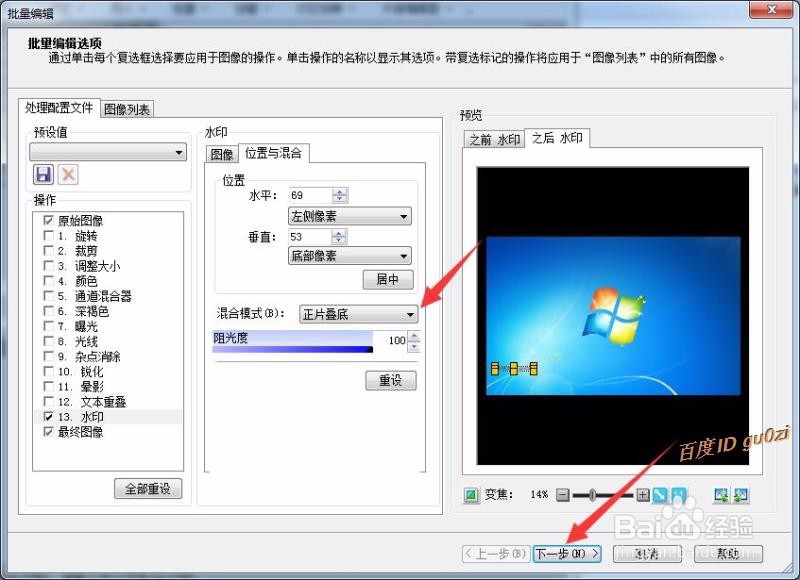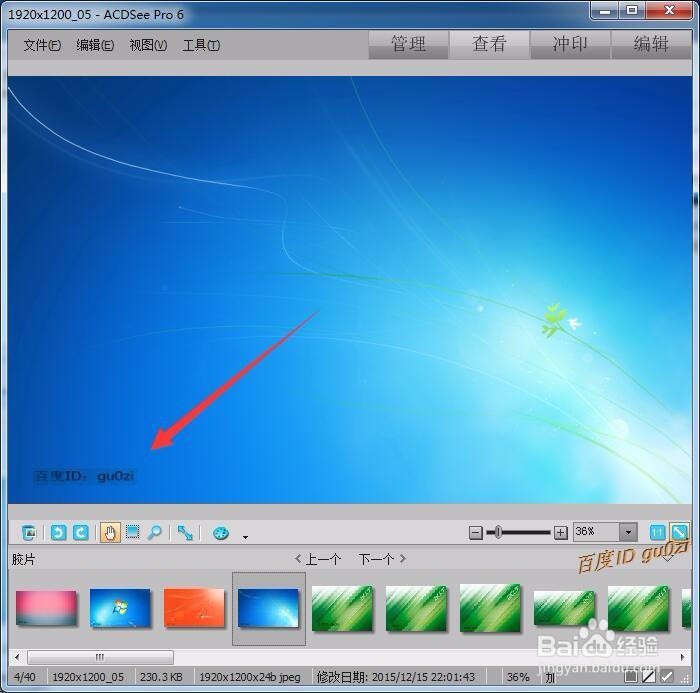ACDSee,怎么批量修改图片如何批量编辑增加水印
1、用QQ截图功能(也可以PS或美图秀秀),制作一个简单的水印小图片.背景最好是纯色的.
2、本文以ACDSee Pro 6 为例从开始菜单程序中运行ACDSee Pro 6在打开后的左侧窗口找到存放图片文件夹,在左侧的缩略图区,点击任一图片,然后按Ctrl+A ,全选.
3、在被选中的任一图片上 点击 右键,在菜单中,选择 批量,然后 在子菜单中 点击 批量编辑
4、在 批量编辑 对话中,左侧列表有很多操作方式,今天我们的主角是 水印此处要注意:直接打勾是不行的,要先点击 水印,才能进入水印的添加设置.
5、点击浏览,找到我们第1步准备的水印小图片,打开.
6、通过预览下方的比较,调整水印的位置,对水印图片的大小也进行调整
7、位置和大小调整好之后,点击 水印设置 的位置与混合使用 正片叠底 模式,这样的效果水印和图片会更加融合,这也是为什么在第1步提到要纯色的水印小图的原因.点击下一步 继续
8、在批量编辑,输出选项中,强烈建议目标文件夹的存放位置与源文件相册相同,但要在里面新建子文件夹new,其他选项保护不变即可.点击下一步 继续
9、等待操作完成的提示出现,此时建议勾选使用ACDSee Pro 浏览输出文件夹,再点击完成
10、此时ACDSee会打开new文件夹,我们来看一下,批量水印的效果吧!是不是很简单呢?需要的朋友们,你们也来试试吧!
声明:本网站引用、摘录或转载内容仅供网站访问者交流或参考,不代表本站立场,如存在版权或非法内容,请联系站长删除,联系邮箱:site.kefu@qq.com。
阅读量:86
阅读量:81
阅读量:24
阅读量:52
阅读量:83