怎么用Word2016快速制作填空试卷
1、先选择文档中第一个要作为试卷填空的文字内容。
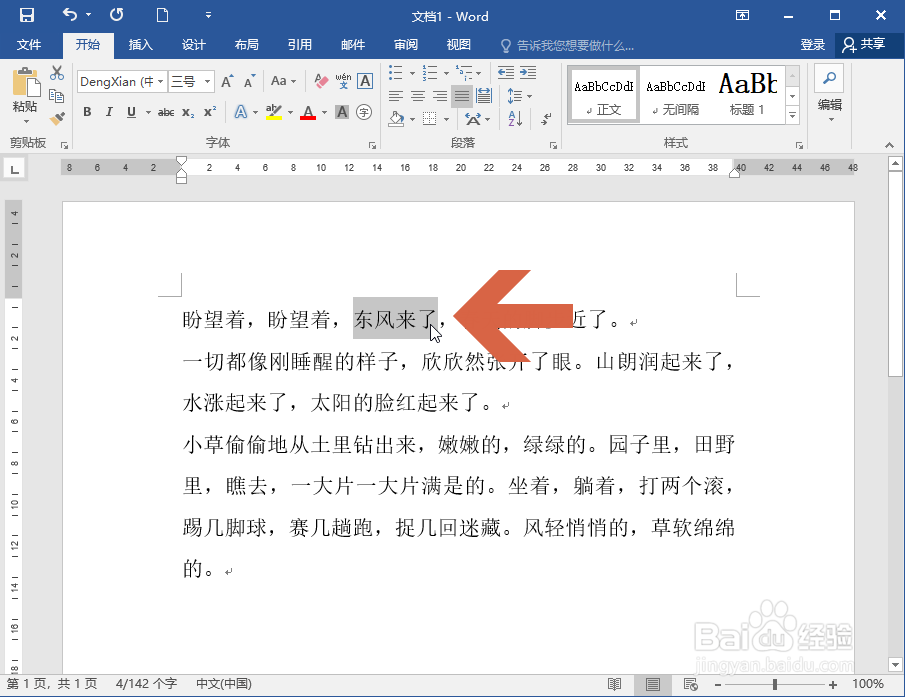
3、选中所有要作为试卷填空的文字内容后,点击开始选项卡中的文字颜色按钮右侧的小三角。
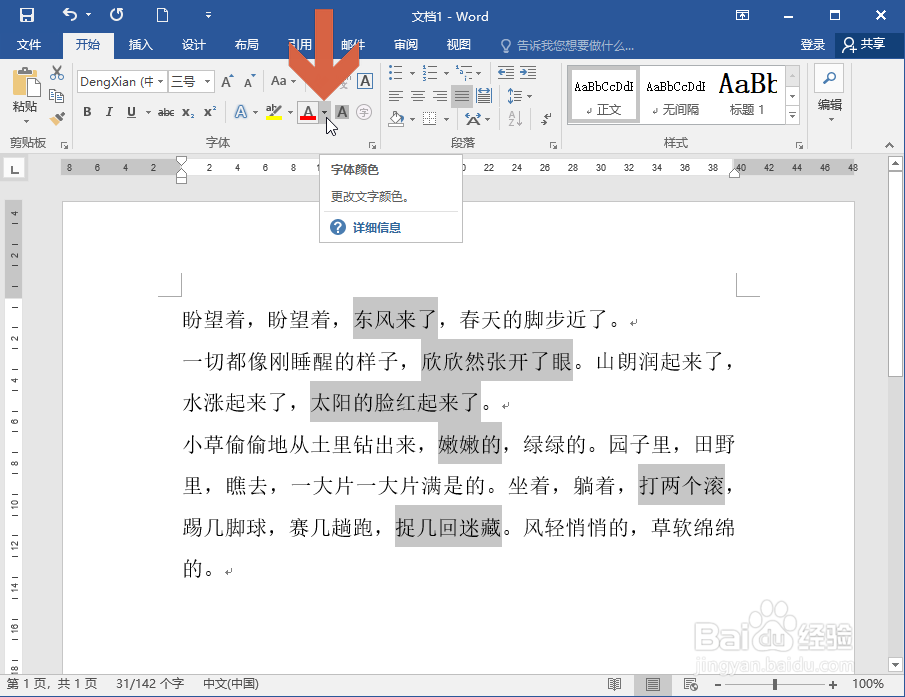
5、这时不要取消选择,继续点击开始选项卡中下划线按钮右侧的小三角。
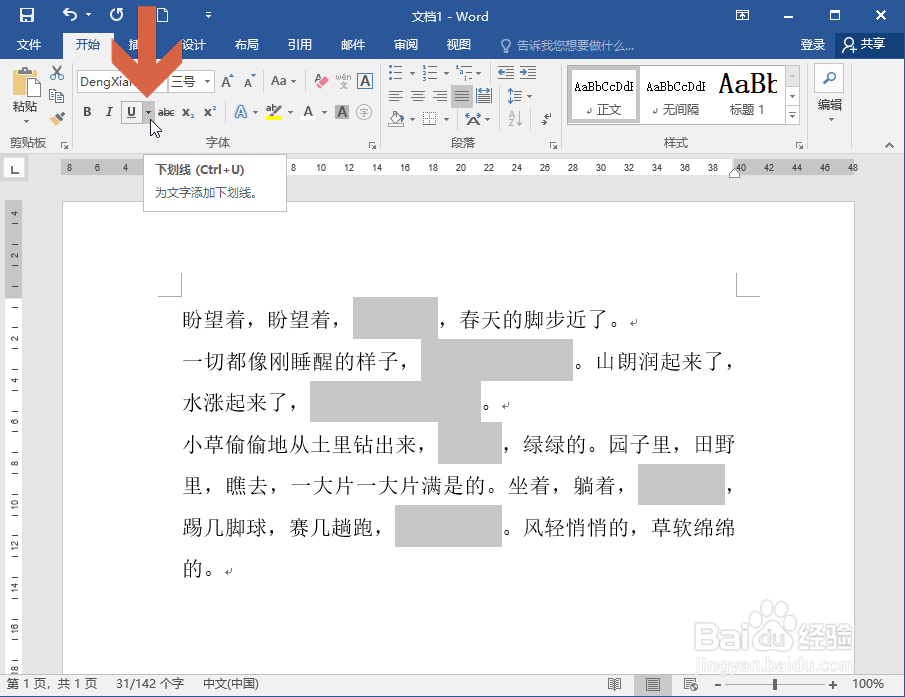
7、在弹出的颜色列表中点击黑色选项。则Word2016会给之前选中的内容添加黑色下划线。
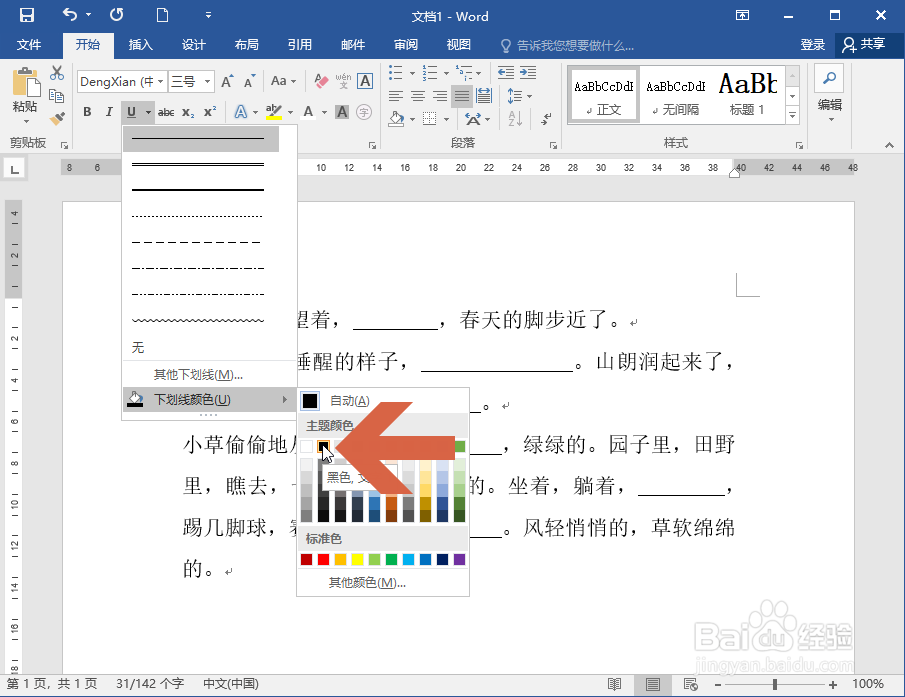
声明:本网站引用、摘录或转载内容仅供网站访问者交流或参考,不代表本站立场,如存在版权或非法内容,请联系站长删除,联系邮箱:site.kefu@qq.com。
阅读量:60
阅读量:35
阅读量:35
阅读量:38
阅读量:28