photoshop怎么把模糊照片处理成高清照片
1、ps中打开图片,双击右侧背景图层,操作见下图。

2、弹出新建图层菜单点击确定,操作见下图。

3、按ctrl+j复制图层,复制后效果如下图。

4、选中新图层,点击滤镜-其它-高反差保留,操作见下图。

5、弹出的高反差保留设置半径为3,点击确定,操作见下图。

6、设置图层面板图层混合属性为叠加,操作见下图。

7、点击滤镜-锐化-usm锐化,操作见下图。

8、在usm锐化窗口调整适当值,操作见下图。

9、点击图像-调整-亮度/对比度,操作见下图。

10、在弹出的亮度/对比度调整到合适位置,点击确定,操作见下图。

11、最后看一下对比效果,下图为修改后效果。

1、ps中打开图片,双击右侧背景图层
2、弹出新建图层菜单点击确定
3、按ctrl+j复制图层
4、选中新图层,点击滤镜-其它-高反差保留
5、弹出的高反差保留设置半径为3,点击确定
6、设置图层面板图层混合属性为叠加
7、点击滤镜-锐化-usm锐化
8、在usm锐化窗口调整适当值
9、点击图像-调整-亮度/对比度
10、在弹出的亮度/对比度调整到合适位置,点击确定
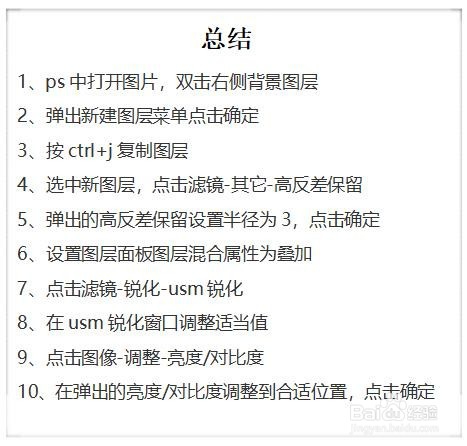
声明:本网站引用、摘录或转载内容仅供网站访问者交流或参考,不代表本站立场,如存在版权或非法内容,请联系站长删除,联系邮箱:site.kefu@qq.com。