Photoshop去除照片中人物脸上的斑点
1、打开准备好的照片图像按CTRL+J复制背景图层。
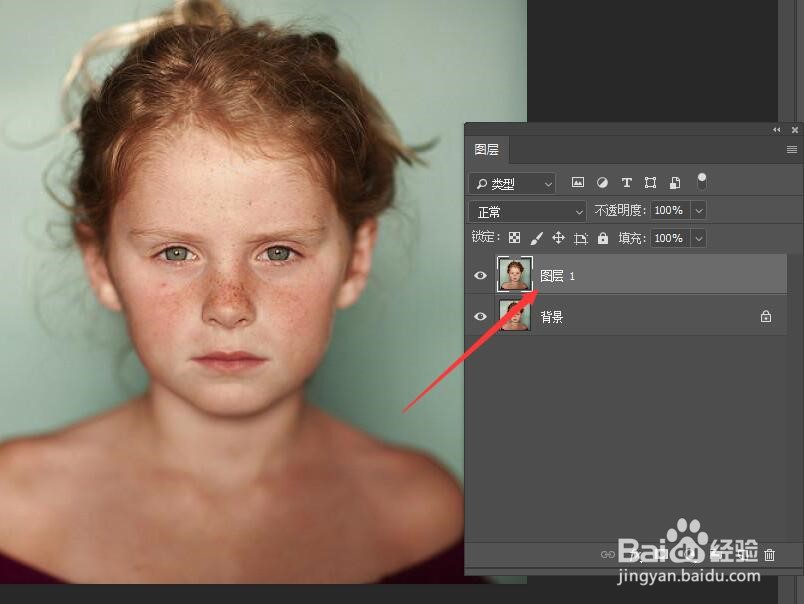
2、按键盘上的Ctrl+I组合键执行反相命令。
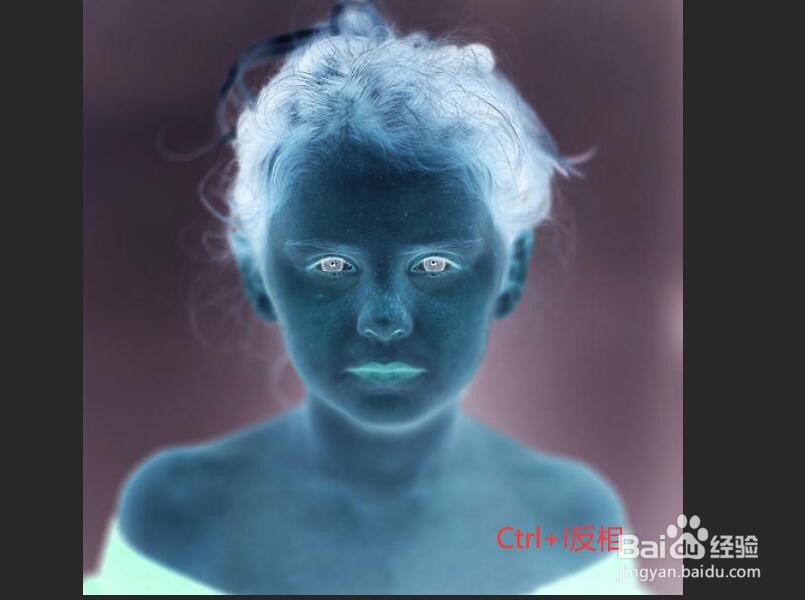
3、将图层的混合模式更改为亮光。
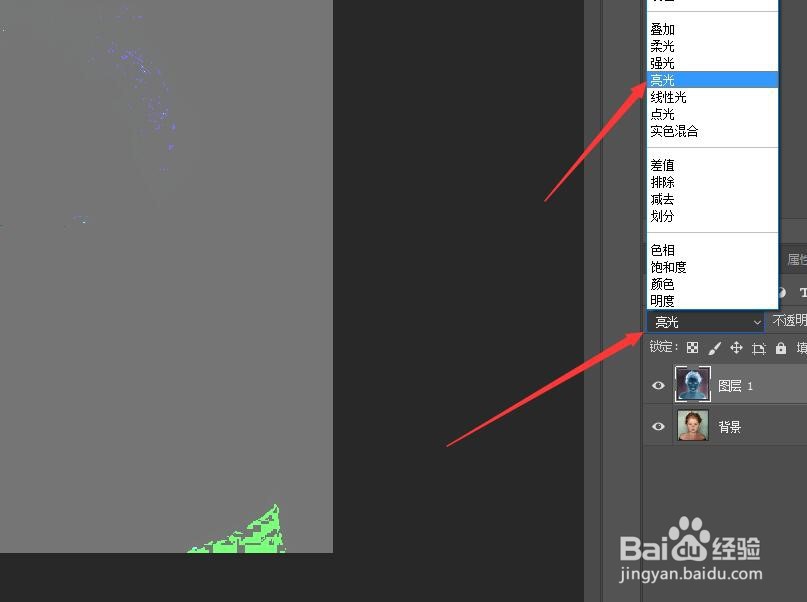
4、单击菜单栏中的滤镜按钮,在下拉菜单中选择其他,然后单击高反差保留。

5、设置高反差保留半径为10像素,单击确定按钮。
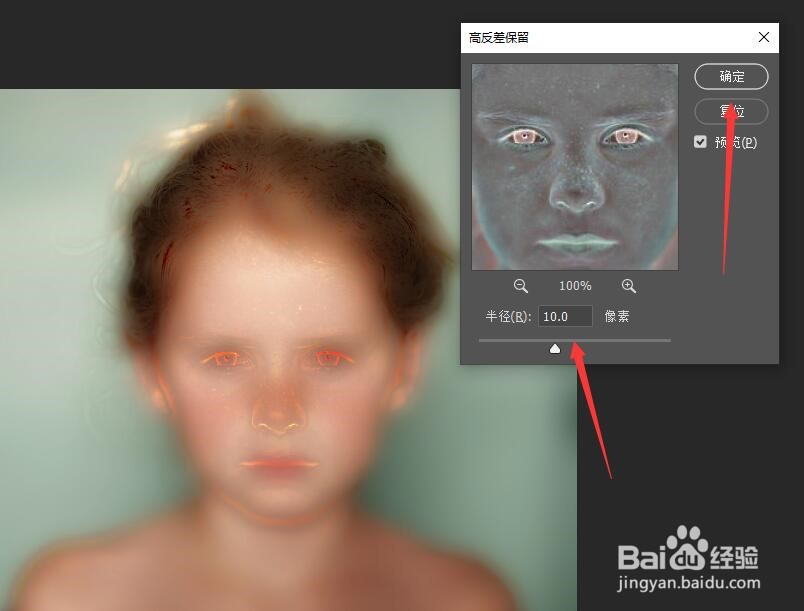
6、单击菜单栏中的滤镜按钮,在下拉菜单中选择模糊,然后单击高斯模糊。
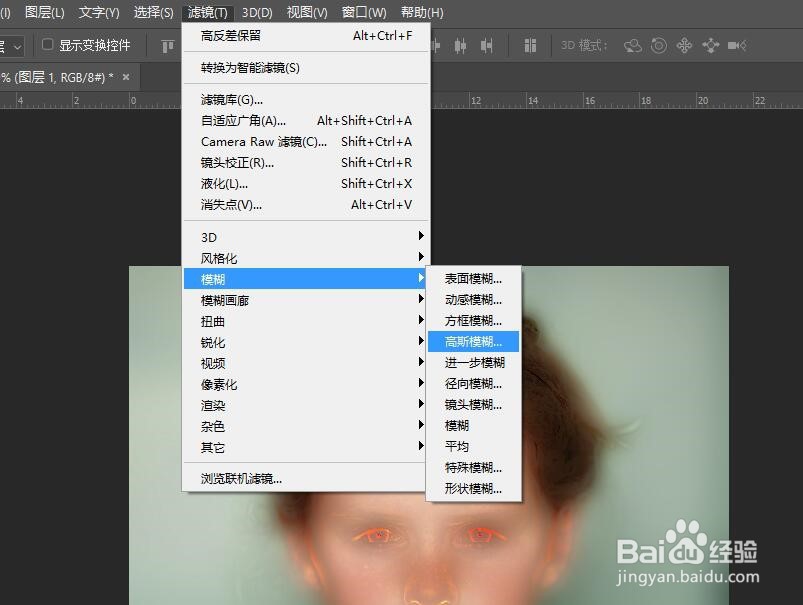
7、设置模糊半径为0.5像素,单击确定按钮。
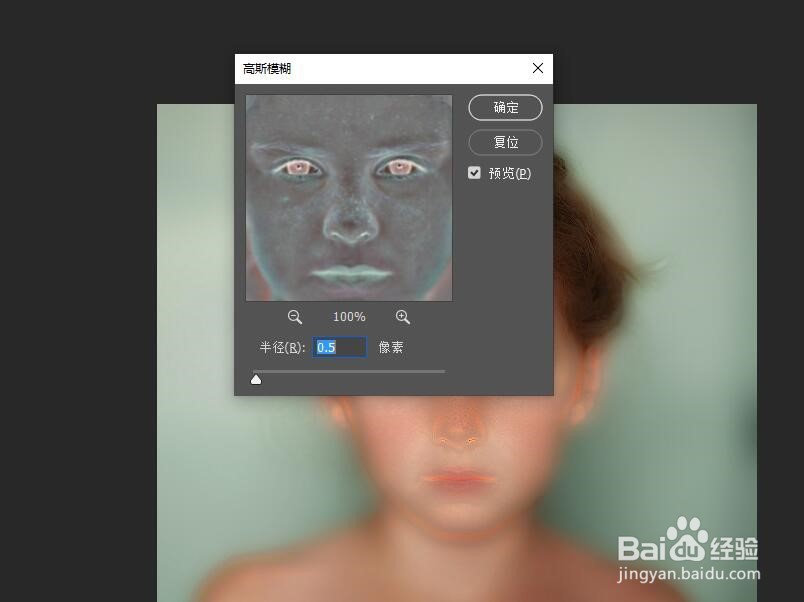
8、按住ALT键,单击添加图层蒙版按钮,为图层添加一个黑色蒙版。

9、使用白色画笔擦除脸部的斑点。
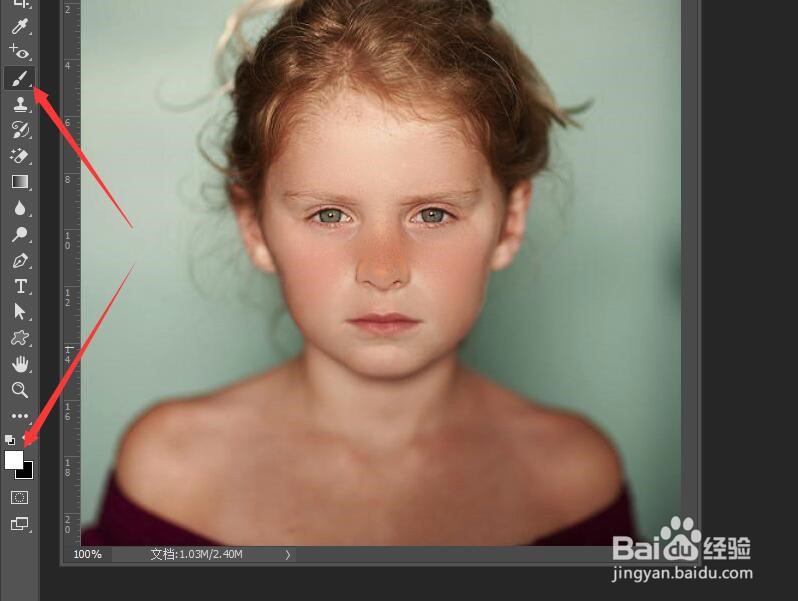
声明:本网站引用、摘录或转载内容仅供网站访问者交流或参考,不代表本站立场,如存在版权或非法内容,请联系站长删除,联系邮箱:site.kefu@qq.com。