Win10怎么压缩图片大小如何用画图调整图片尺寸
1、在Windows10系统依次点击“开始/Windows系统/画图”菜单项
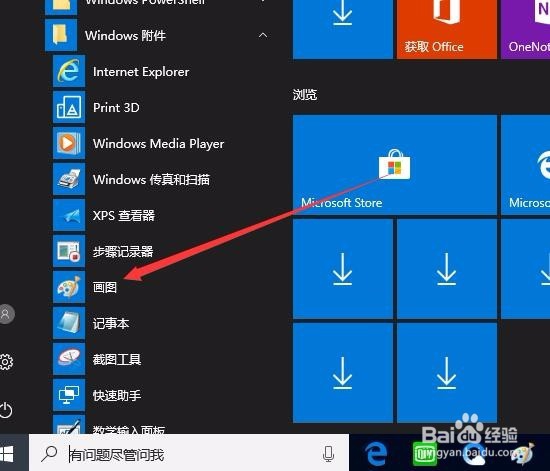
2、在打开的画图工具中,依次点击“文件/打开”菜单项,在本地硬盘找到要压缩的图片
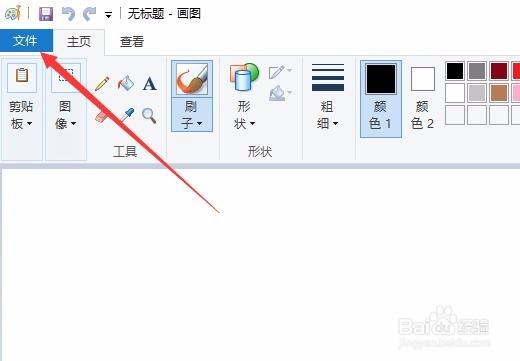
3、在打开图片后,点击工具栏上的“图像”按钮
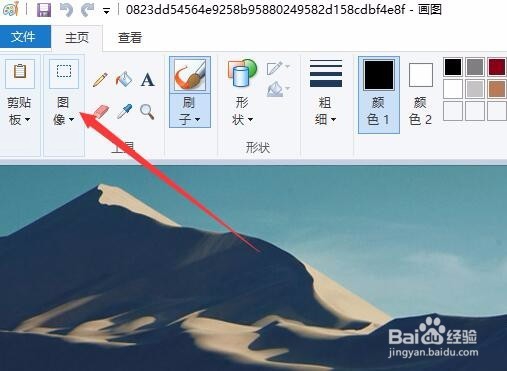
4、这时会打开一个下拉菜单,选择“重新调整大小”菜单项

5、这时会弹出一个调整大小和扭曲的窗口,一般我们选择像素一项,然后在下面设置好要调整后的尺寸,比如水平我们设置为500
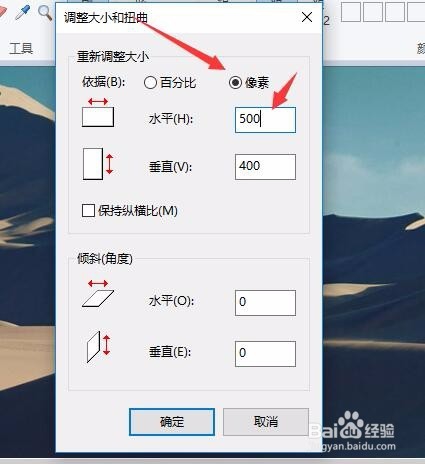
6、为防止出现图片调整尺寸不合适导致的图片变形,我们可以选中下面的“保护纵横比”前的复选框,这样在我们设置好图片的水平长度后,就会自动调整垂直长度了。
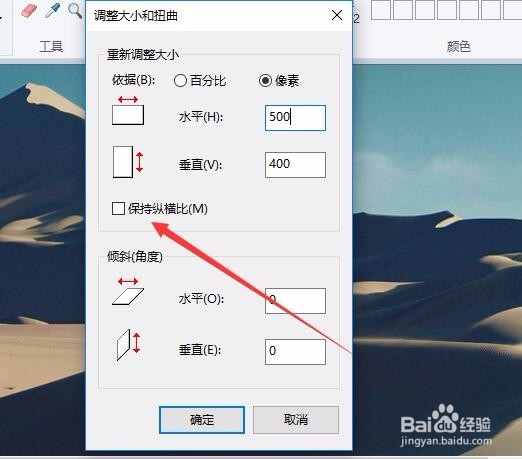
7、最后再依次点击“文件/另存为”菜单项,把图片保存到电脑就可以了。
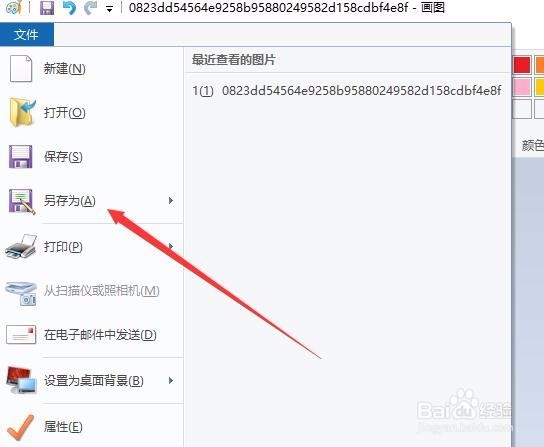
声明:本网站引用、摘录或转载内容仅供网站访问者交流或参考,不代表本站立场,如存在版权或非法内容,请联系站长删除,联系邮箱:site.kefu@qq.com。
阅读量:64
阅读量:34
阅读量:46
阅读量:41
阅读量:151