Photoshop中的蒙版
1、打开图片(左原图),新建图层1,设置前景色(R:100,G:80,B:9),alt+delete为图层1填充前景色,设置图层1的混合模式为颜色。

2、新建图层2,设置前景色(R:219,G:219,B:219),alt+delete为图层2填充前景色。菜单栏中 滤镜 | 杂色 | 添加杂色,设置数量为75%。设置图层2图层混合模式为颜色加深。
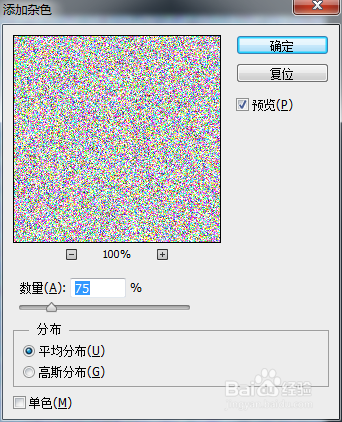
3、复制背景层,生成背景副本图层。点击“以快速蒙版模式编辑”,进入快速蒙版模式,设置前景色为白色,背景色为黑色。选择渐变工具,前景到背景渐变样本,选择径向渐变按钮,从中心向斜角拖动鼠标填充渐变色。按Q键退出快速蒙版模式,按delete键删除选区内容,按ctrl+D取消选区。
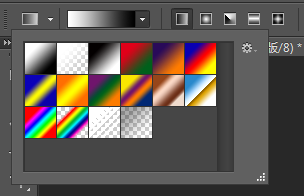
4、设置背景副本层混合模式为差值,不透明度为75%。再复制背景层为背景副本2图层,然后将其拖动到背景副本图层上方。点击“以快速蒙枣释现轫版模式编辑”,进入快速蒙版模式,设置前景色为白色,背景色为黑色。选择渐变工具,前景到背景渐变样本,选择径向渐变按钮,从中心向斜角拖动鼠标填充渐变色。按Q键退出快速蒙版模式,按ctrl+shift+I反选选区,按delete键删除选区内容,按ctrl+D取消选区。
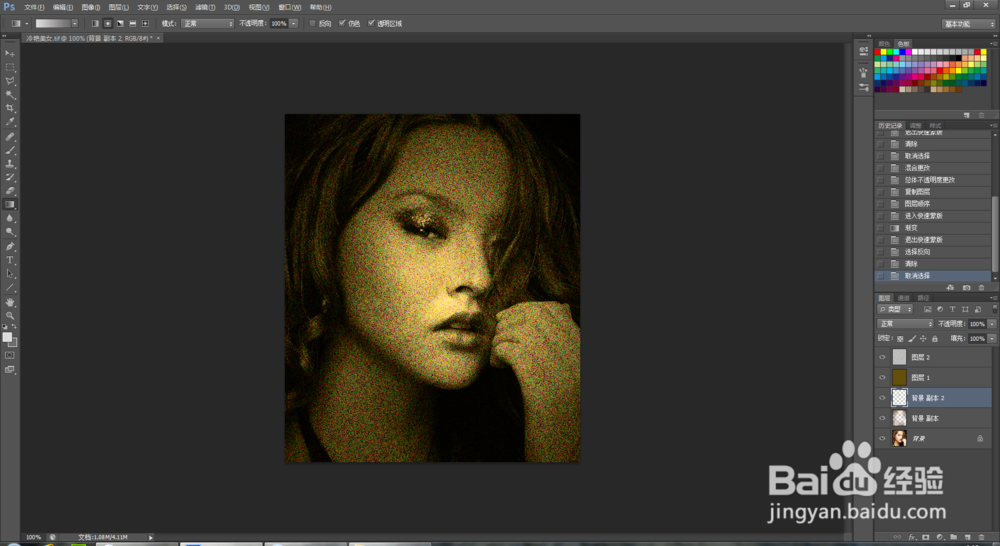

6、新建图层4,选择画笔工具,尖角50px,在窗口随意涂抹,修改混合模式为滤色,不透明度为15%。最后可以添加一些文字,修改字体和大小。

声明:本网站引用、摘录或转载内容仅供网站访问者交流或参考,不代表本站立场,如存在版权或非法内容,请联系站长删除,联系邮箱:site.kefu@qq.com。