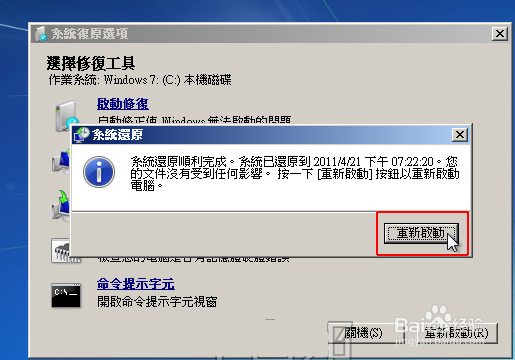windows 7 蓝屏怎样处理
1、当你开机发现电脑蓝屏的时候,如下图:
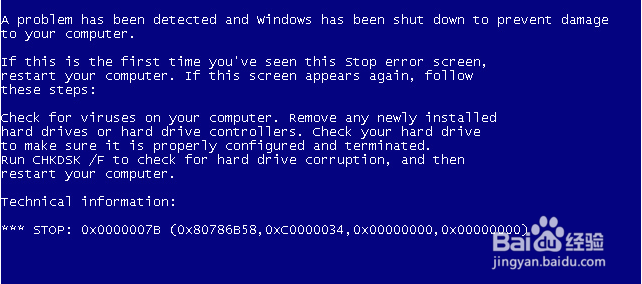
2、有时候虽然开机时当机,不过重新启动以后,只会出现【安全模式】或是【正常启动Windows】的选项,这是因为Win 7在开机时也能自动修复小错误,遇到这种轻微的错误的话,你可以直接按下【正常启动Windows】进入桌面,或是进入安全模式,在此环境下加载最少量的驱动程序,因此能方便你排除究竟是软硬件哪个方面出了问题。
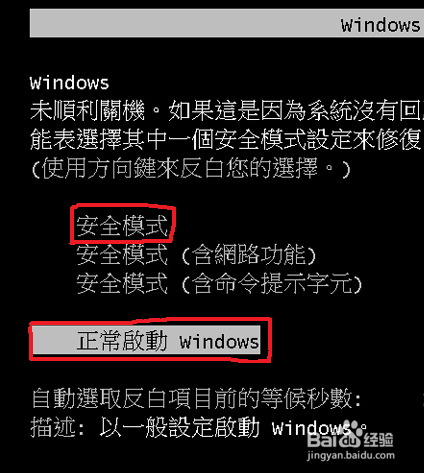
3、如果系统毁损的颇为严重,在开机选单中就会出现【启动 [启动修复](建议选项)】,这时你就可以按下这个项目加载Windows错误修复工具,让Win 7自动侦测错误并修复。
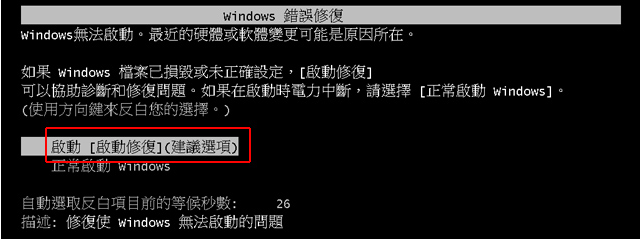
4、按下【启动 [启动修复](建议选项)】以后,先等待一段时间让Win 7加载修复工具,准备接下来的修复工作。

5、开启「启动修复」工具以后,会有一条进度条一直滑动,并找出究竟是什么原因造成无法开机,这个步骤要稍等一段时间
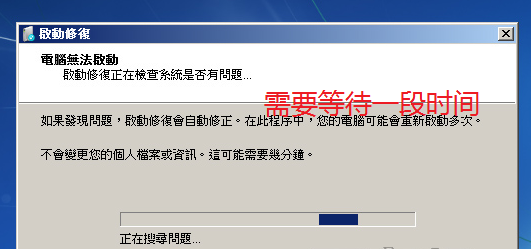
6、如果当中跳出询问你是否要使用系统还原来修复你的计算机的讯息,当系统之前有制作过备份映像档的话,可直接用它来还原系统。如果此种方式无法完成修复启动的错误,还必须用其他方式来修复
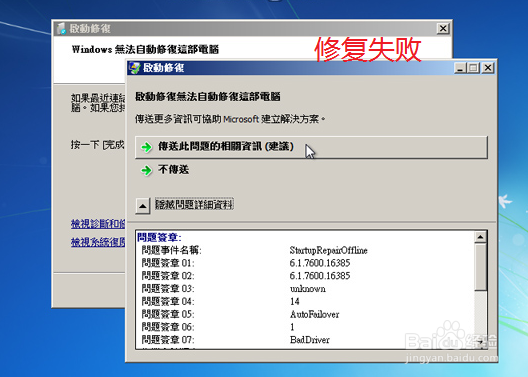
7、对于还是开不了机的计算机,我们可以在开机跑完BIOS画面准备加载Win 7时按下〔F8〕,这时在开机选单终究会出现很多隐藏选项,其中最上面一个是【修复您的计算机】,按下它就能够叫出内建的修复工具。
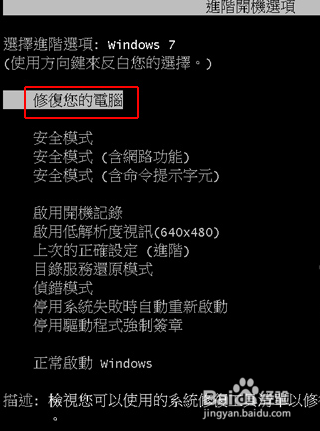
8、接着会出现像是Win 7安装光盘一样的背景,在「系统复原选项」对话盒中选择【中文(简体) - 美式键盘】,然后单击〔下一步〕。
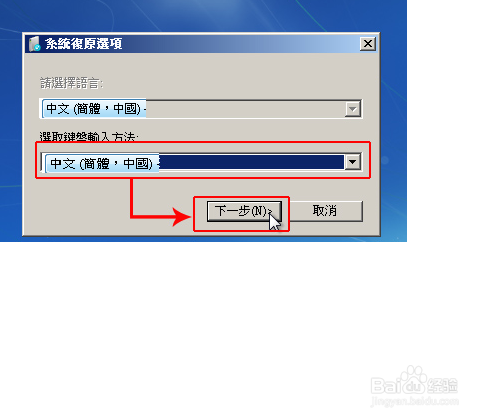
9、接着复原工具会要求你提供系统管理员的身份,输入账号名称及密码以后按下〔确定〕登入目前的系统中.

10、账户验证成功以后,会出现「系统复原选项」选单,第一个「启动修复」其实就是之前我们让Win 7自动侦测修复的工具,因此我们按下「系统还原」
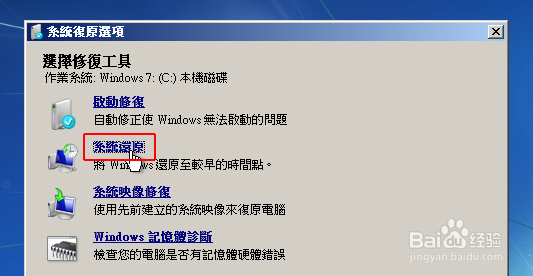
11、其实这边的选单画面我们也可以用Win 7安装光盘叫出,方法是加载光盘以后,在「安装Windows」画面中按下「修复你的计算机」即可.
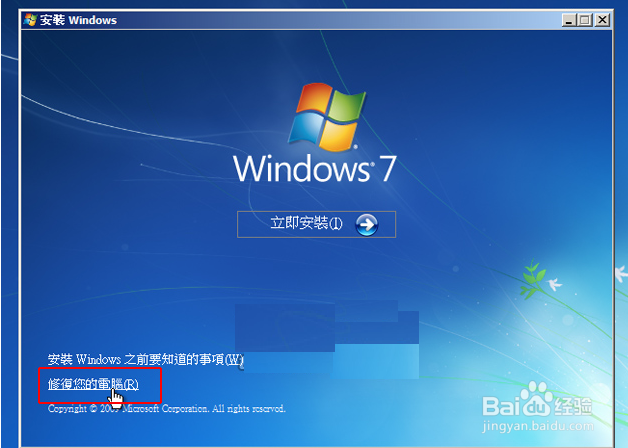
12、这时候会出现「系统还原」对话盒,其实就是利用你平时在计算机中的备份,还原回一定时间点以前,也许就能正常开机了,单击〔下一步〕继续。
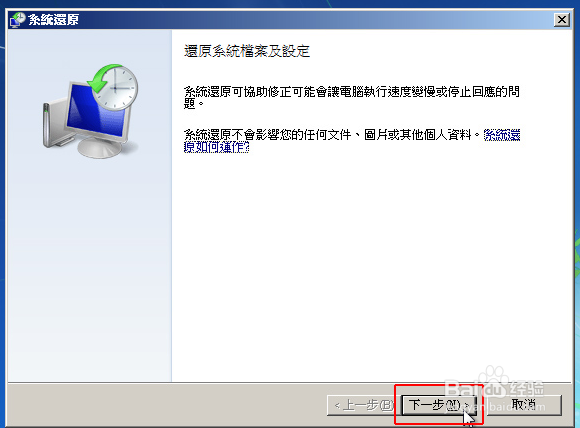
13、你可以选择喜欢的时间点来还原到计算机中,不过不建议还原到过早以前的时间点,免得这段期间中安装的软件及设定都会消失,将想要还原的日期反白以后单击〔下一步〕。
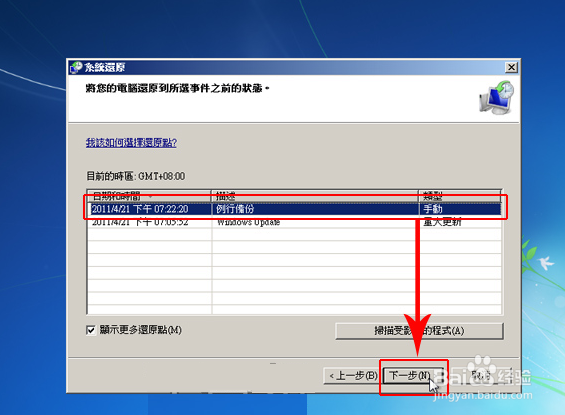
14、为免还原到错误的时间点造成更无法弥补的错误XD,还会在跳出一个步骤要你确认是不是这个时间,确任以后按下〔完成〕即可开始修复。
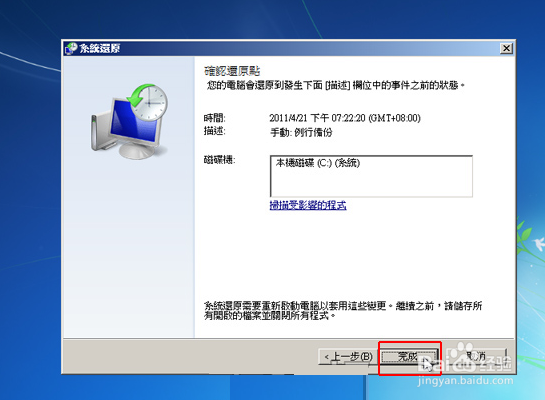
15、因为复原后可是无法时光倒流的,因此还会再跳出一个提示讯息告诉你复原时的风险,考虑清楚以后按下〔是〕。
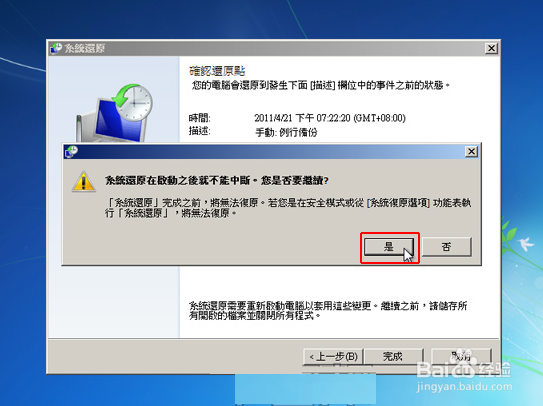
16、开始还原档案以后,也是要稍等一阵子,让系统将备份的文件还原回计算机上。
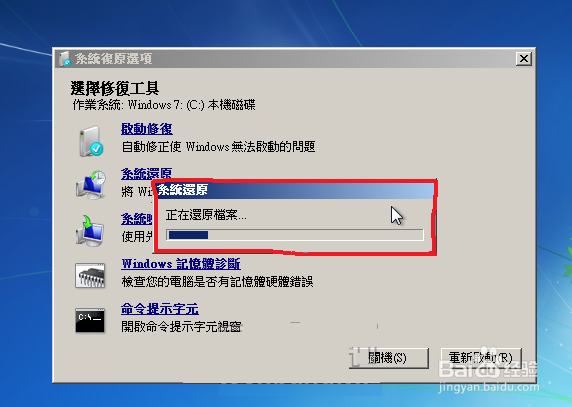
17、重新启动以后,终于能够顺利的进入桌面了,而且还会在桌面上跳出「系统还原顺利完成」提示讯息,提醒你的档案是否有因为还原而造成版本改变的情形.