Solidworks 画螺旋桨
1、画出中心轴定义内径和外径
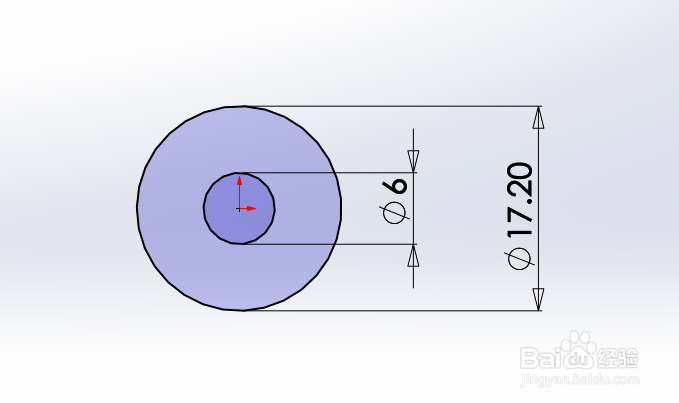
3、创建基准面1与前视基准面距离5mm创建基准面2与前视基准面距离50mm
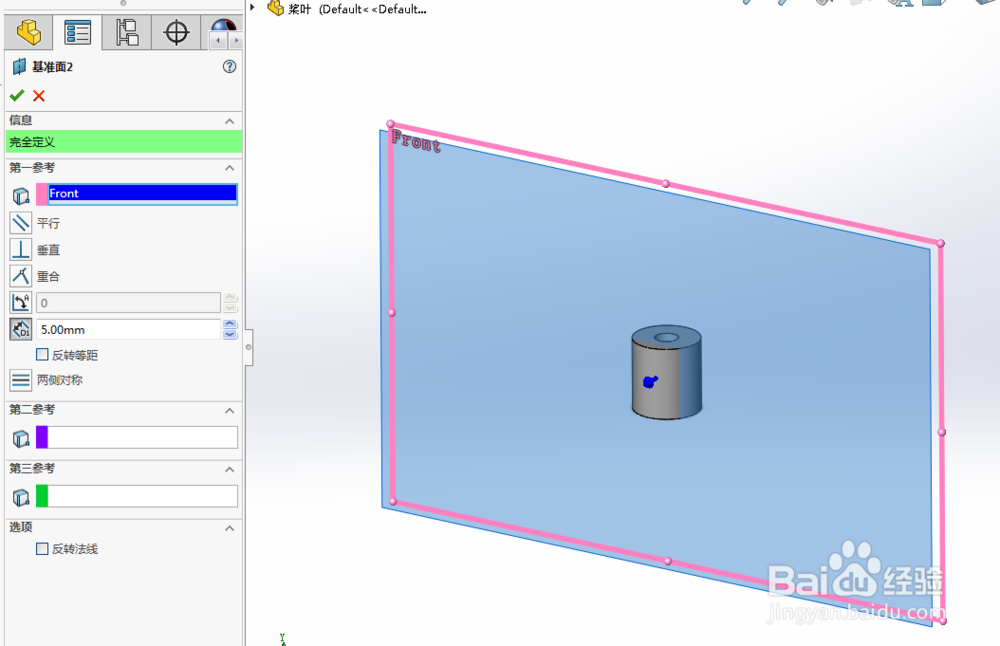
4、在基准面2画出如下图形状的样条曲线注意:上下两个点必须要在圆柱末端上尺寸可以根据实际需要设定
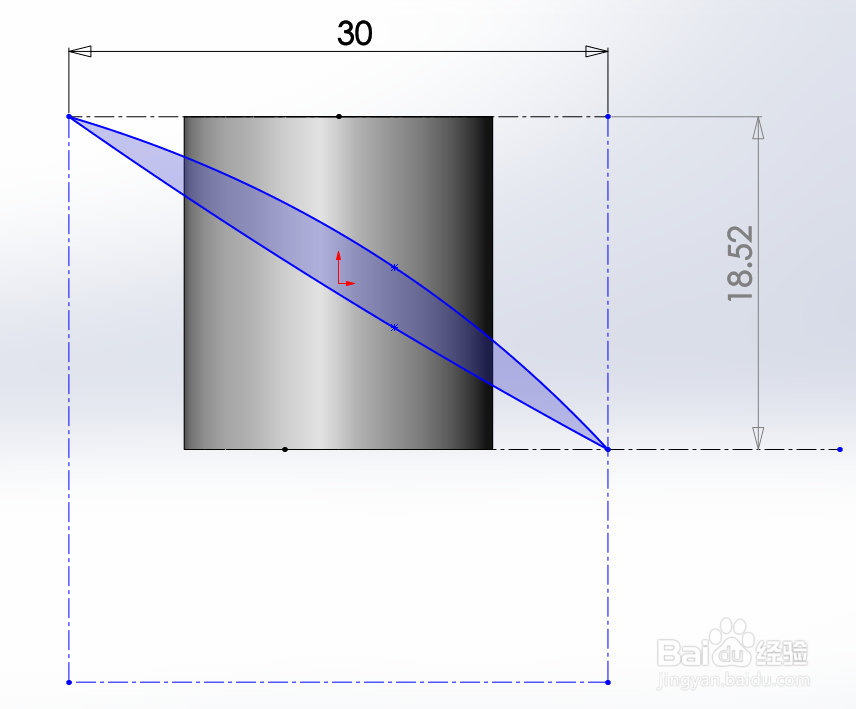
5、用插入-曲线-组合曲线命令将两根样条曲线组合成一体组合成一体了才能放样 这一步挺关键
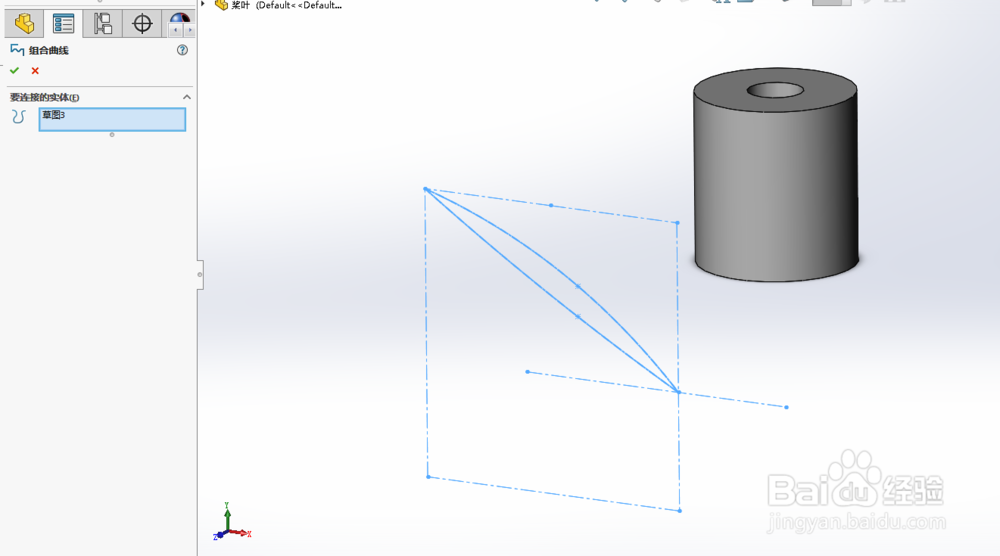
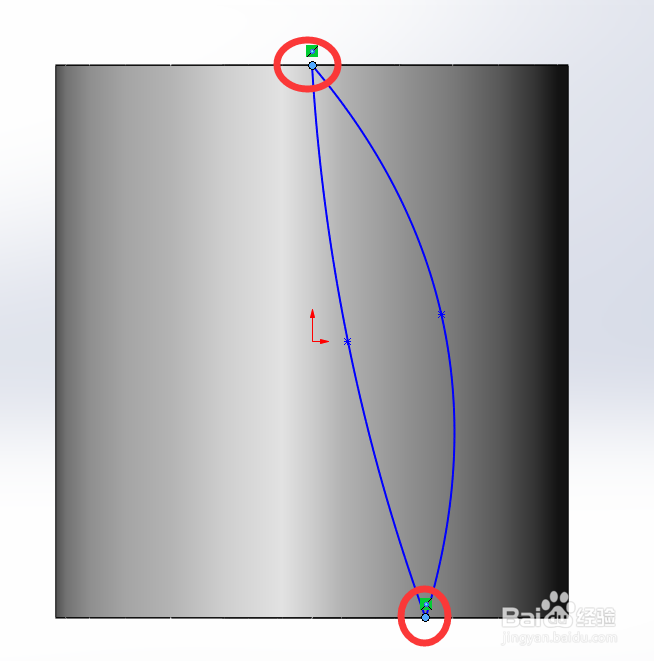
7、在圆柱两端基准面分别画出如下图样条曲线样条曲线两端分别与5、6步骤画出的样条曲线轮廓重合
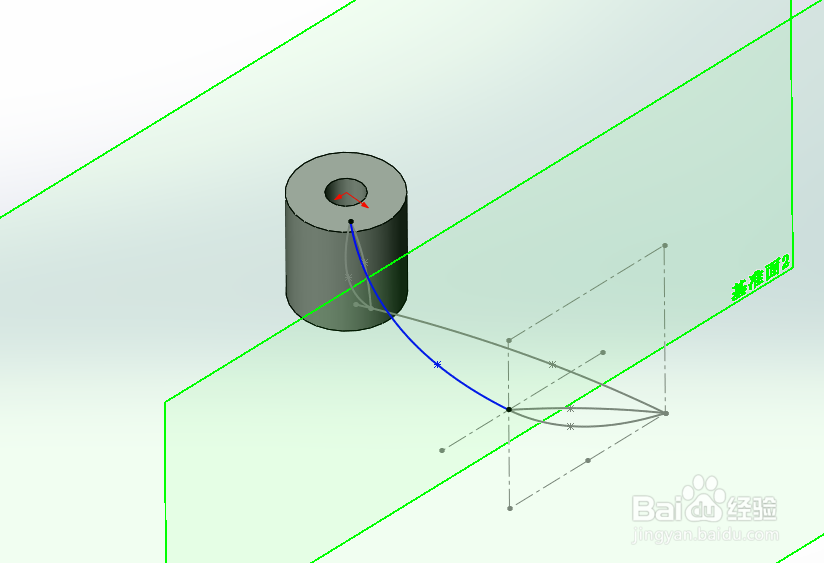
8、使用边界曲线命令点击确定
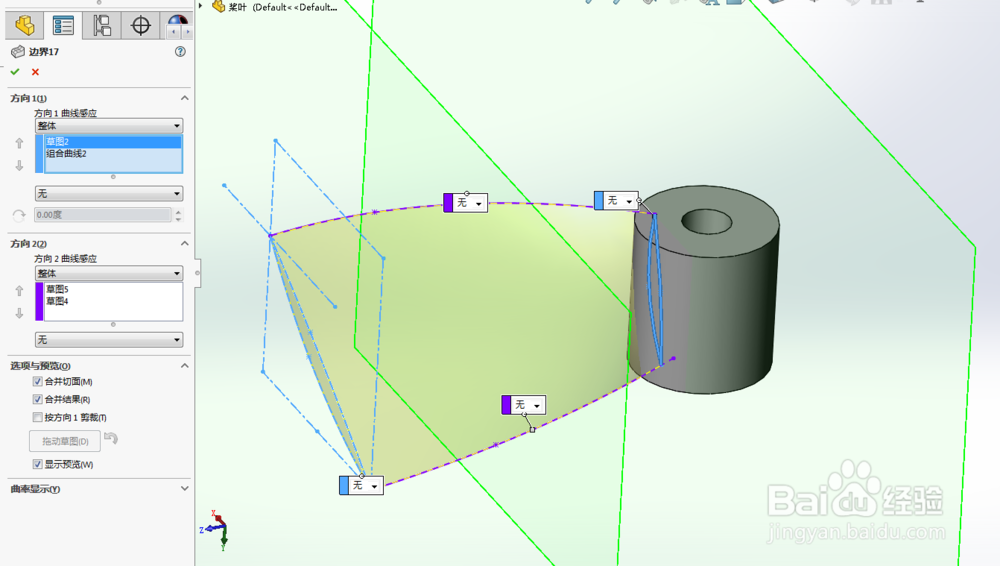
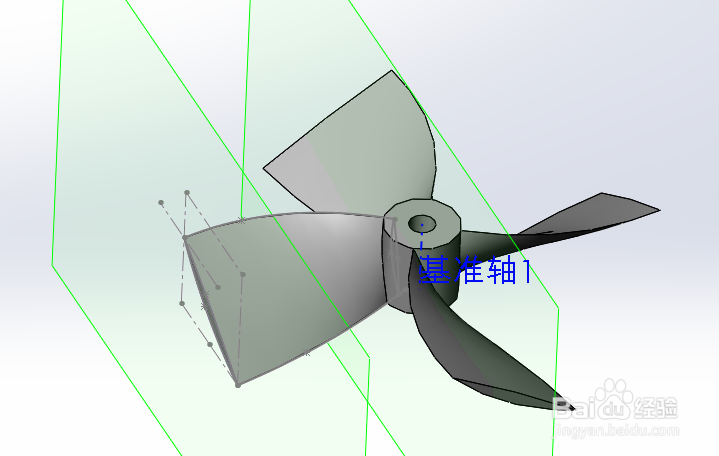
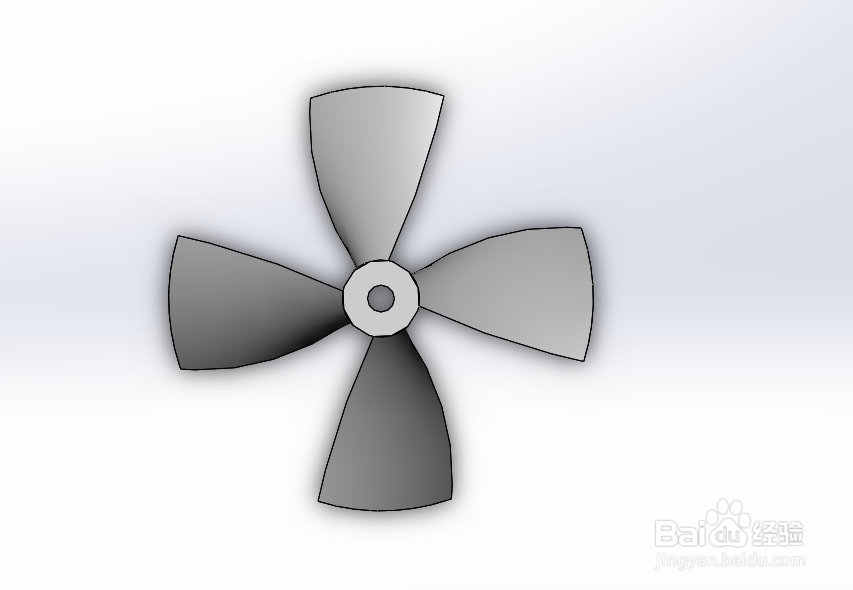
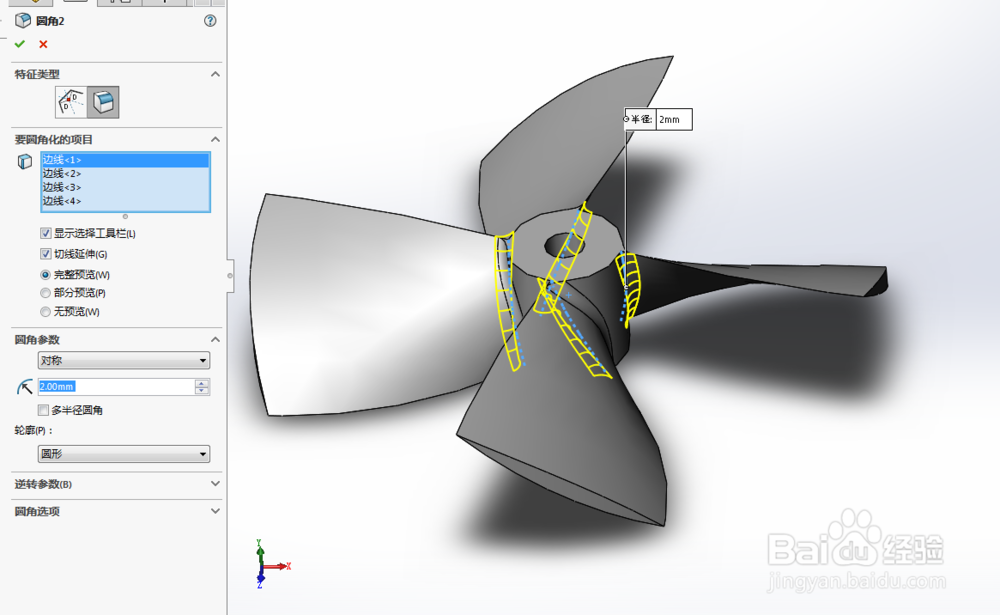
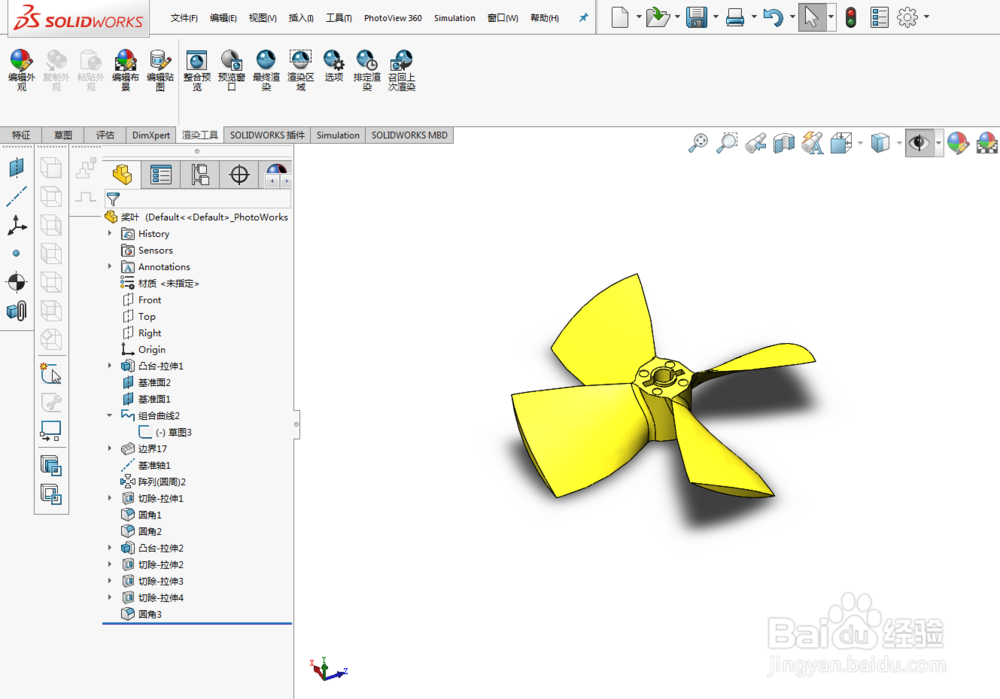
声明:本网站引用、摘录或转载内容仅供网站访问者交流或参考,不代表本站立场,如存在版权或非法内容,请联系站长删除,联系邮箱:site.kefu@qq.com。
阅读量:92
阅读量:48
阅读量:45
阅读量:39
阅读量:73