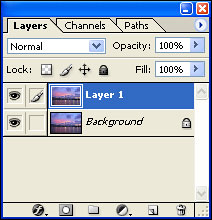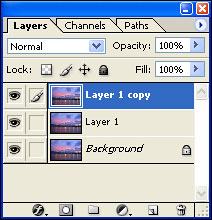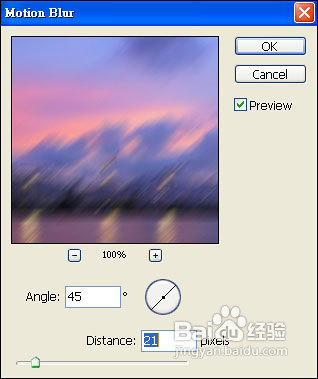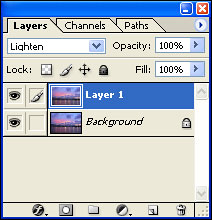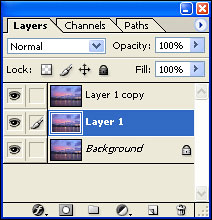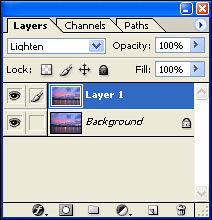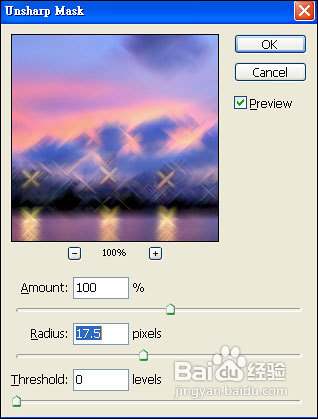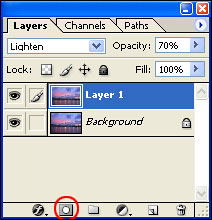photoshop滤镜为夜景灯光添加星光效果
1、拷贝背景图层。
2、再次拷贝图层,由于星光是成对角的。
3、对副本2图层运行:滤镜 > 模糊 > 动感模糊,参数及此时效果图如下。
4、将副本2的混合模式都改成“变亮”,见下图。
5、对背景副本运行:滤镜 > 模糊 > 动感喋碾翡疼模糊,这次角度设定为-45度,距离为21不变,此时效果图如下。
6、对背景副本图层混合模式改成“变亮”,此时效果图如下。
7、将背景副本及背景副本2图层拼合,混合模式改成“变亮”。
8、对拼合的图层运行:滤镜 > 锐化 > USM锐化,参数及此时效果图如下。
9、将当前图层不透明度改成:70%,此时效果图如下。
10、给当前图层加上图层蒙板。
11、将蒙板填充黑色,用白色画笔将星光部分擦出来,见下图。
12、完成效果:
声明:本网站引用、摘录或转载内容仅供网站访问者交流或参考,不代表本站立场,如存在版权或非法内容,请联系站长删除,联系邮箱:site.kefu@qq.com。