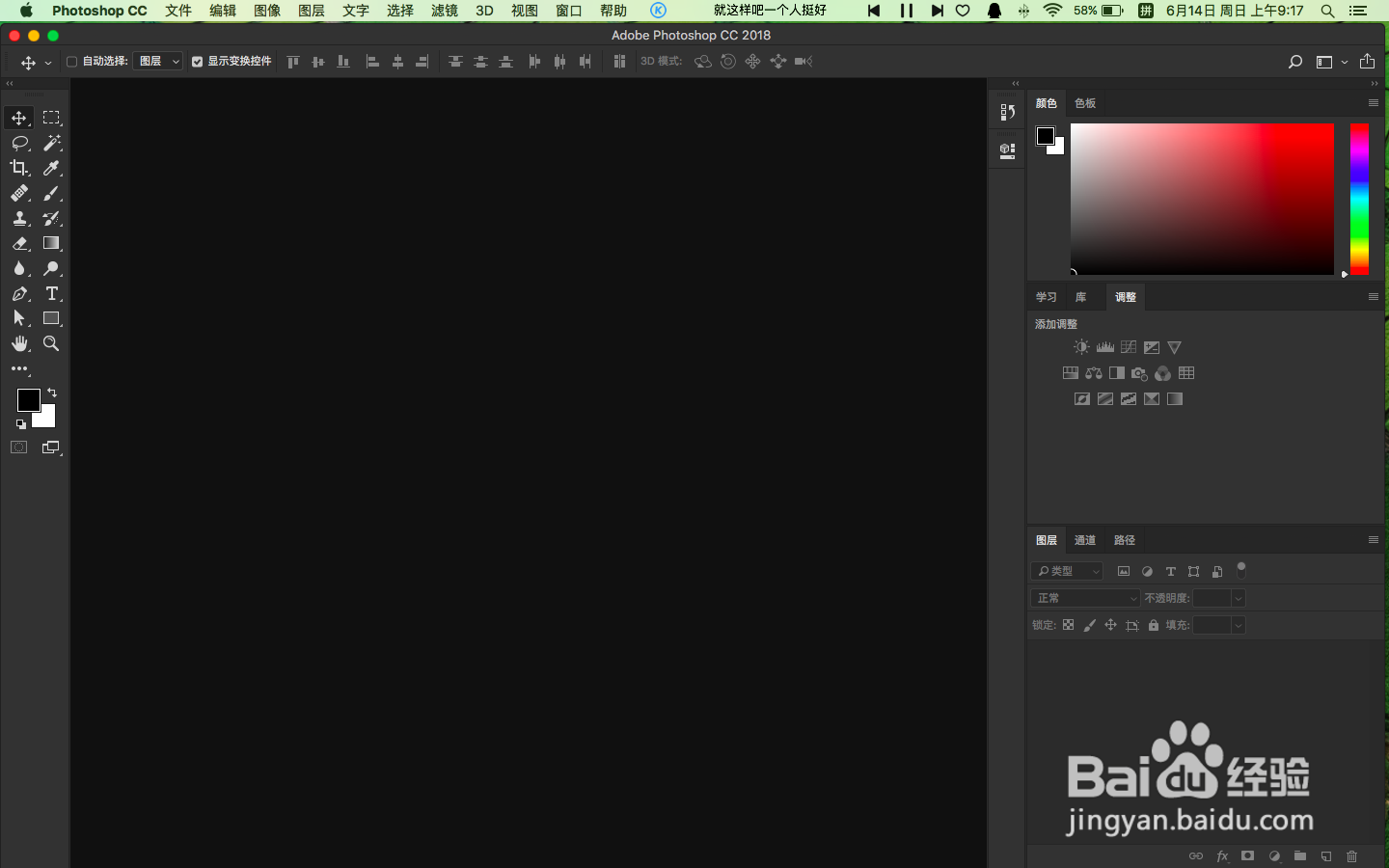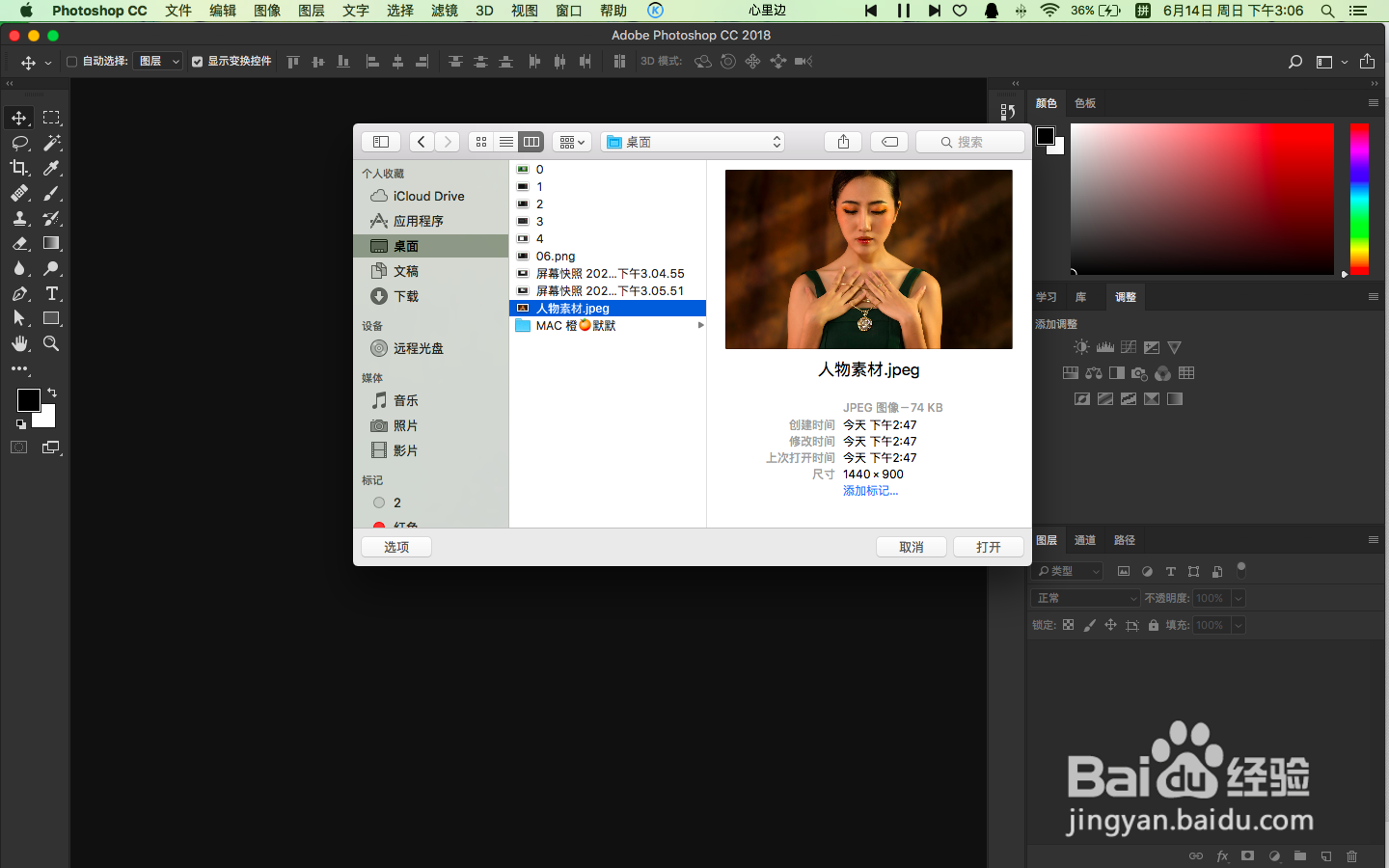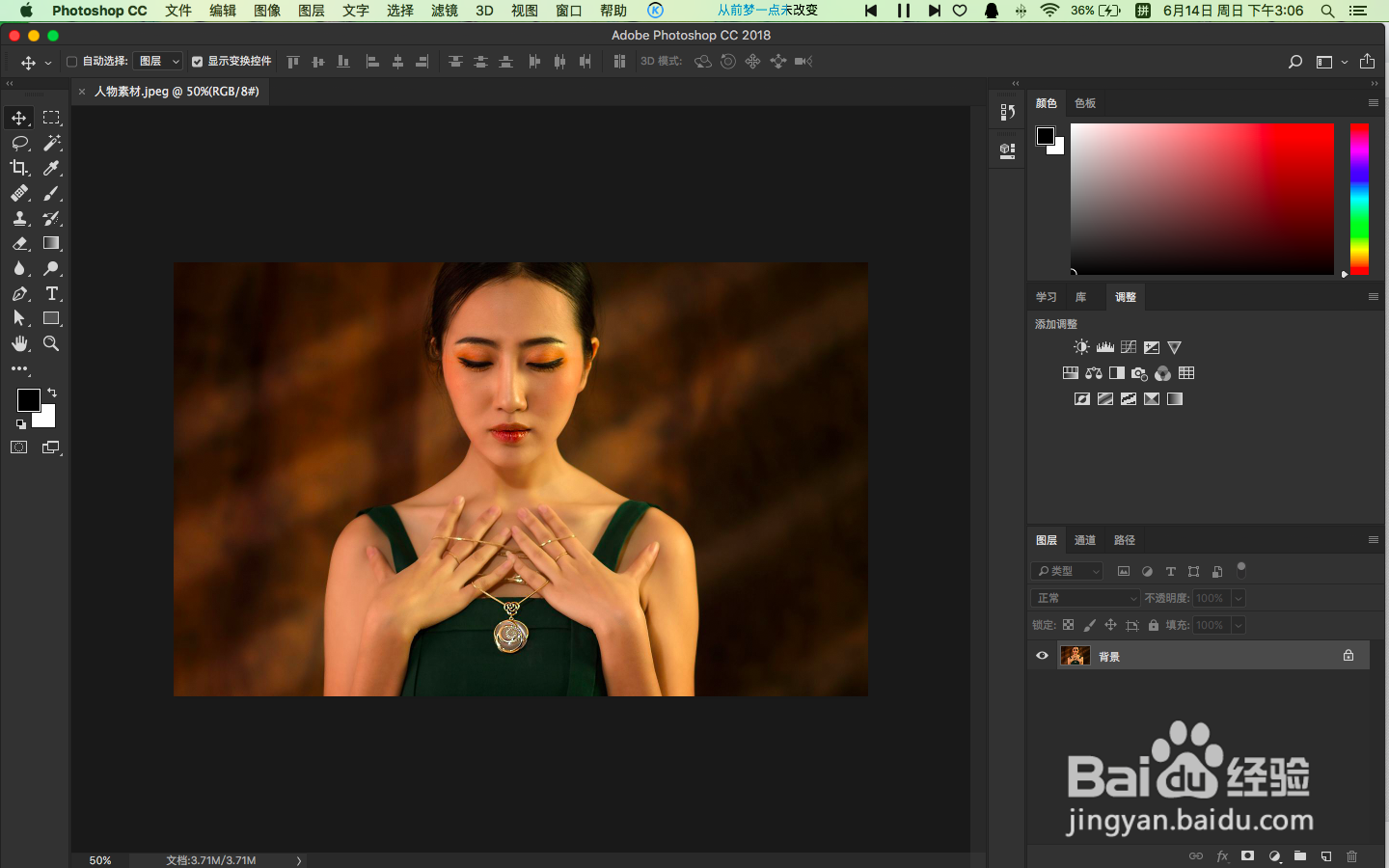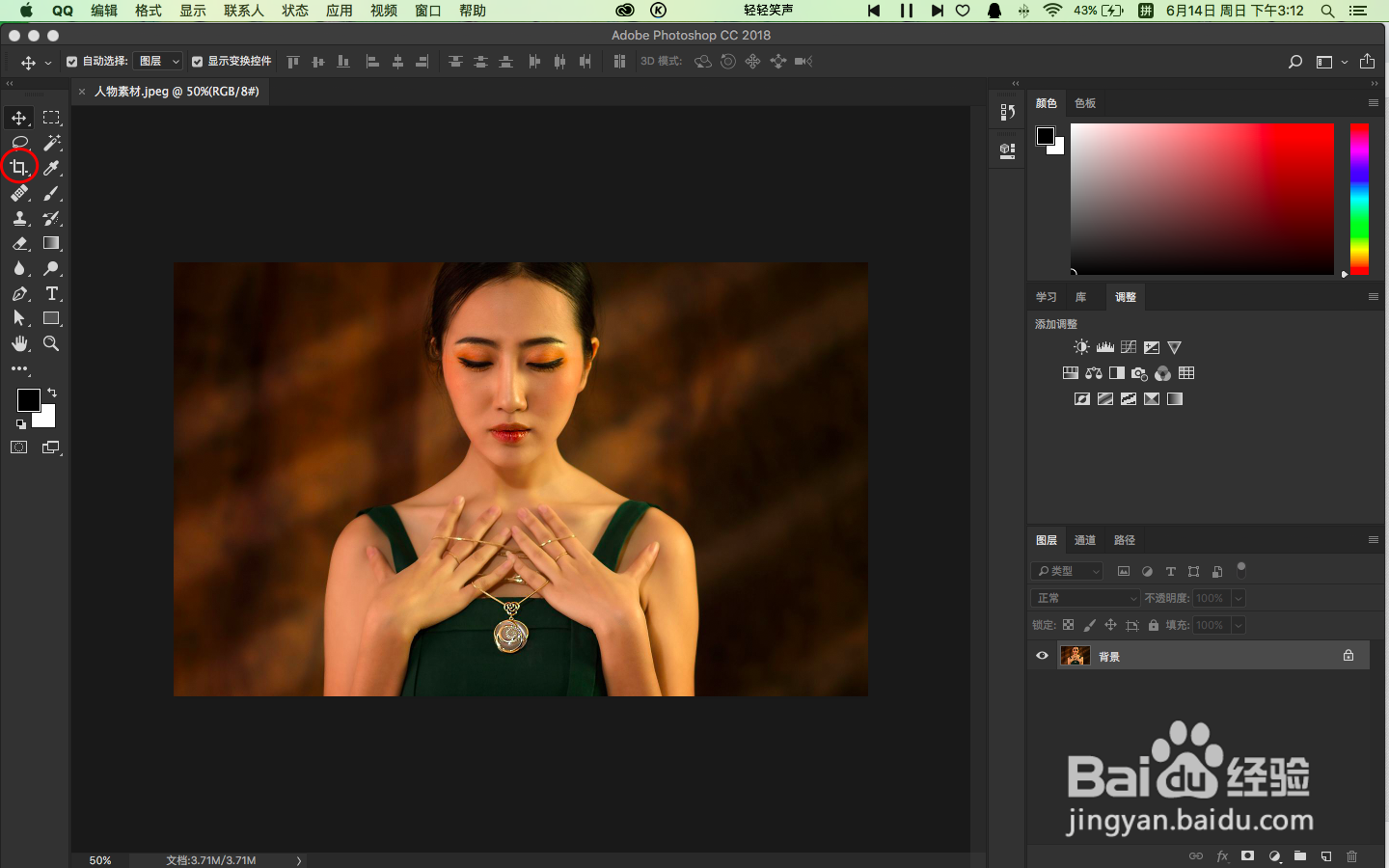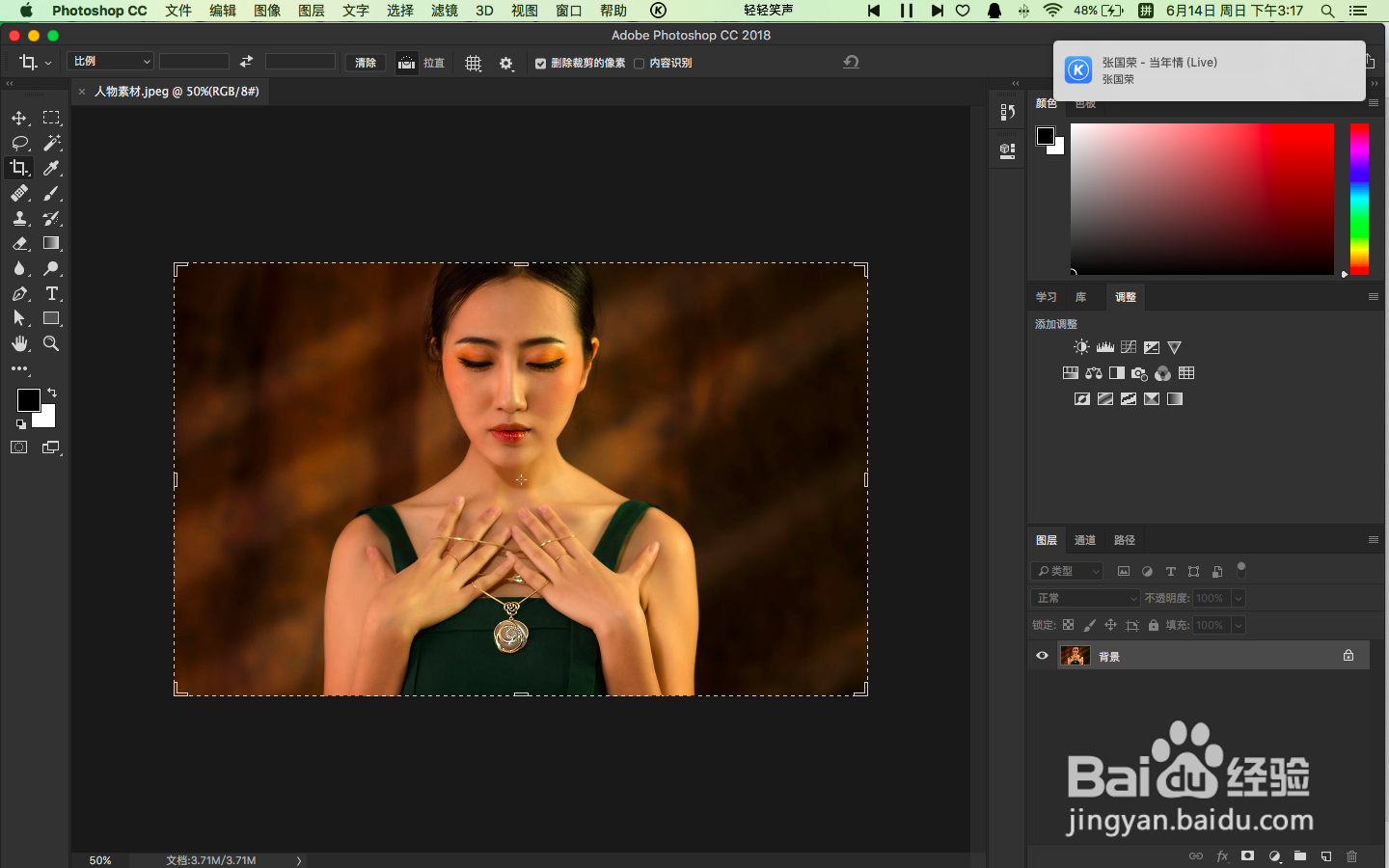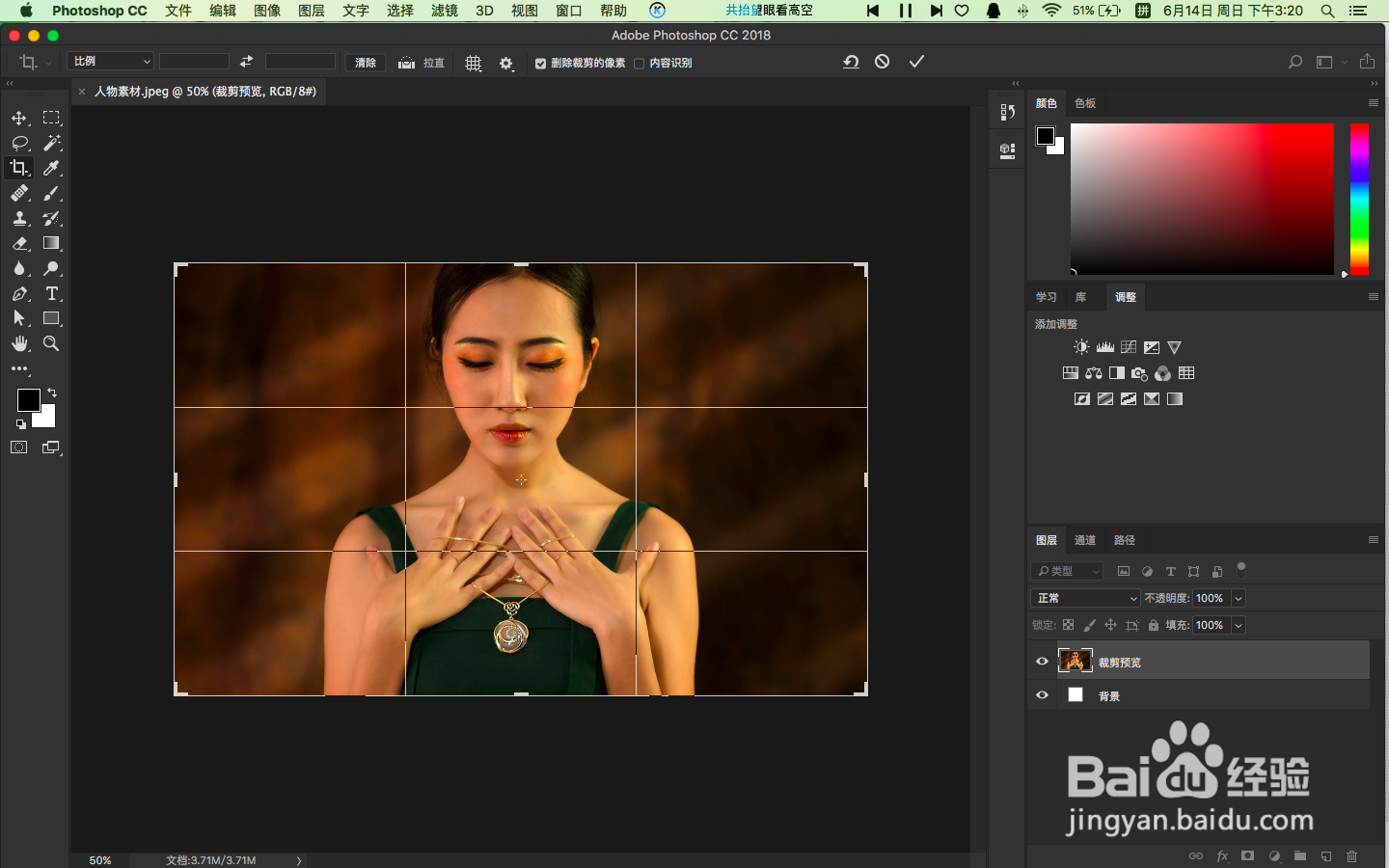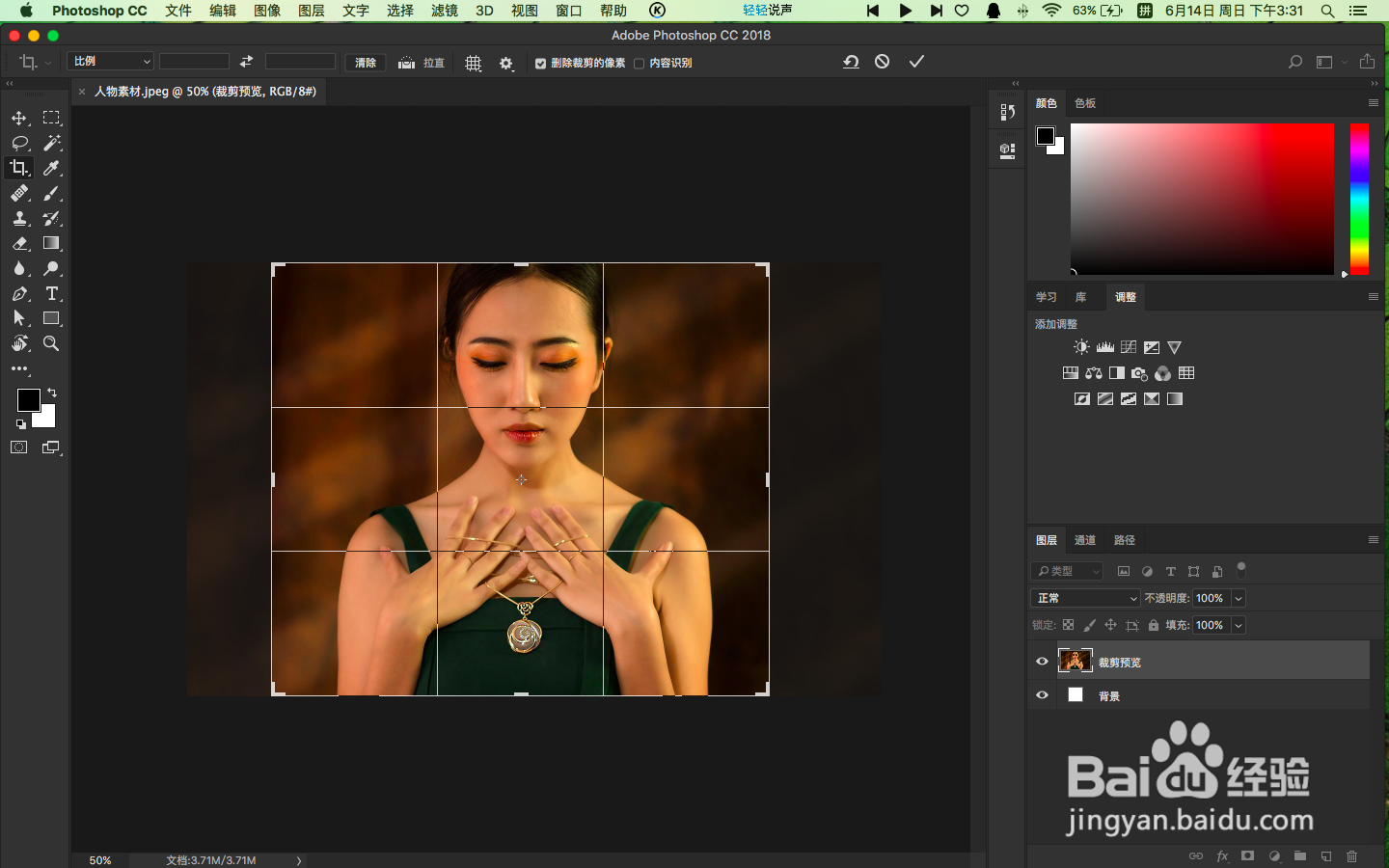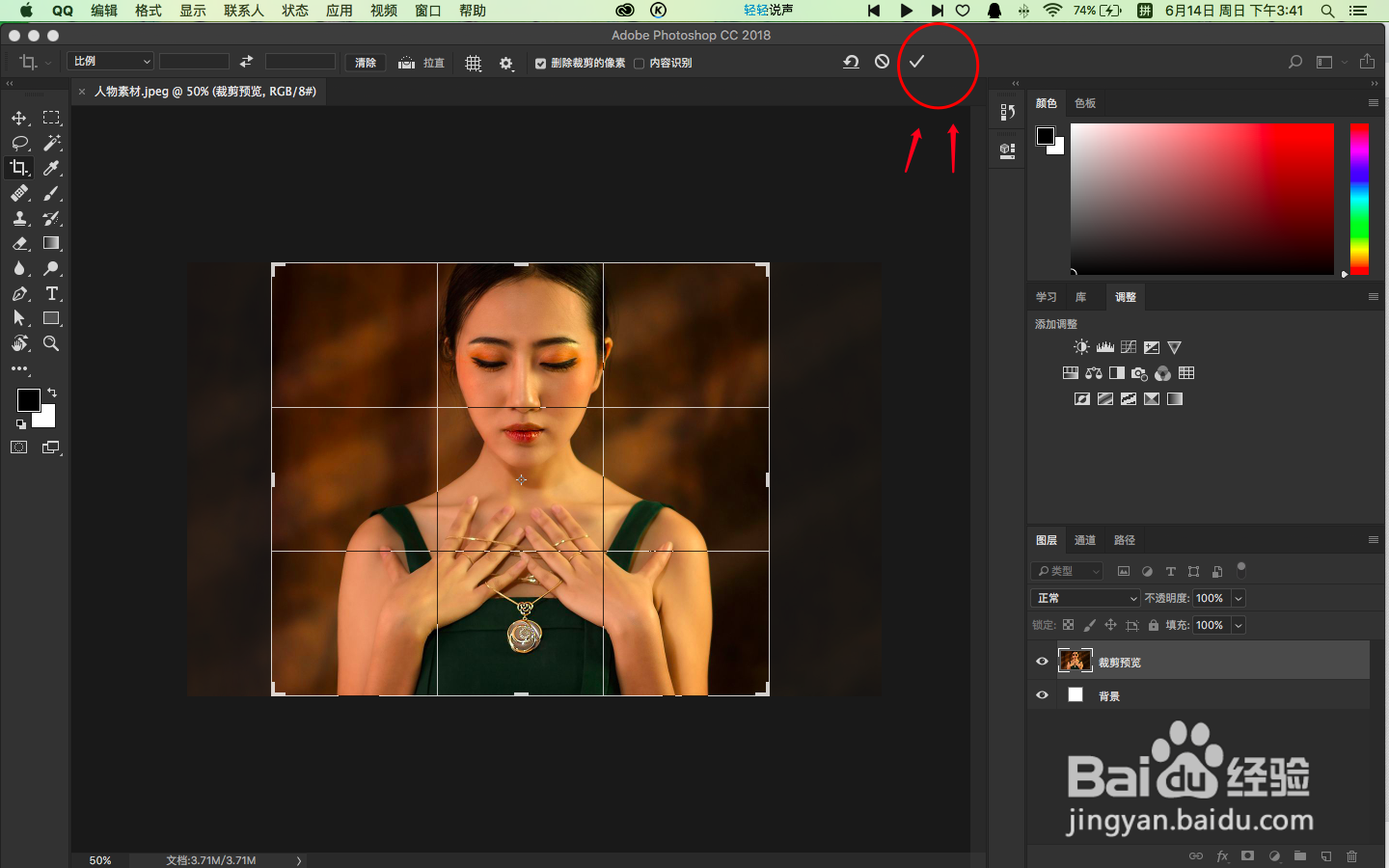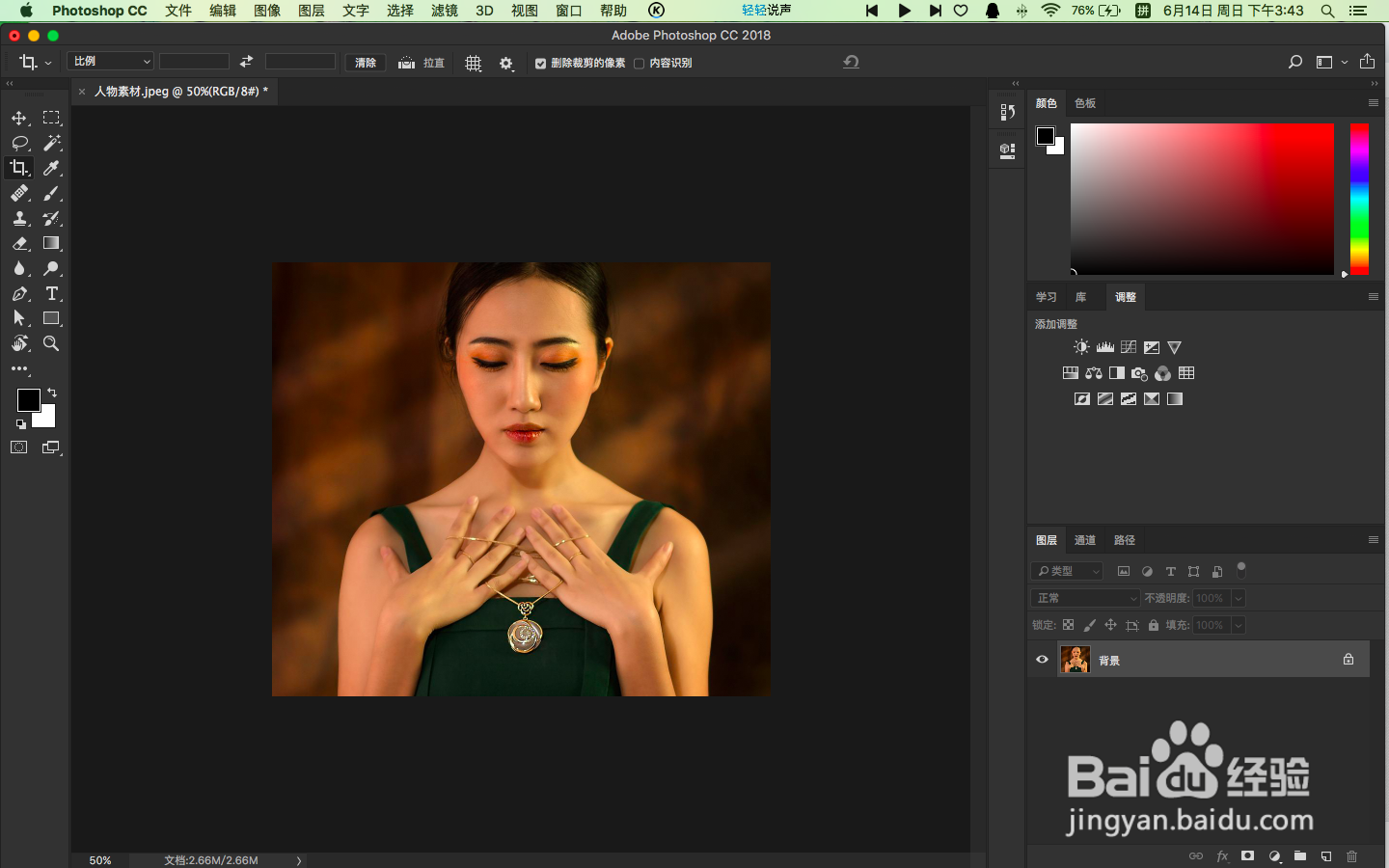photoshop裁剪工具的使用方法实践操作
1、在电脑中,打开photoshop
2、进入主界面
3、选择菜单栏中的文件,找到打开,确定,也可以快捷键输入:ctrl+o
4、在文件夹中,选择我们需要的素材,我是直接找到,我的桌面上图片,点击打开,如图所示
5、这就是,我们要导入的图片素材
6、我们可以在工具栏中,找到裁剪工具,鼠标左键点击一下
7、这样,我们的图片素材,会出现一个,蚂蚁线矩形框,如图所示
8、在图片素材区域内,鼠标左键点击一下,会出现一个九宫格的矩形框
9、我们,把鼠标键,放在图片素材的任意四个边缘处,然后,点击鼠标左键不松手,往里拖拽,比如,我选择的是左右两条边缘拖拽,如图所示
10、在属性菜单中,找到小勾勾,确定,也可以,直接找到键盘上的快捷键enter,手指点击一下
11、最后,我们来一起来看看,裁剪过后的效果
声明:本网站引用、摘录或转载内容仅供网站访问者交流或参考,不代表本站立场,如存在版权或非法内容,请联系站长删除,联系邮箱:site.kefu@qq.com。
阅读量:60
阅读量:69
阅读量:20
阅读量:91
阅读量:52