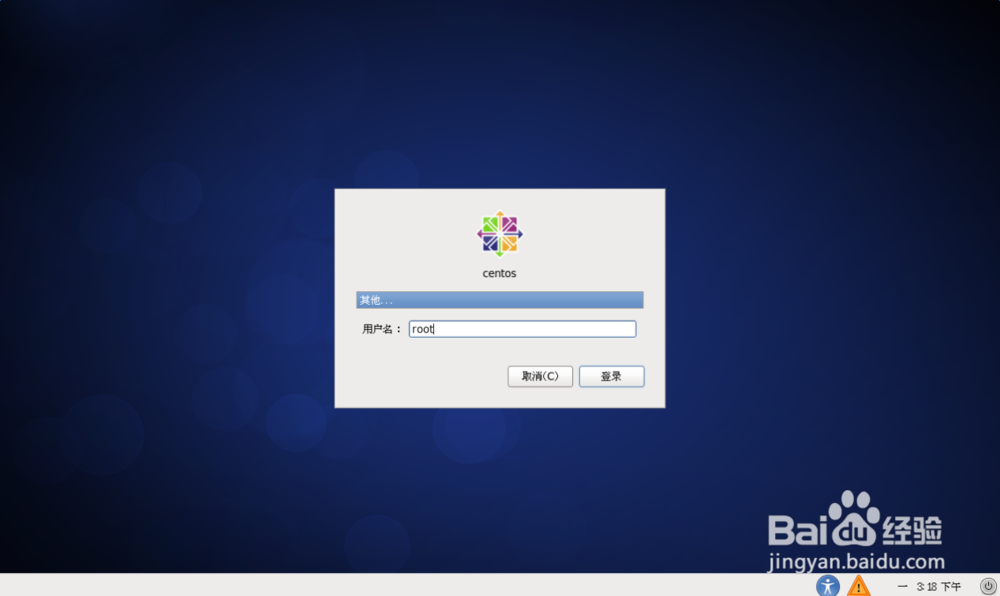LINUX操作系统(centos6.9)安装与配置
1、下面以CENTOS6.9(32位)安装为例来说明安装过程。
将光盘放入光驱,启动机器,选择第一项回车开始安装
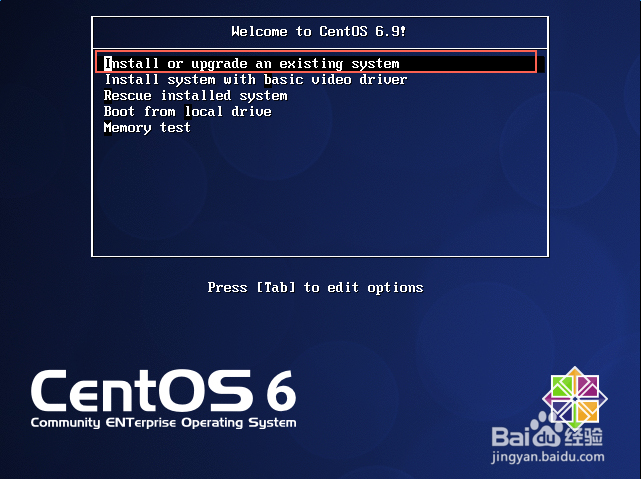
2、选择“Skip”,跳过光盘自检,进入Linux安装界面
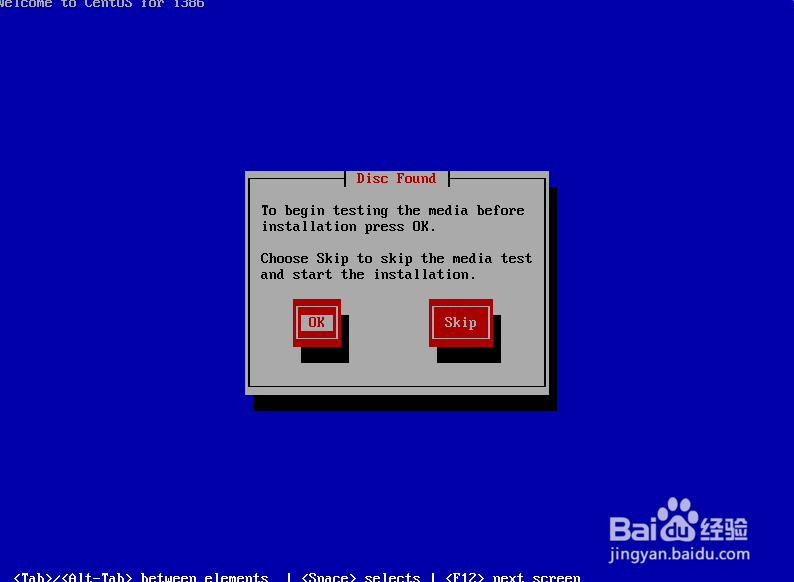
3、CENTOS6.9的欢迎界面,点击NEXT
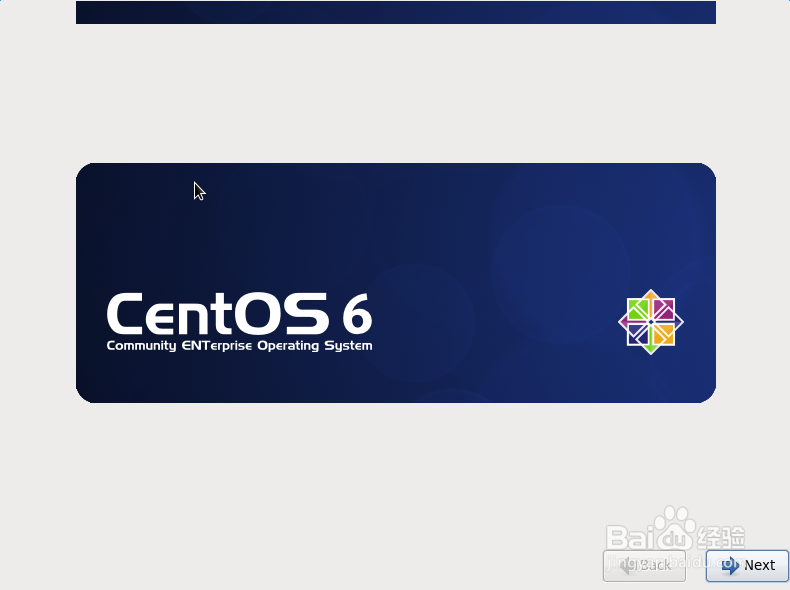
4、安装语言,选择“Chinese(Simplified)(中文(简体))”,点击NEXT
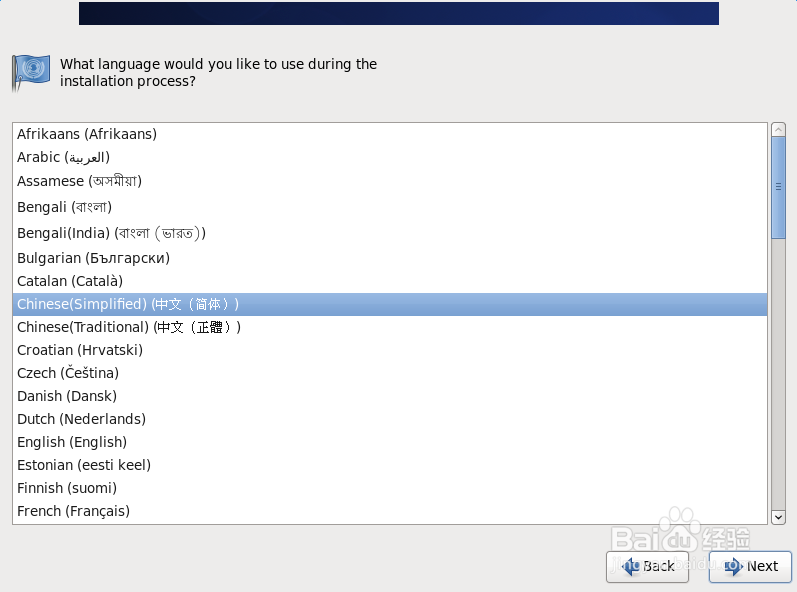
5、键盘配置,选择“美国英语式”,点击下一步
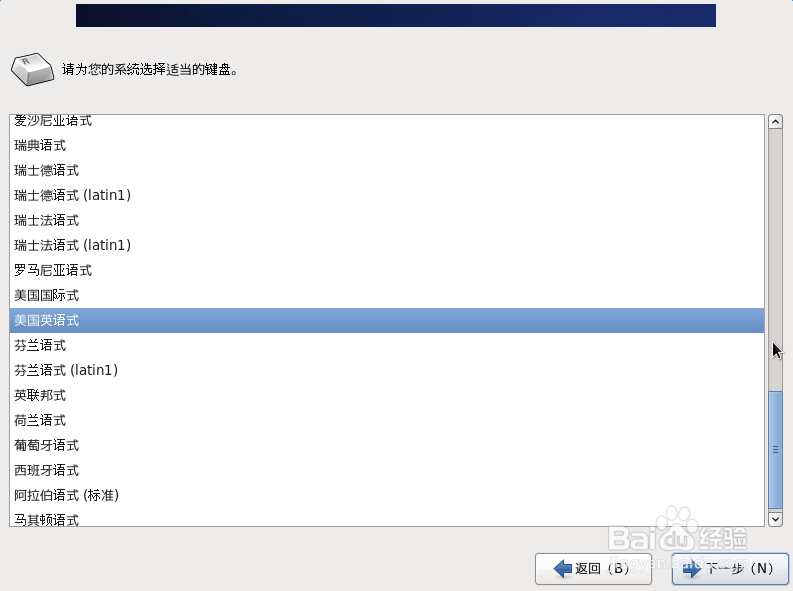
6、选择安装使用的设备类型,如无特定的企业级设备,选择基本,下一步
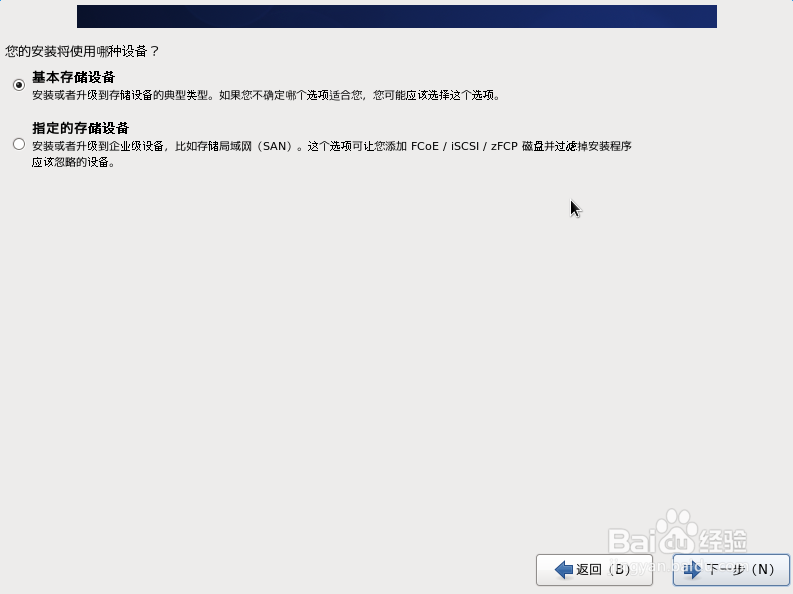
7、可能弹出警告窗口,一般选择“是”,初始化磁盘。

8、设置主机名,可以先不设置网络,点击下一步
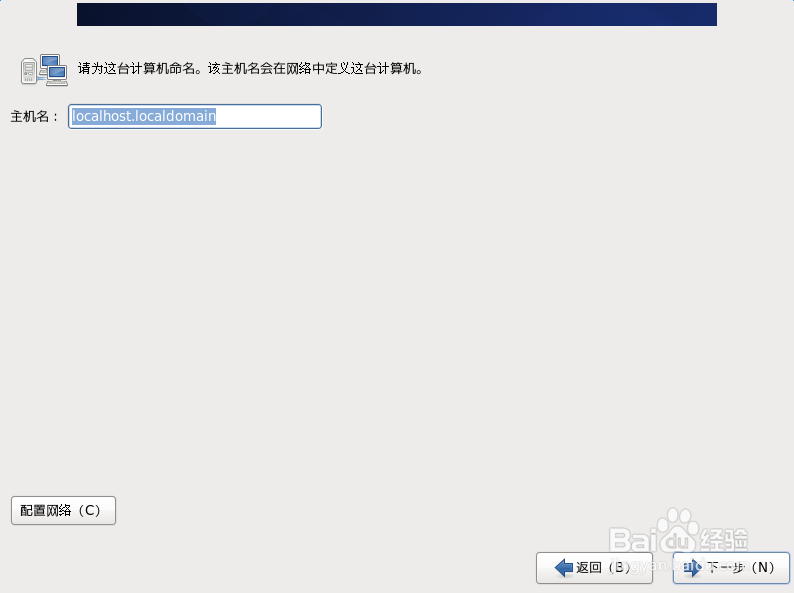
9、时区选择,选择“亚洲/上海”,点击下一步
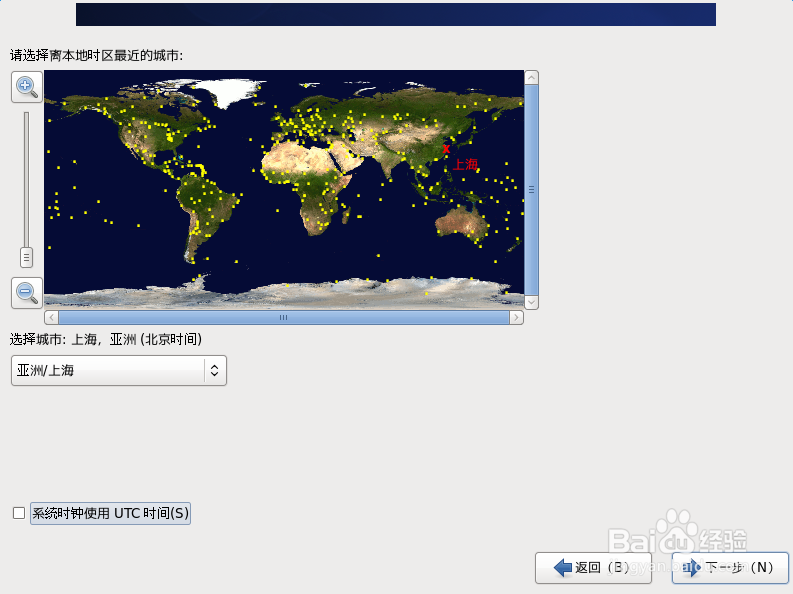
10、设置根口令,设置完毕后,点击下一步

11、磁盘分区设置,选择“创建自定义布局”,点击下一步
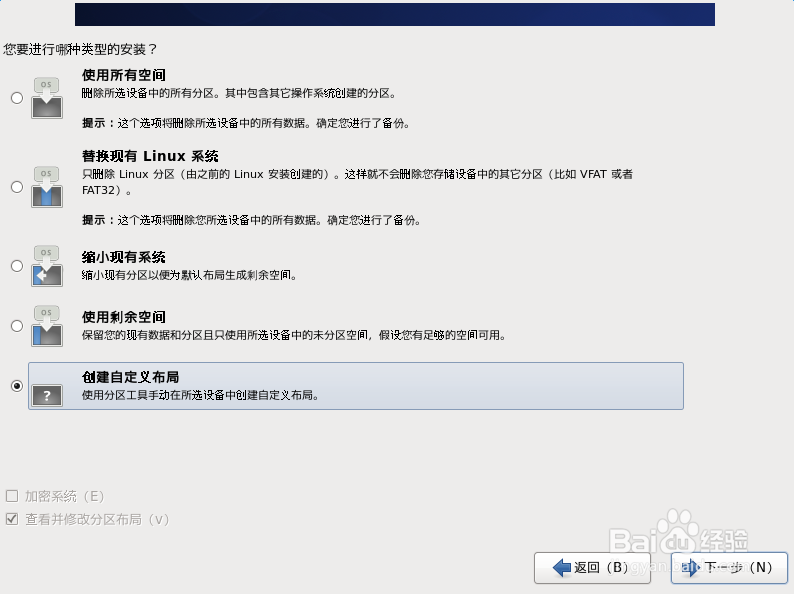
12、磁盘设置
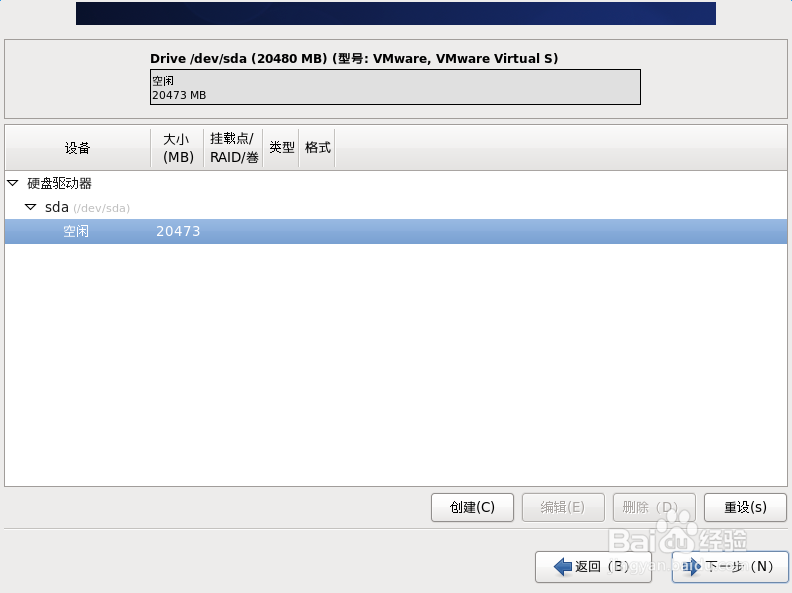
13、创建分区
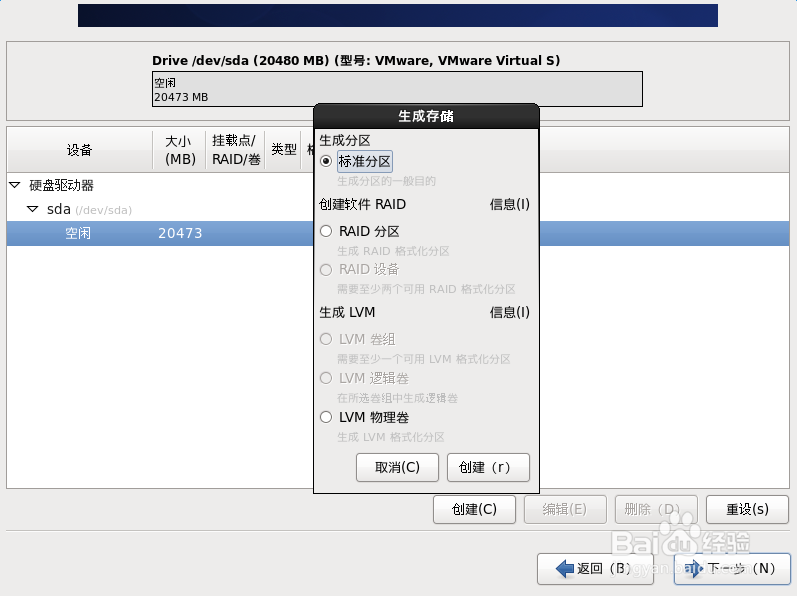
14、设置引导分区,可按默认值进行设置,例如200MB;
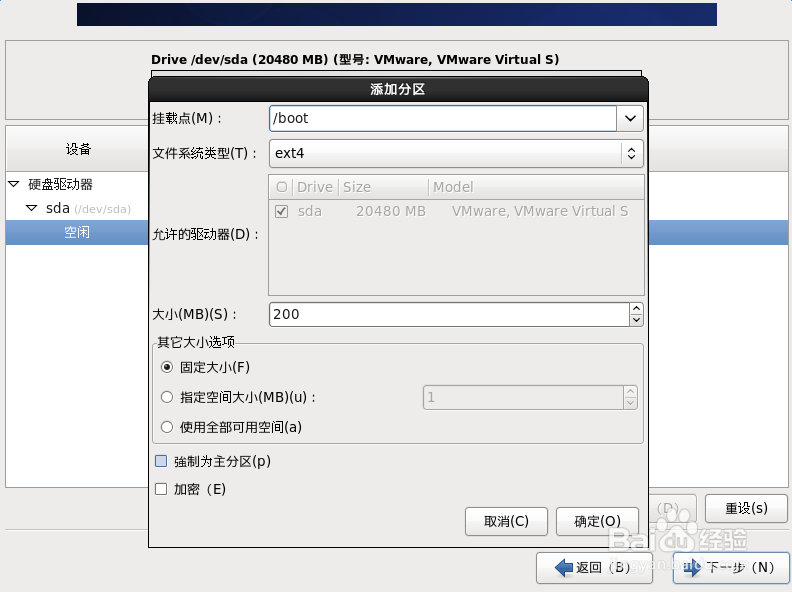
15、设置交换分区,设置为系统内存同样大小,本例中为1024MB;
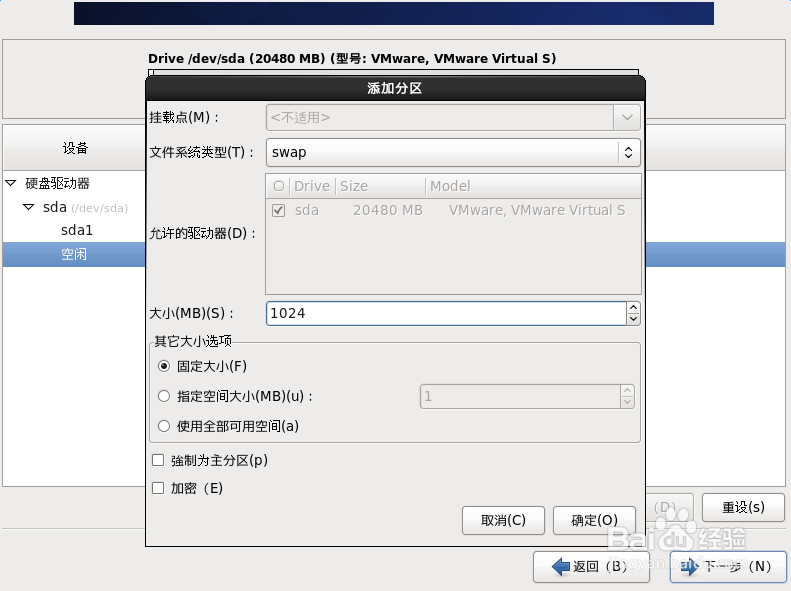
16、设置根分区,可选择“使用全部可用空间(a)”,其他参数参照下图。
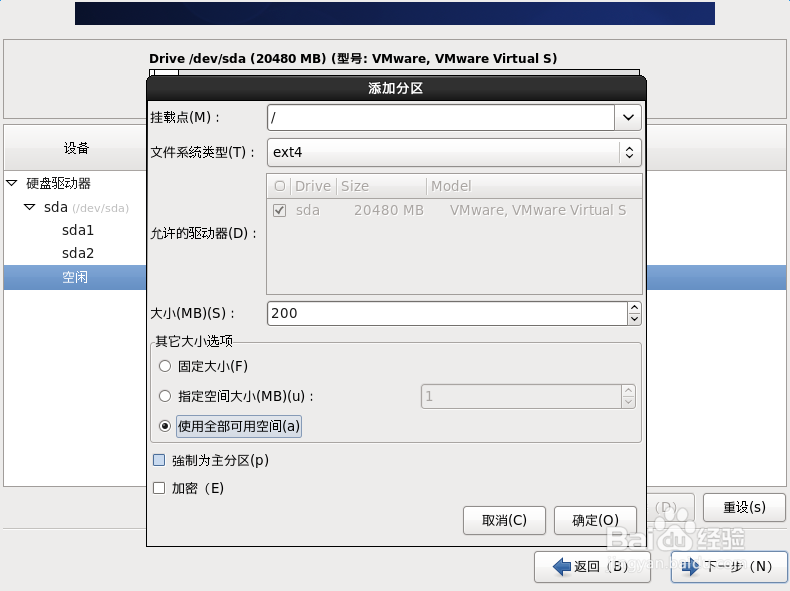
17、完成设置后,点击下一步
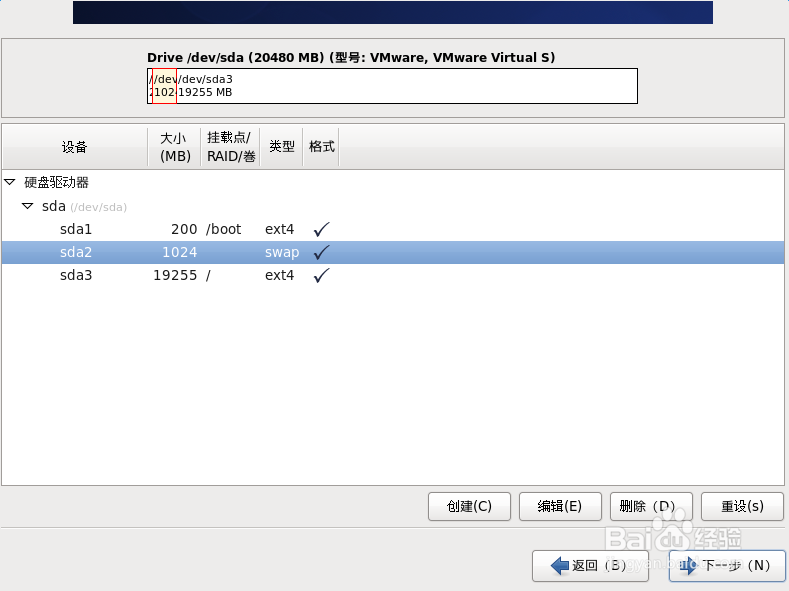
18、选择格式化

19、将分区写入磁盘
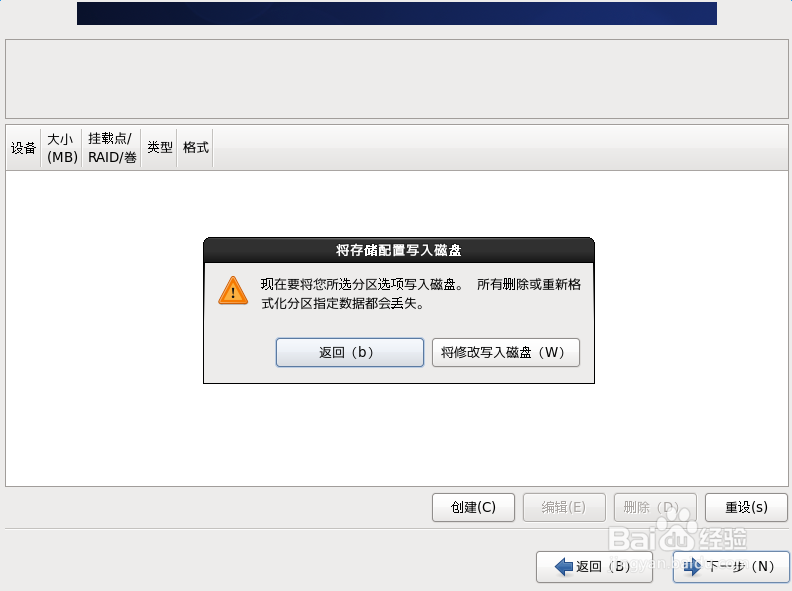
20、引导装载程序设置,点击下一步
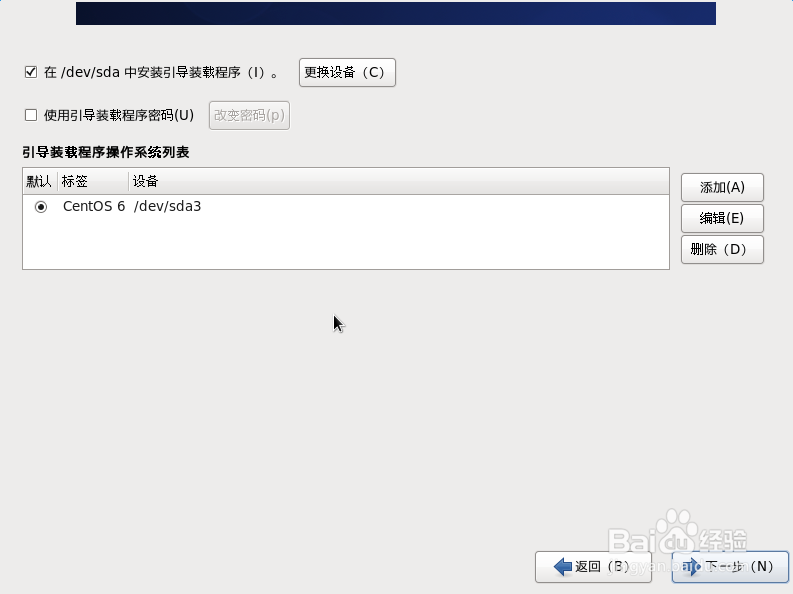
21、选择“现在自定义(C)”软件包组
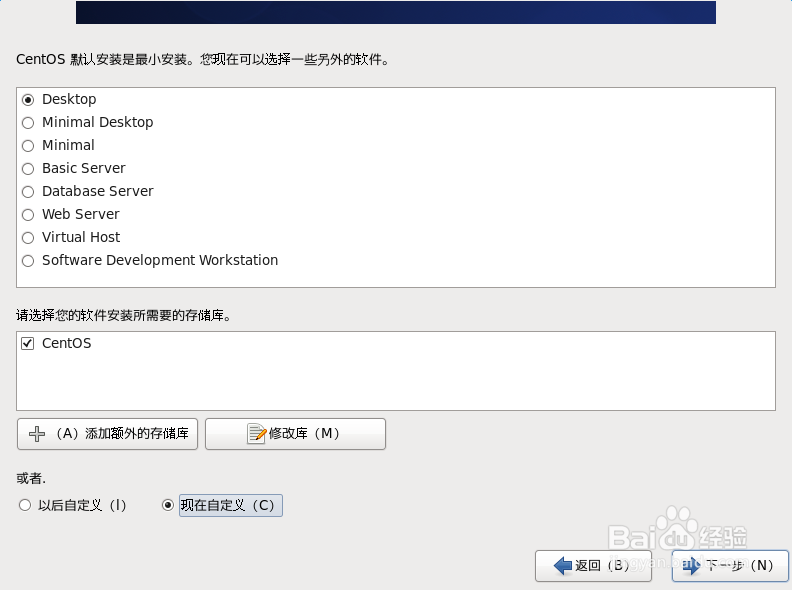
22、常用软件包组如下:
基本系统:基本
应用程序:EMACS
开发:开发工具
服务器:系统管理工具、网络基础设施服务器
桌面:X窗口系统、图形管理工具、字体、桌面、通用桌面
系统管理:系统管理
语言支持:中文支持
选择完毕后,点击下一步
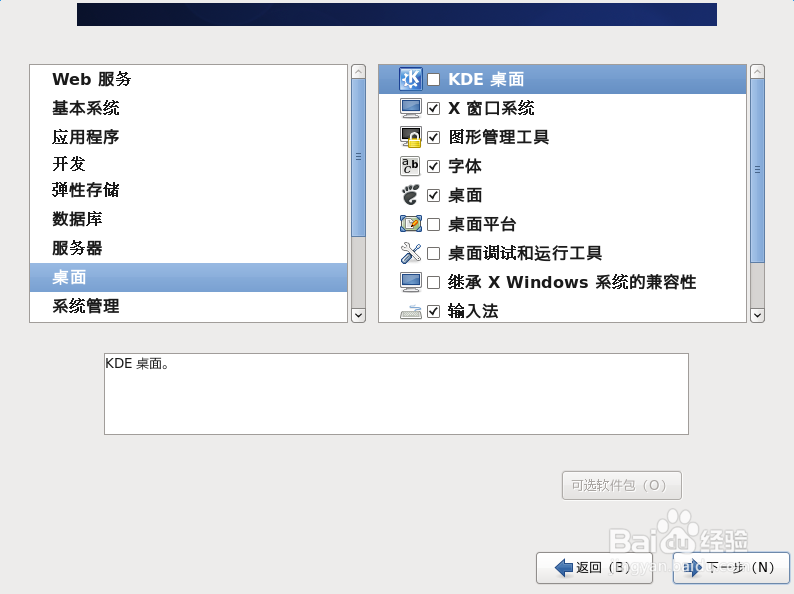
23、安装软件包
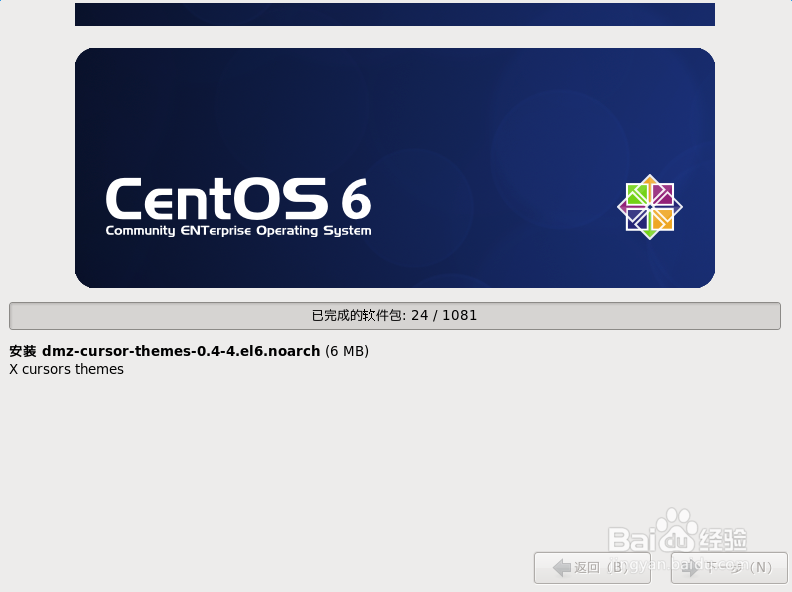
24、安装完成,取出光盘,重新引导。
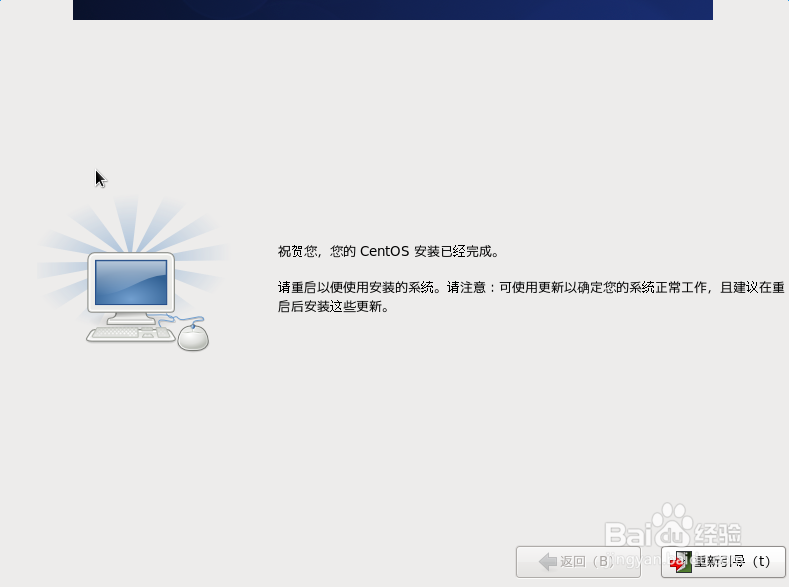
25、启动后进入配置界面,选择“前进”进行配置
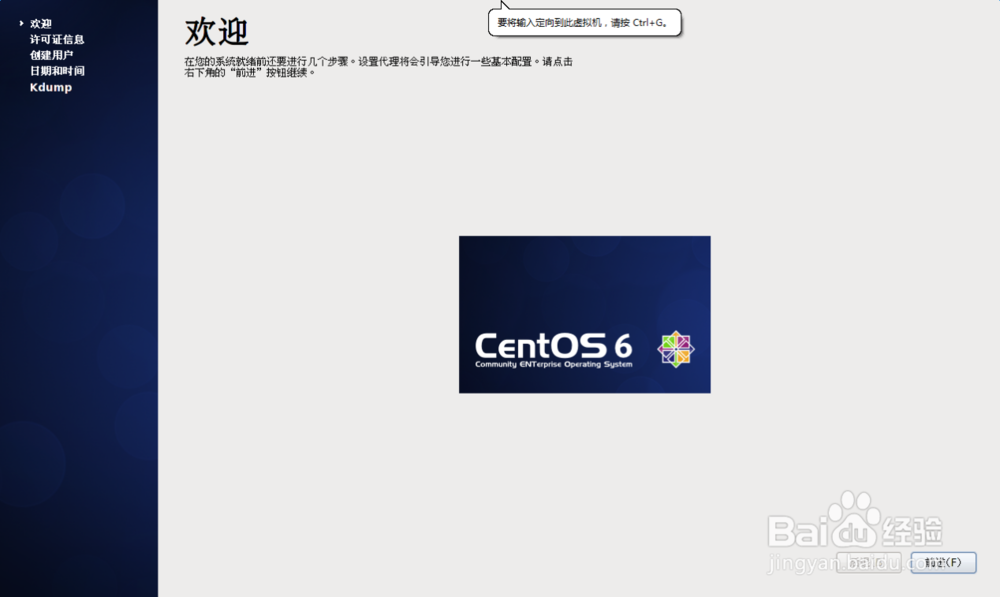
26、许可证信息,选择“是”
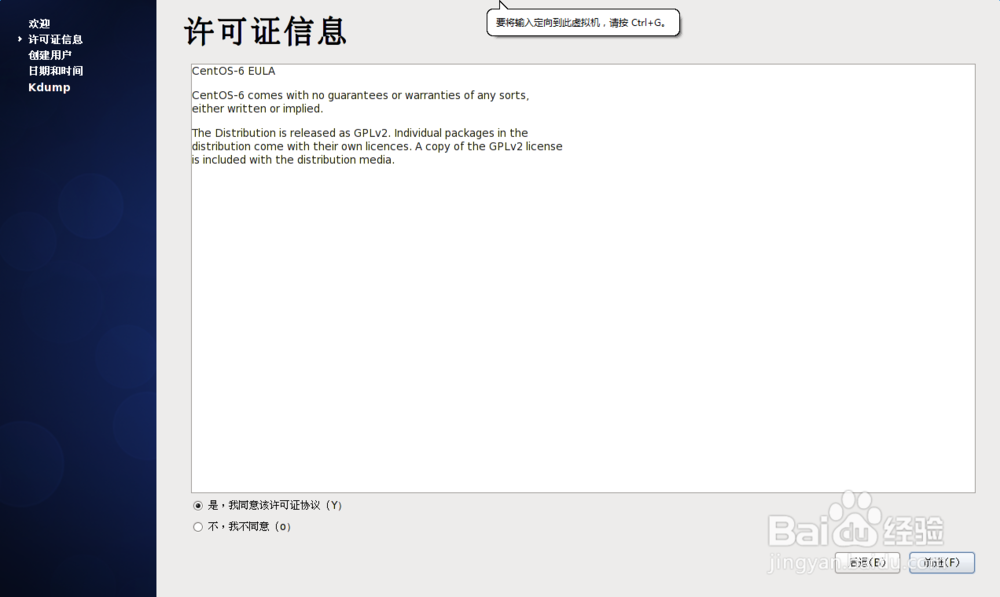
27、先不创建用户,选择“前进”进入下一步
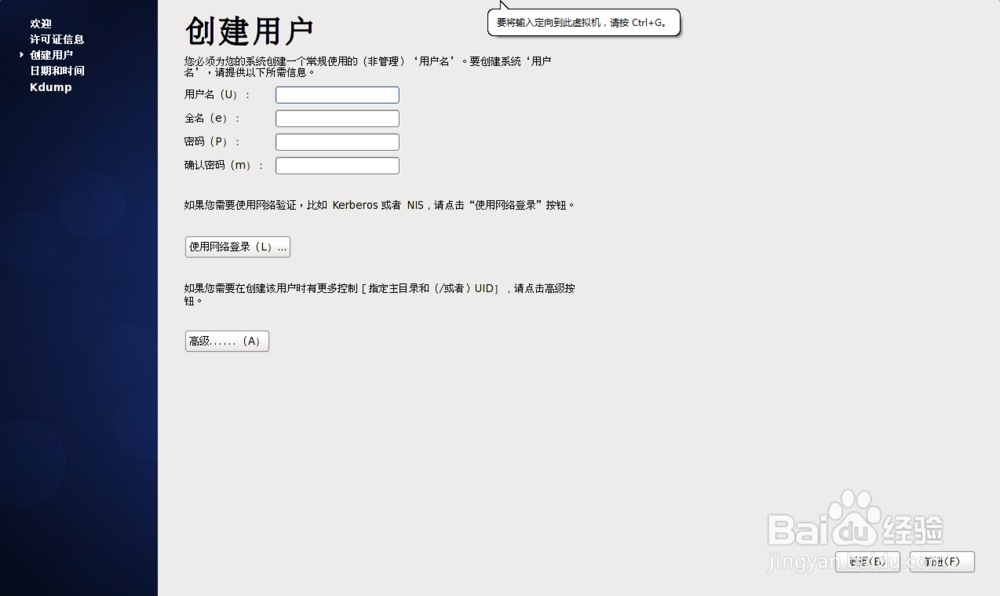
28、校准日期和时间
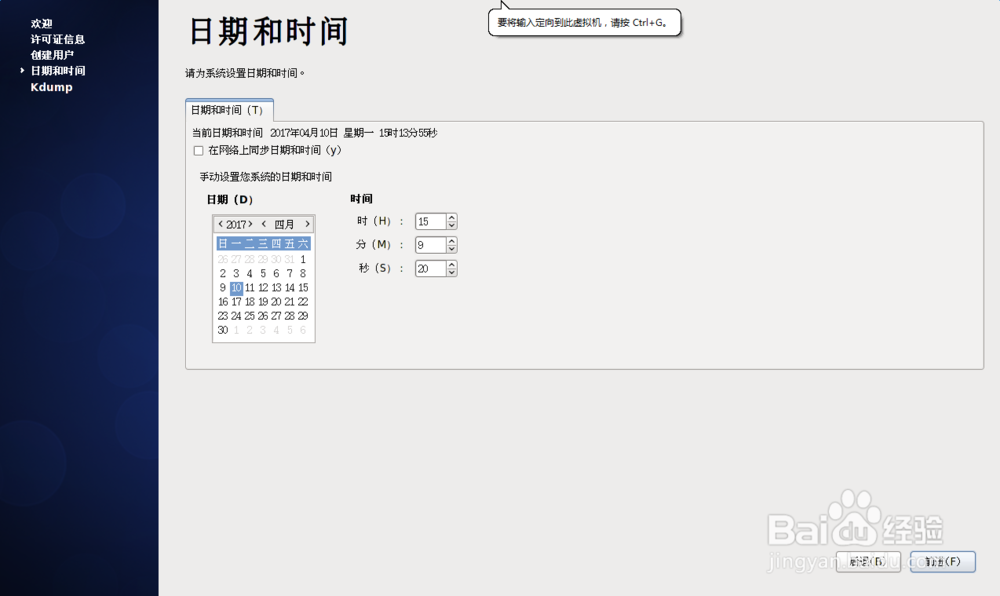
29、点击确定,下一步设置不启用kdump
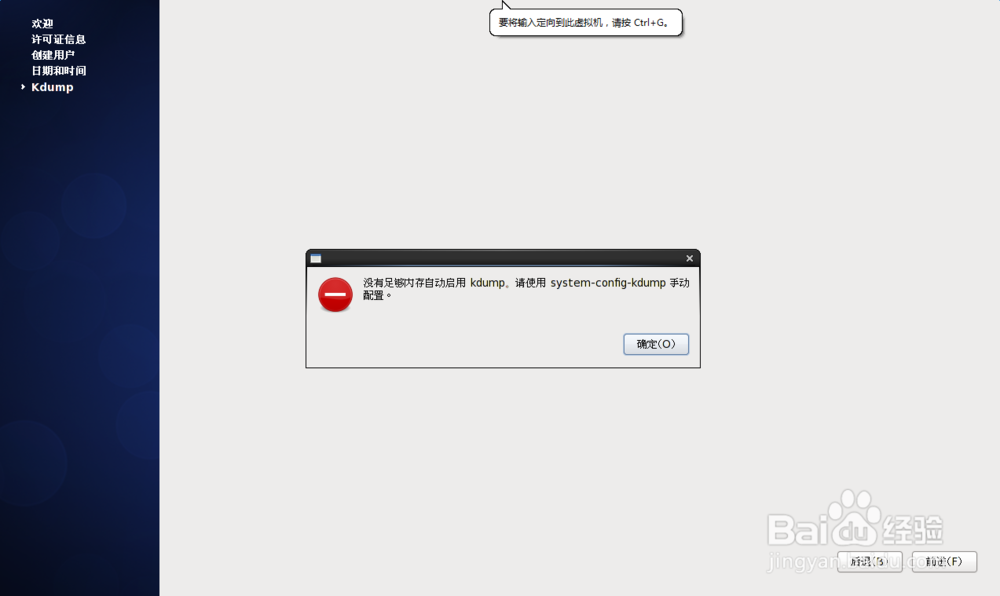
30、不启用kdump,点击完成
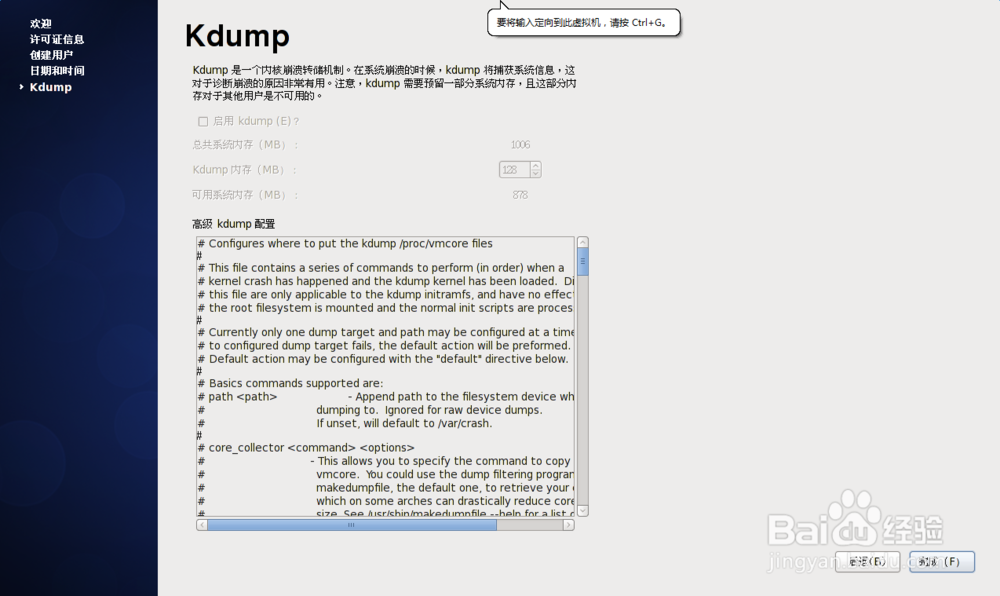
31、登陆账号进入系统