Photoshop怎么样把照片做成素描图片?
1、第一步,比如这里,我就简单找个图片来,做出素描效果,先把图片放到Photoshop软件里面,然后再复制一层,也就是复制一次。
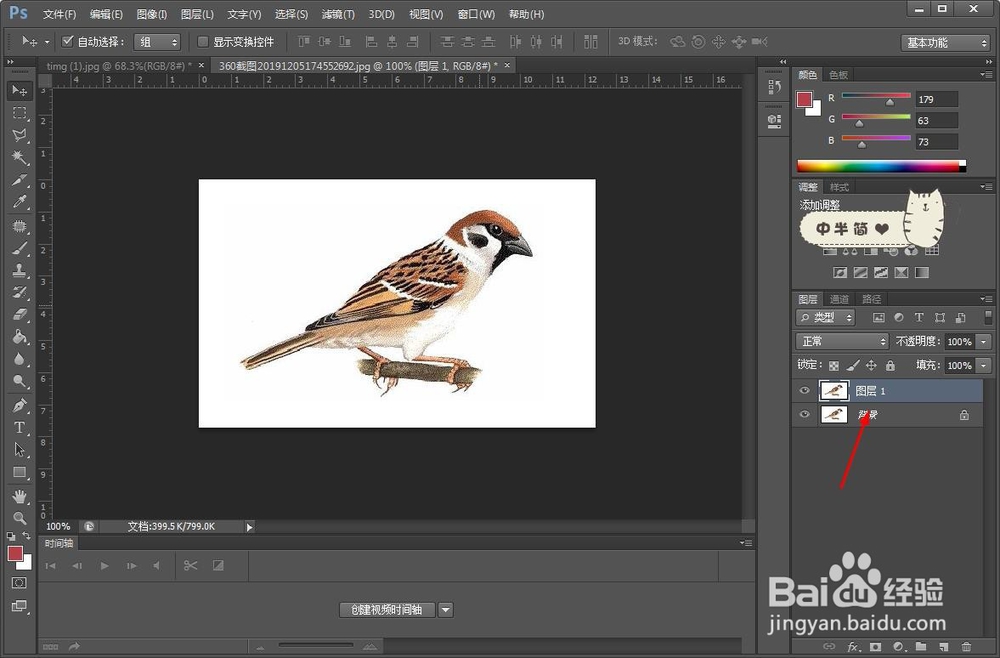
2、第二步,接下来的操作比较重要,先是要去掉颜色,两个常用的键加 U,这个最快;接着是进行一个 反相,Ctrl和I组合。

3、第三步,完成之后,我们选择叠加效果,颜色减淡。之后如果正常的话,展示出来是一片空白,我们需要加入一个滤镜效果,选择最小值。
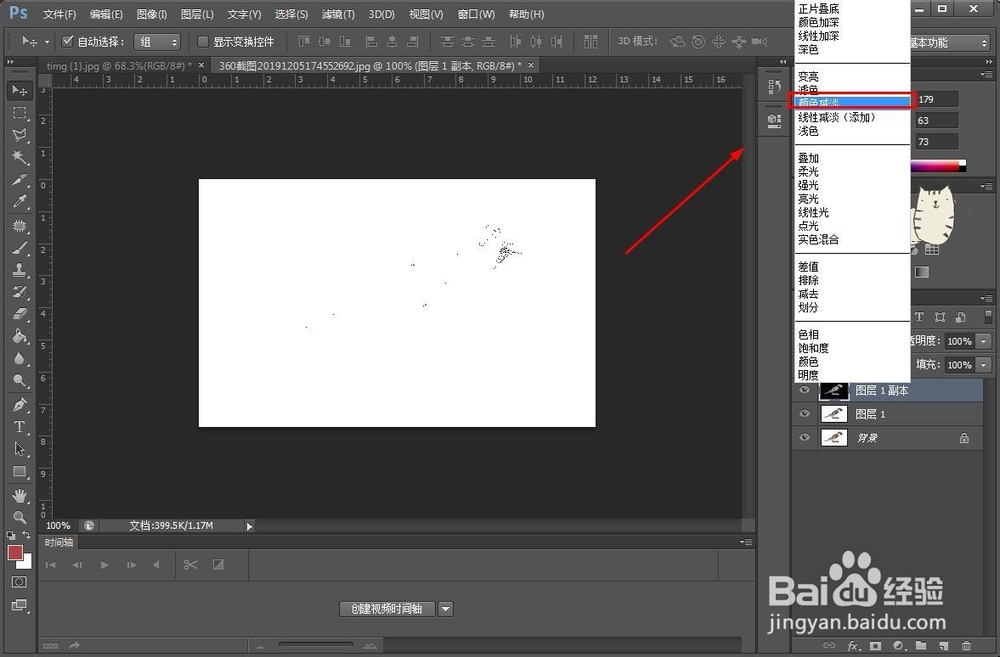
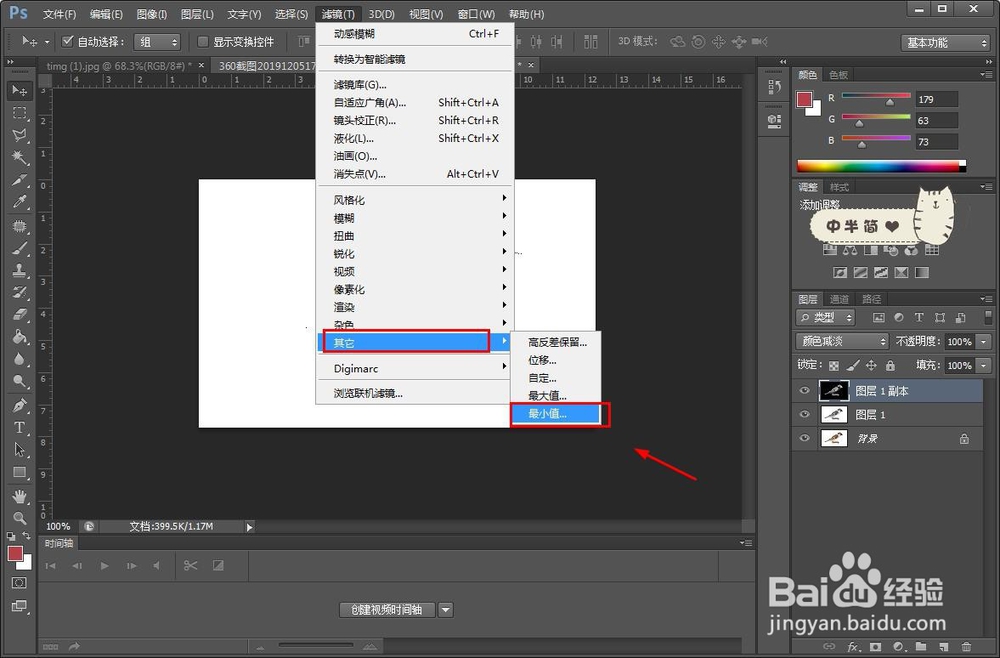
4、第四步,至于值的选择,就看自己调整参数了,没有固定;接着呢,还得添加效果,添加一个杂色效果,主要的目的了为了仿素描效果。
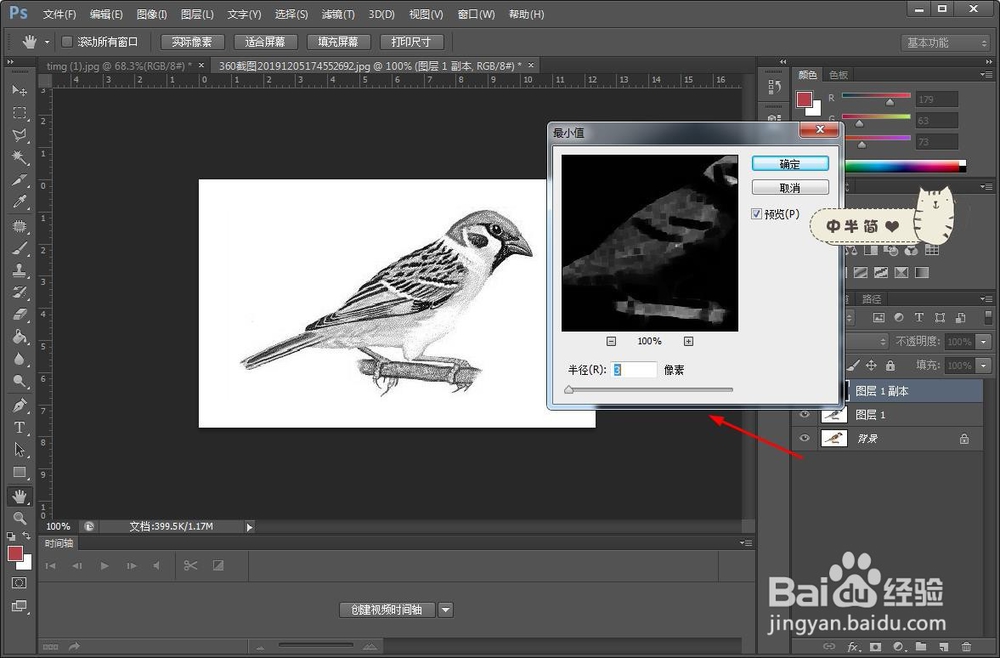
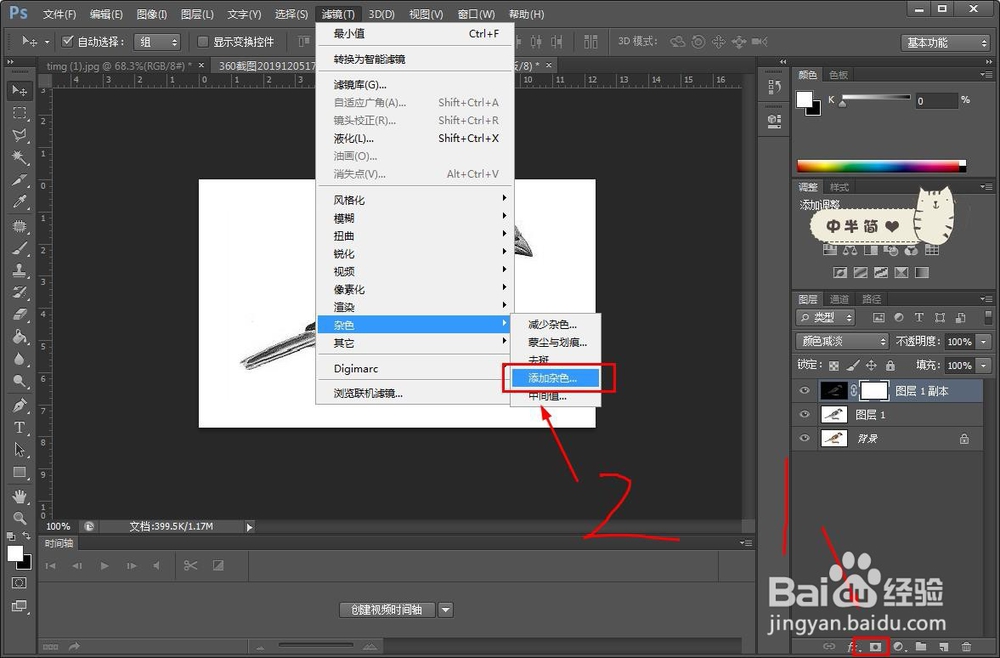
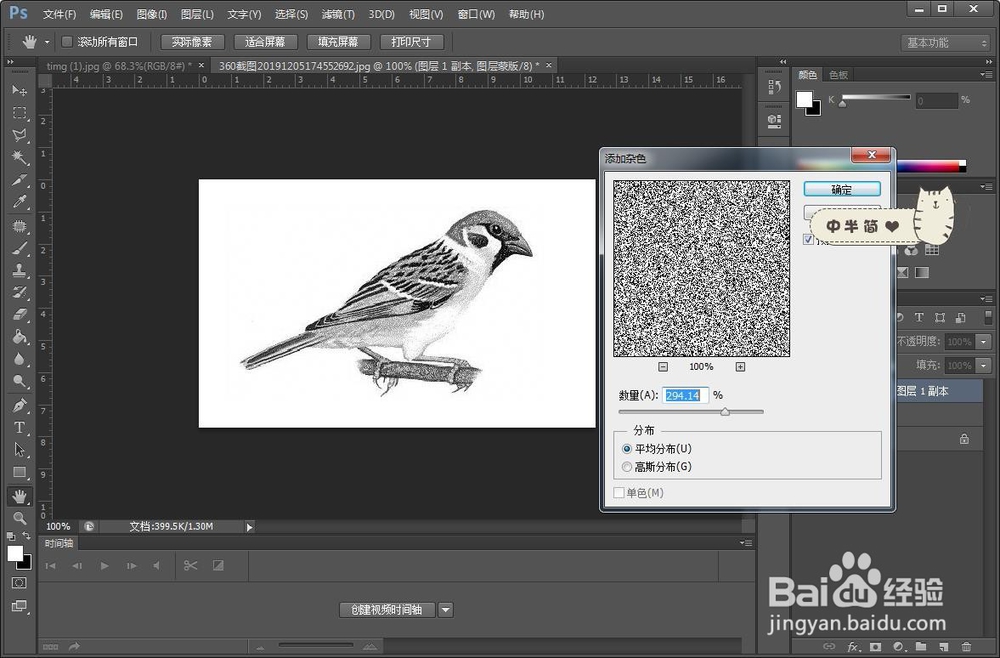
5、第五步,有的时候,处理图片,为了更加好的效果,还可以再加一个滤镜效果,选择动感模糊,至于参数,还是一样,自己调整,没有固定。
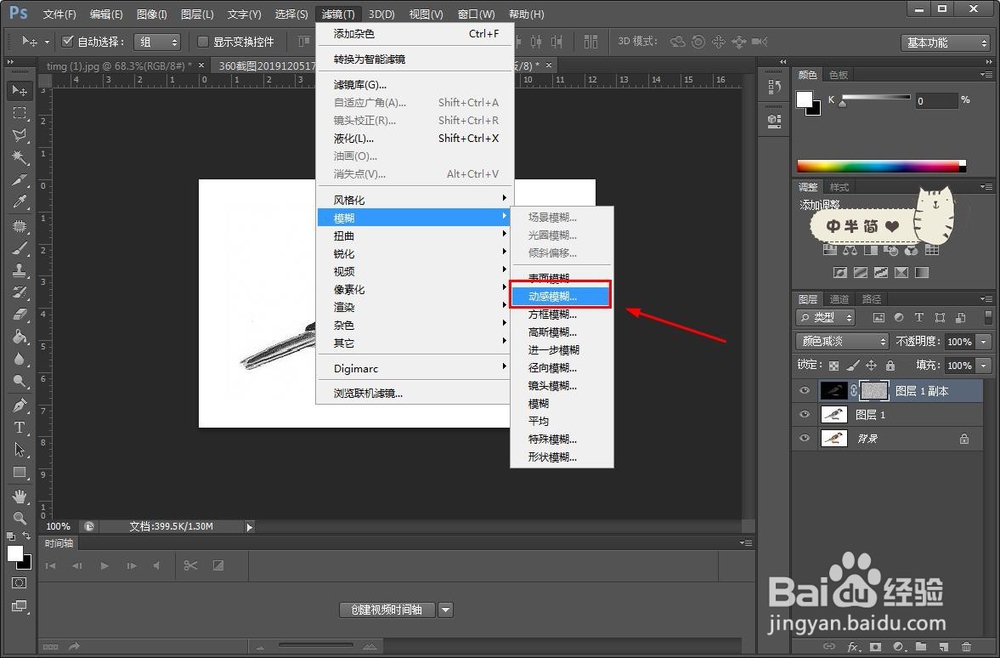
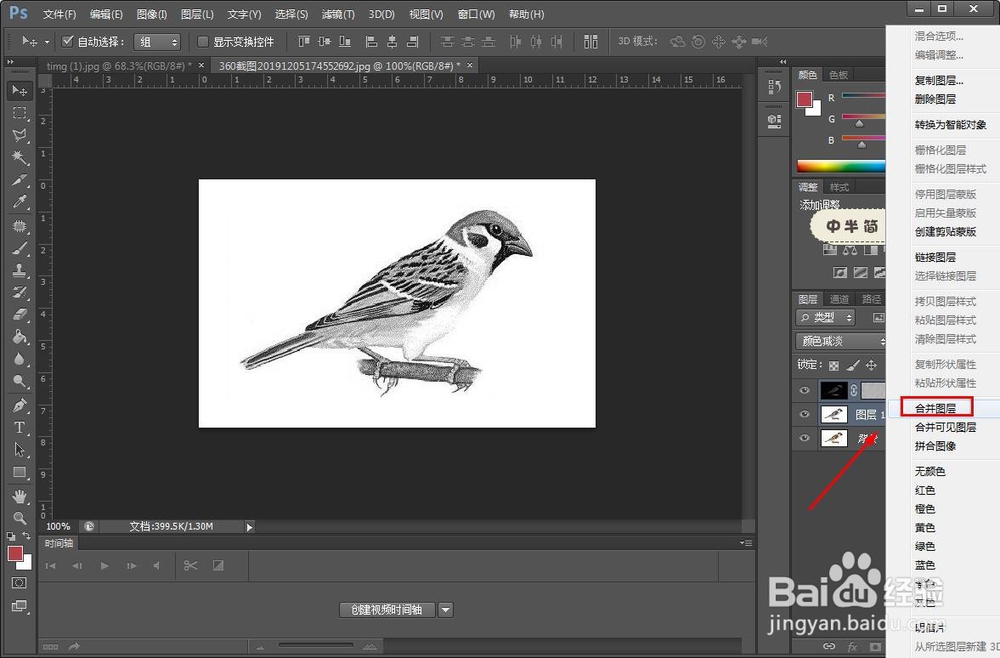
6、第六步,最后,前面基本调整差不多了,选择合并图层,然后再到找出一张素描图背景,把修改的图片放进去,然后选择正片叠加就完成了。
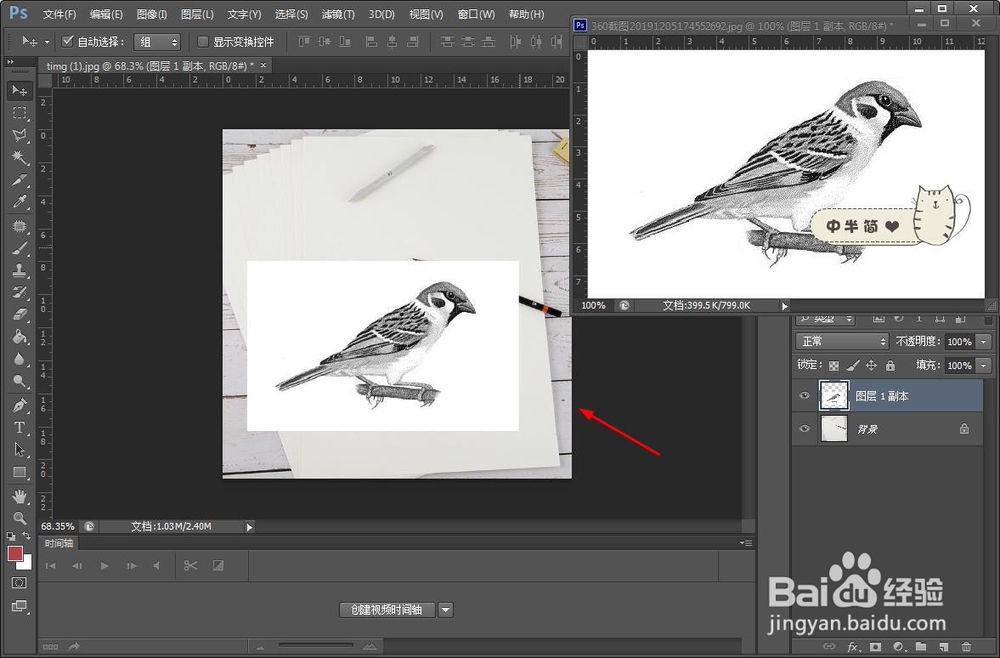
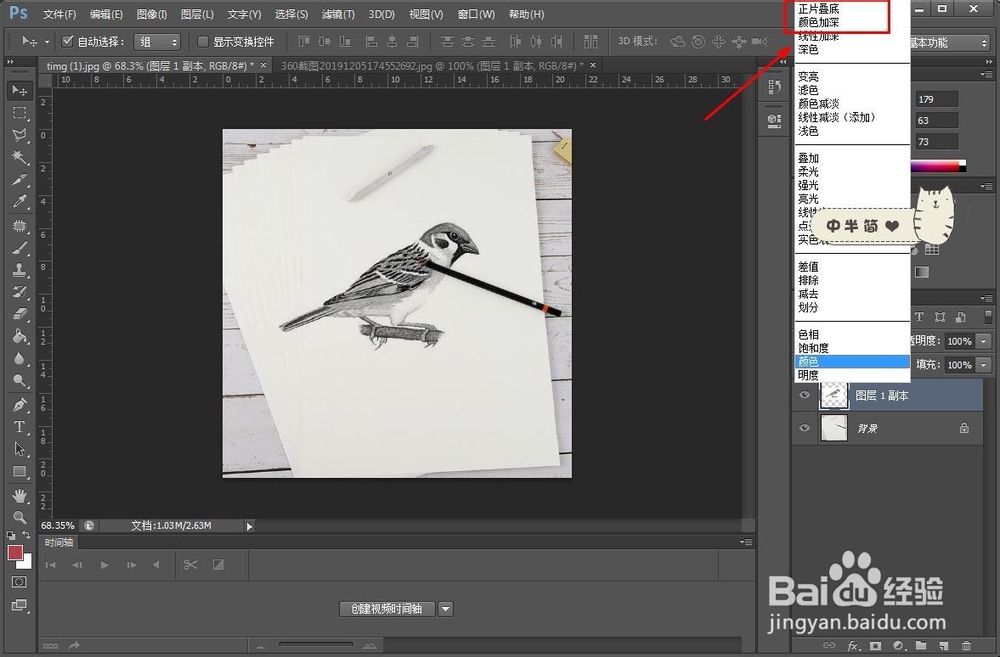

声明:本网站引用、摘录或转载内容仅供网站访问者交流或参考,不代表本站立场,如存在版权或非法内容,请联系站长删除,联系邮箱:site.kefu@qq.com。
阅读量:93
阅读量:185
阅读量:98
阅读量:192
阅读量:119