企业云电脑方案如何安装vSpace Pro 11软件
1、下载好最新版本的 vSpace Pro 11 软件,然后解压缩,双击 EXE 文件进行安装。后单击“Next”
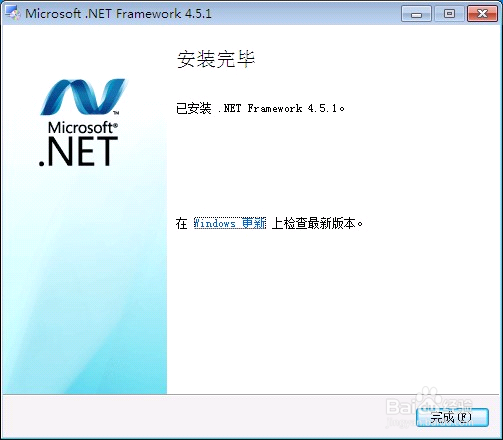
2、如果只是一台主机,就可以选择“Express Installation(Recommended)”选项,即把 vSpace Manager 和 vSpace Pro 11 Server 都安装在这台主机上,然后单击“Next”;而如果局域网内存在多台 vSpace Pro 11 Server 主机 的话,请选择“Custom Installation”选项,然后单击“Next”。这里以选择“Custom Installation”选项为例 进行介绍。
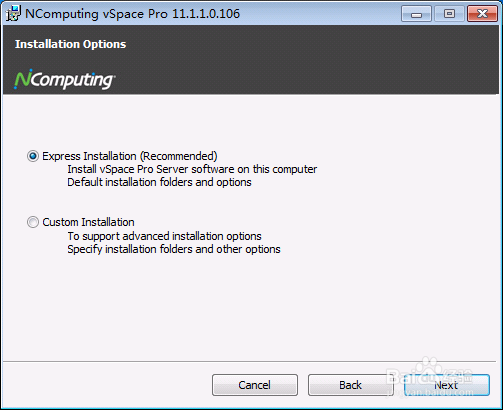
4、从这里开始介绍 Pro 10 不同的安装模式,以适应不同的用户场景。如果您只有一台主机的话,显然 应该选择上一步的“Express Installation(Recommended)”选项进行安装,单击“Next>”
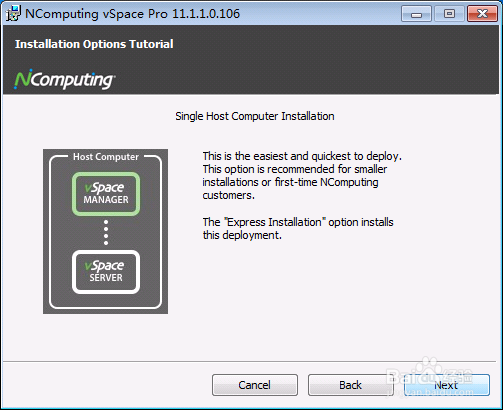
6、而如果您的企业规模很大,有多达10几台 vSpace Pro 10 Server 主机,可以单独选择一台主机充当vSpace Manager 的角色,其它 vSpace Server 选择加入到这台 vSpace Manager。单击“Next>”
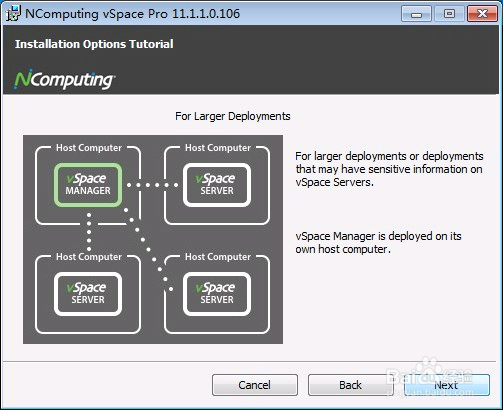
8、在下图中有四个选项,介绍如下:安装 vSpace Server 角色安装 vSpa罕铞泱殳ce Manager 姹州比蹼角色在桌面上显示 vSpace Console 和 vSpace Manager 快捷方式将 vSpace Console 和 vSpace Manager 添加到开始菜单根据您的企业环境,选择对应的角色。而最下方是选择 vSpace Pro 11 的安装路径,这里不建议您更改。
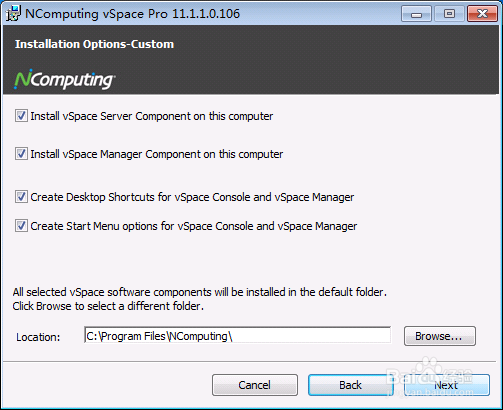
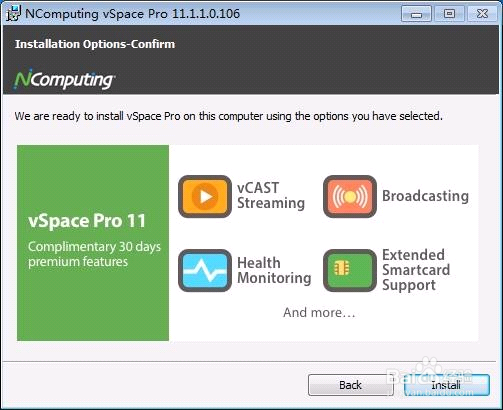
11、安装过程,勾选下图三个选项,然后单击“安装”
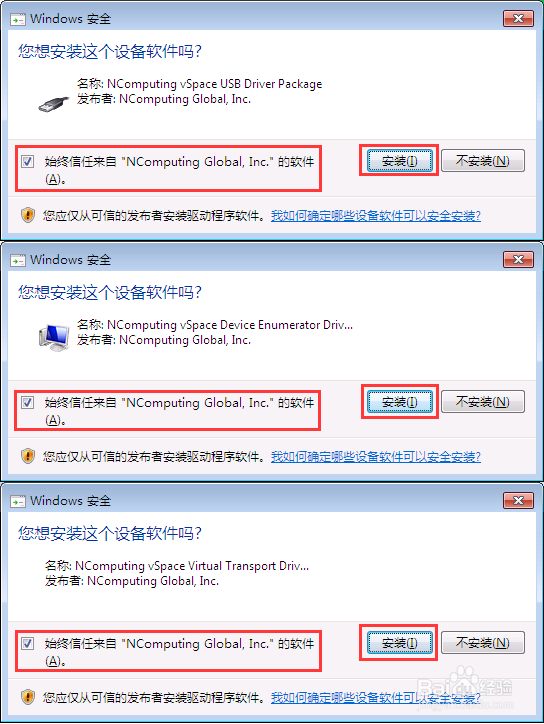
声明:本网站引用、摘录或转载内容仅供网站访问者交流或参考,不代表本站立场,如存在版权或非法内容,请联系站长删除,联系邮箱:site.kefu@qq.com。
阅读量:29
阅读量:50
阅读量:94
阅读量:26
阅读量:52