win10风扇声音大怎么解决,win10风扇转速怎么调
1、右键单击计算机,选择属性,如下图所示
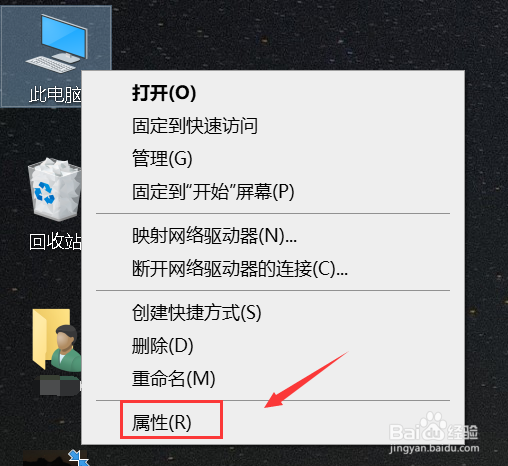
3、点击硬件与声音,如下图所示
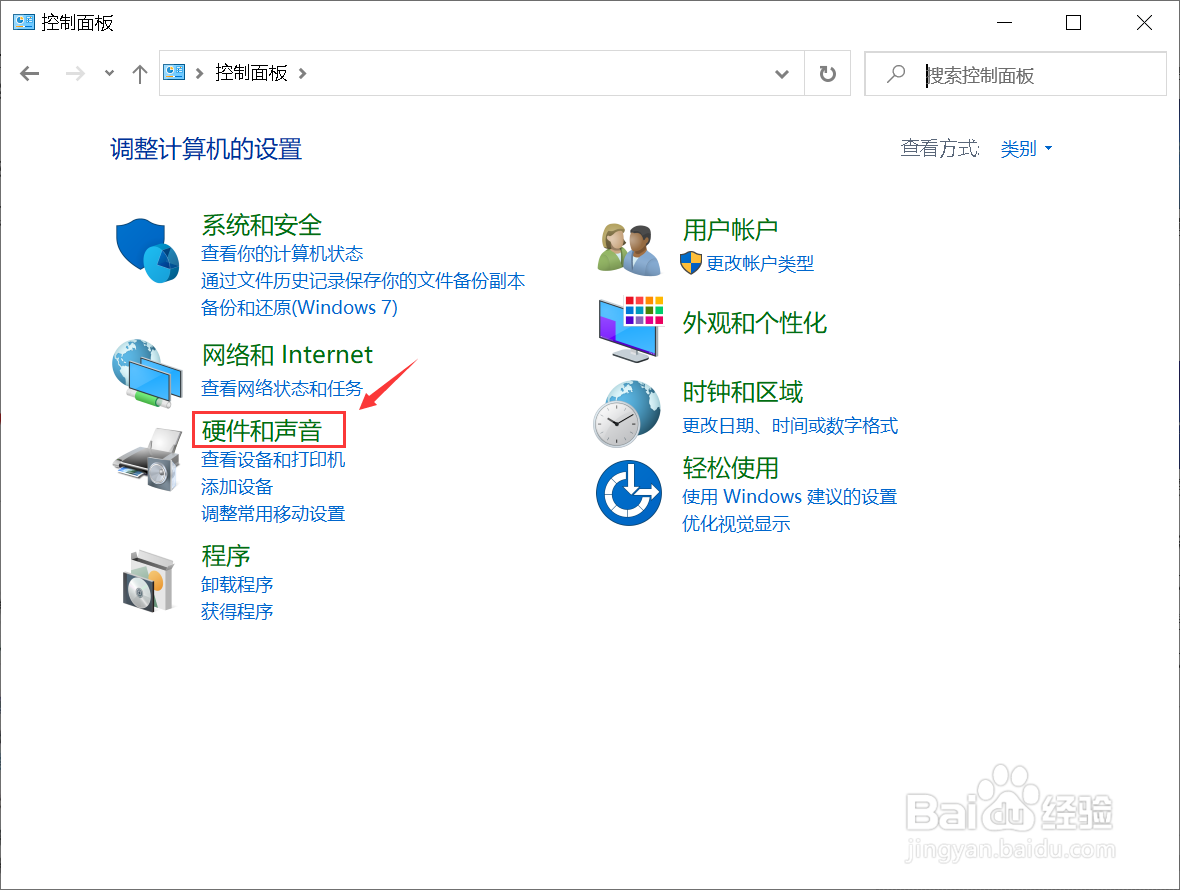
5、点击更改计划设置,如下图所示
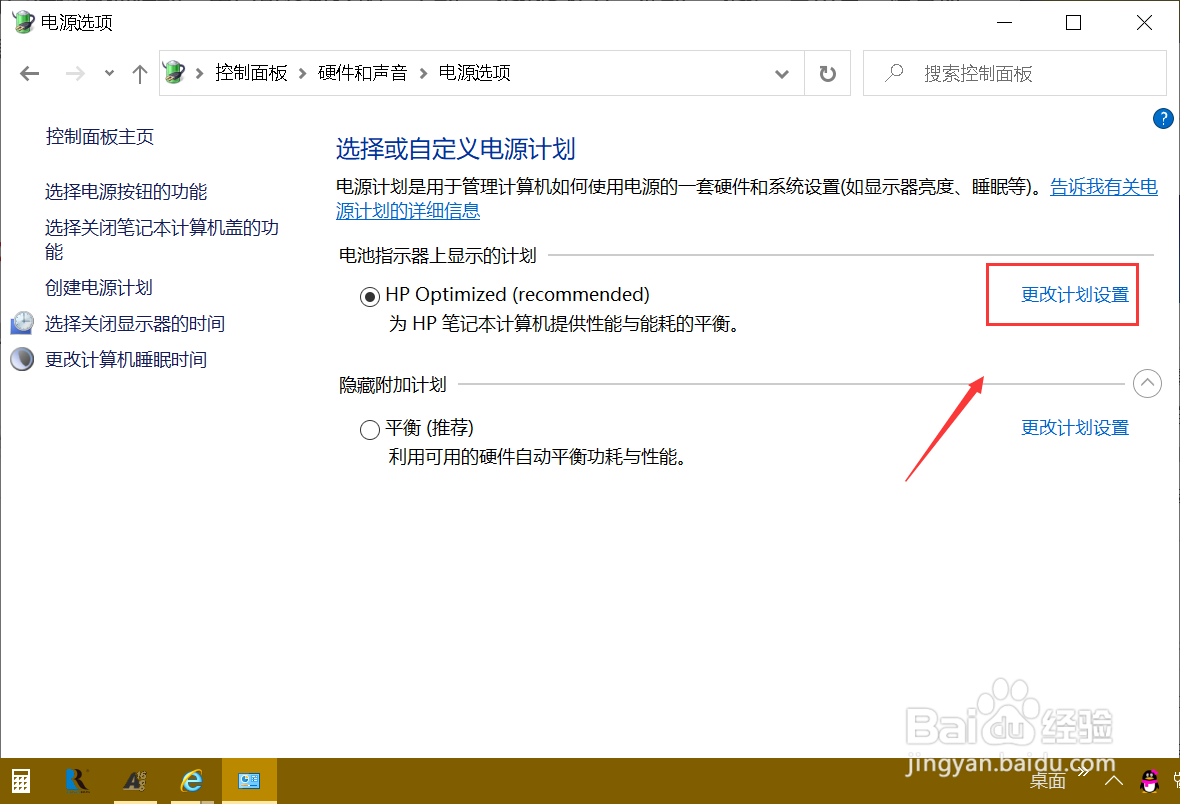
7、点击展开处理器电源管理,如下图所示
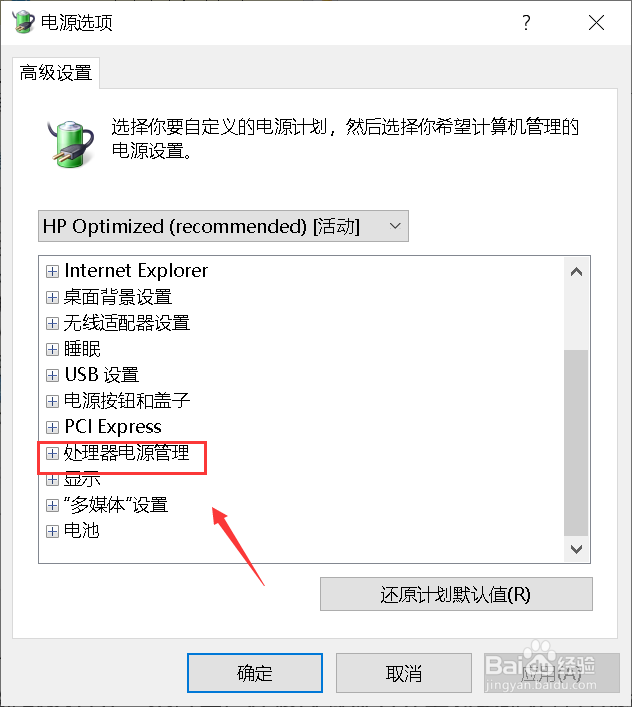
9、将电池和电源两种方式的散热方式都改成被动即可,如下图所示
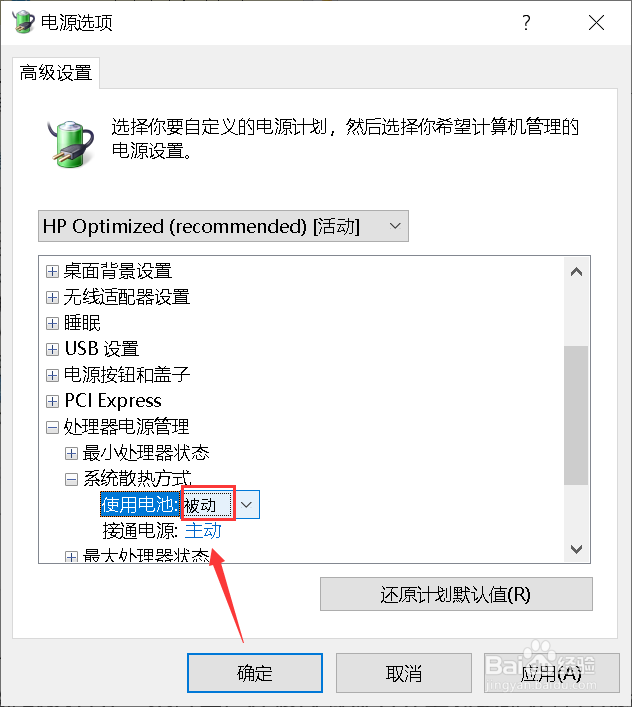
声明:本网站引用、摘录或转载内容仅供网站访问者交流或参考,不代表本站立场,如存在版权或非法内容,请联系站长删除,联系邮箱:site.kefu@qq.com。
阅读量:44
阅读量:80
阅读量:63
阅读量:52
阅读量:46