如何对Excel工作簿进行加密保护
1、下载并打开Excel;
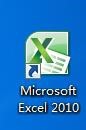
3、鼠标左键顺序点击“文件-信息-保护工作簿-用密码进行加密”;
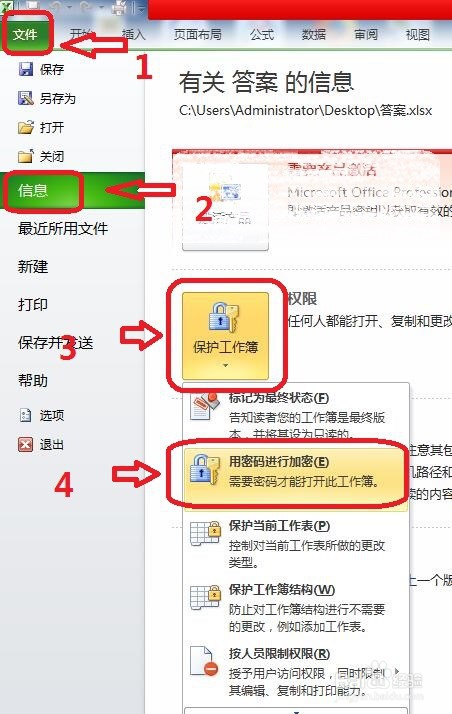
5、在加密文档对话框中输入“密码”,并点击“确认”按钮;
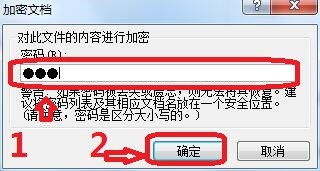
7、此时再次鼠标左键点击“文件-信息-保护工作簿”,则会看到“权限”由黑色变成了黄色,表明加密成功;
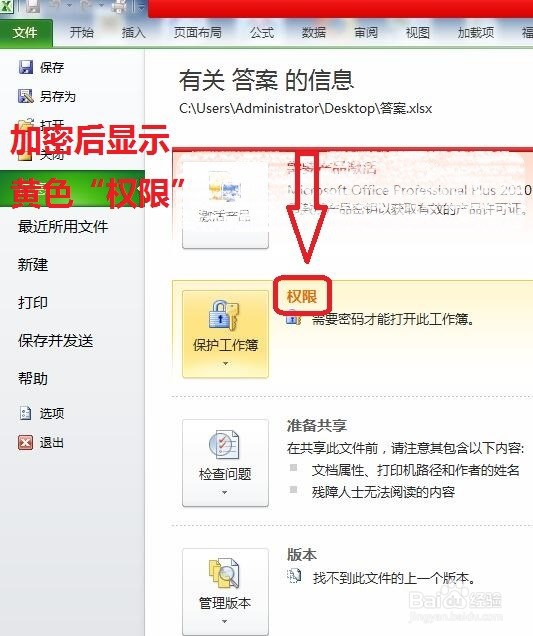
8、关闭并保存文件后,再次打开时则会提示需要输入密码。

9、总结:1下载并打开Excel;2随机打开一个Excel表格为例;3鼠标左键顺序点击“文件-信息-保护工作簿-吹涡皋陕用密码进行加密”;4接下来将会跳出“加密文档”对话框;5在加密文档对话框中输入“密码”,并点击“确认”按钮;6在“确认密码”对话框中,再次输入一次刚刚输入的密码,并点击“确认”按钮;7此时再次鼠标左键点击“文件-信息-保护工作簿”,则会看到“权限”由黑色变成了黄色,表明加密成功;8关闭并保存文件后,再次打开时则会提示需要输入密码。
声明:本网站引用、摘录或转载内容仅供网站访问者交流或参考,不代表本站立场,如存在版权或非法内容,请联系站长删除,联系邮箱:site.kefu@qq.com。
阅读量:82
阅读量:85
阅读量:52
阅读量:84
阅读量:74