Excel图表如何把不同工作表数据制作成一张图表
1、打开数据表,一部分数据在Sheet1中。
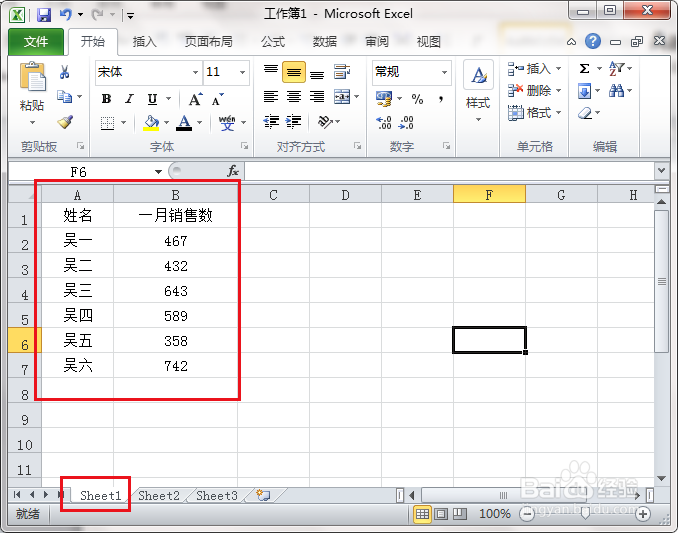
2、一部分数据在Sheet2中,我们要把两个工作表中的数据制作成一张图表。

3、我们在Sheet3中,点击插入,柱形图。
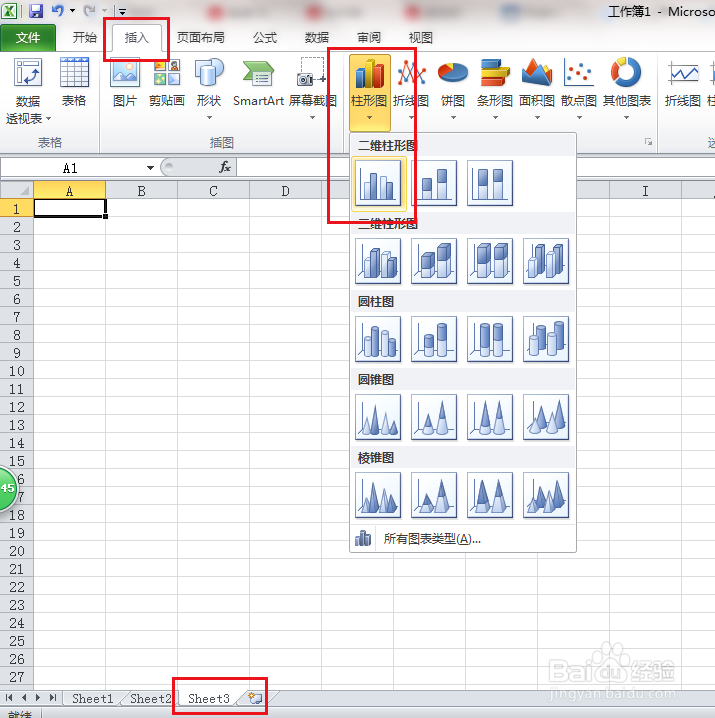
4、在空白图表中右击,点击选择数据。

5、弹出对话框,点击图表数据区域右边的按钮。
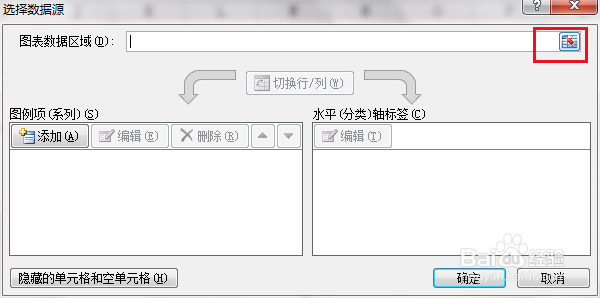
6、弹出对话框,点击Sheet1,框选数据区域,再点击按钮。
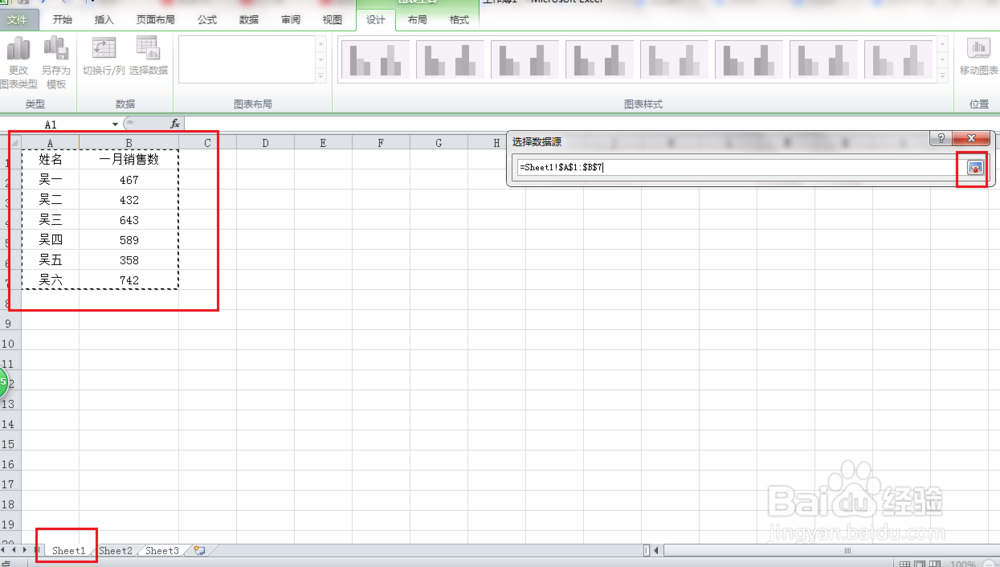
7、返回对话框,点击添加。
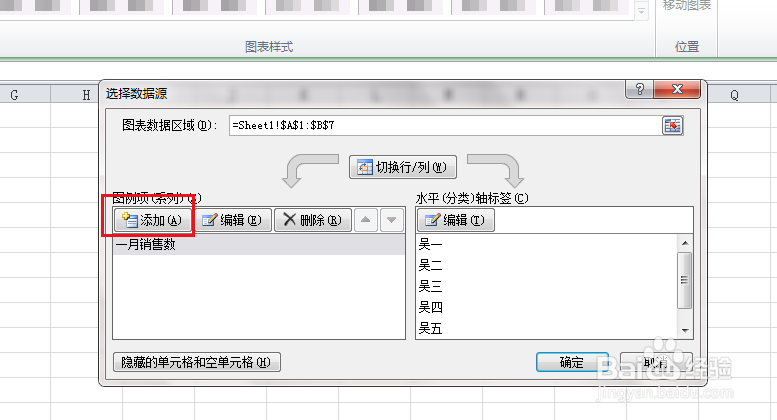
8、弹出对话框,点击系列名称按钮。
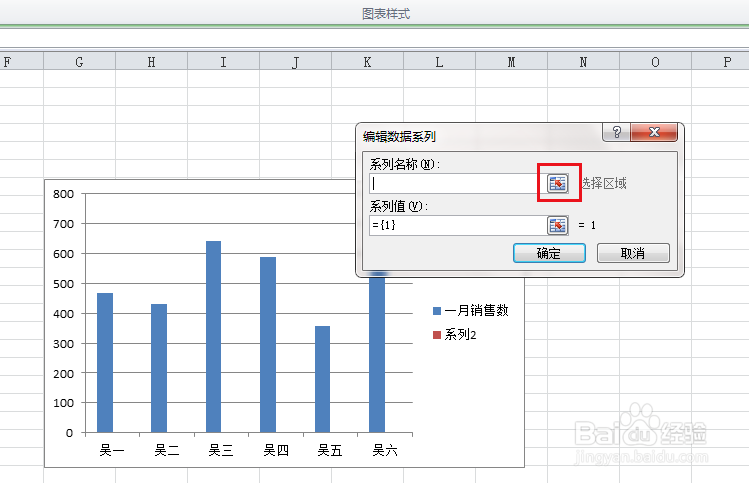
9、
弹出对话框,点击Sheet2,选中数据名称,再点击按钮。
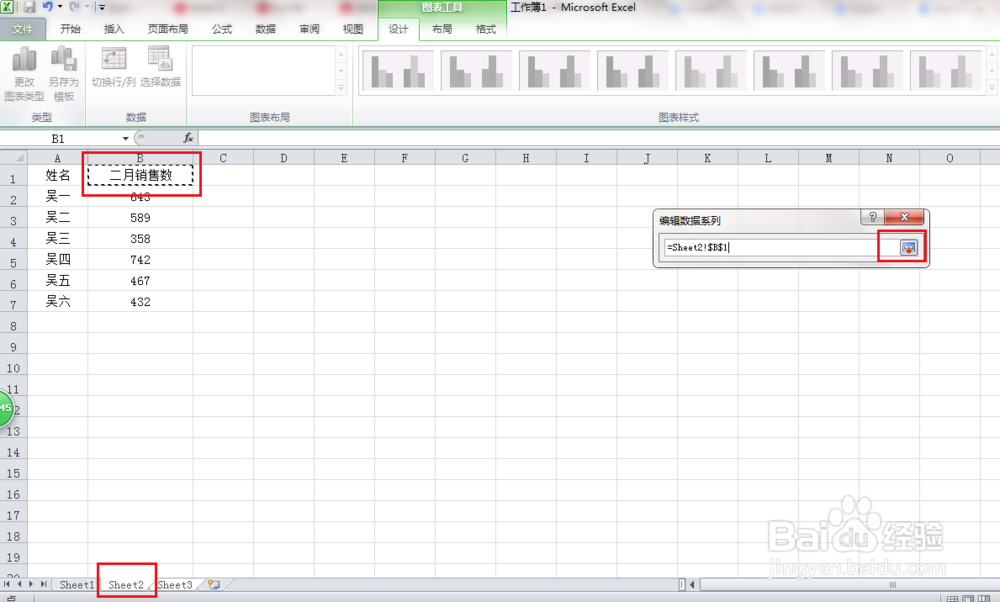
10、返回对话框,点击系列值按钮。
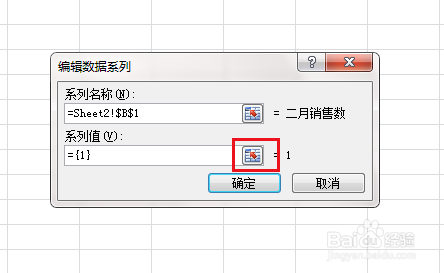
11、弹出对话框,框选Sheet2数据区域,再点击按钮。
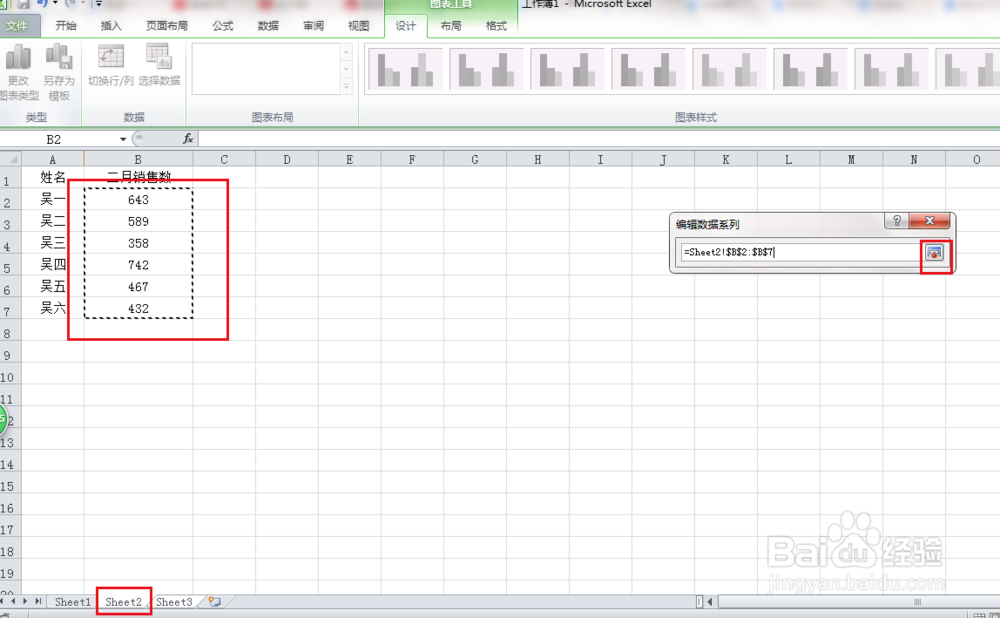
12、返回编辑数据系列对话框,确定。
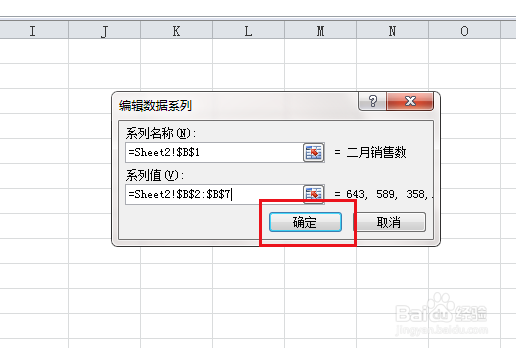
13、返回选择数据源对话框,确定。
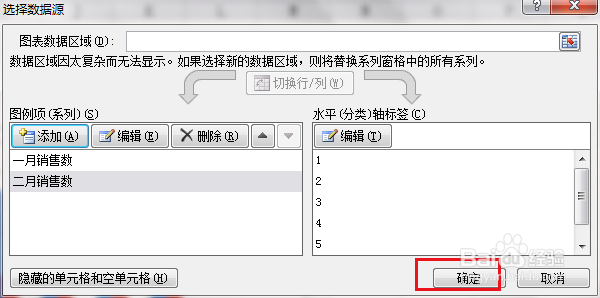
14、不同工作表数据制作成一张图表完成。
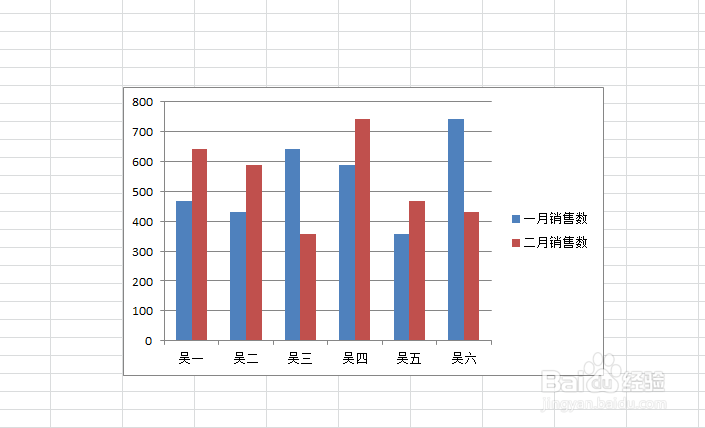
声明:本网站引用、摘录或转载内容仅供网站访问者交流或参考,不代表本站立场,如存在版权或非法内容,请联系站长删除,联系邮箱:site.kefu@qq.com。
阅读量:62
阅读量:179
阅读量:188
阅读量:54
阅读量:94