威联通NAS经验:公网访问
1、安装myQNAPcloud link云连通:NAS的app center里找到myQNAPcloud link,并进行安装。
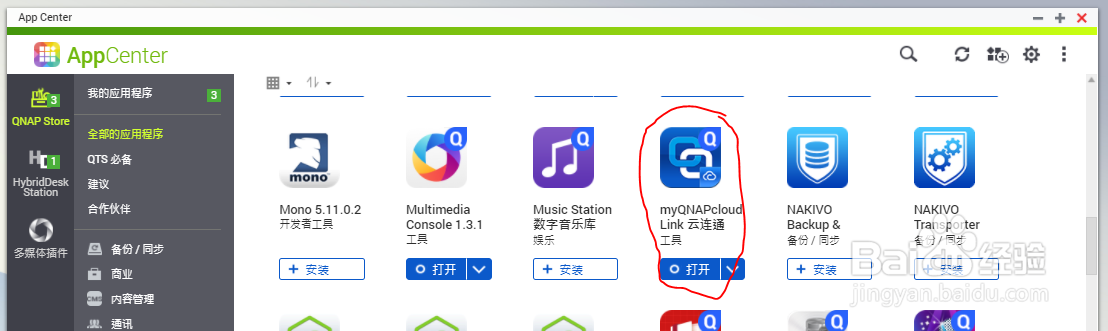
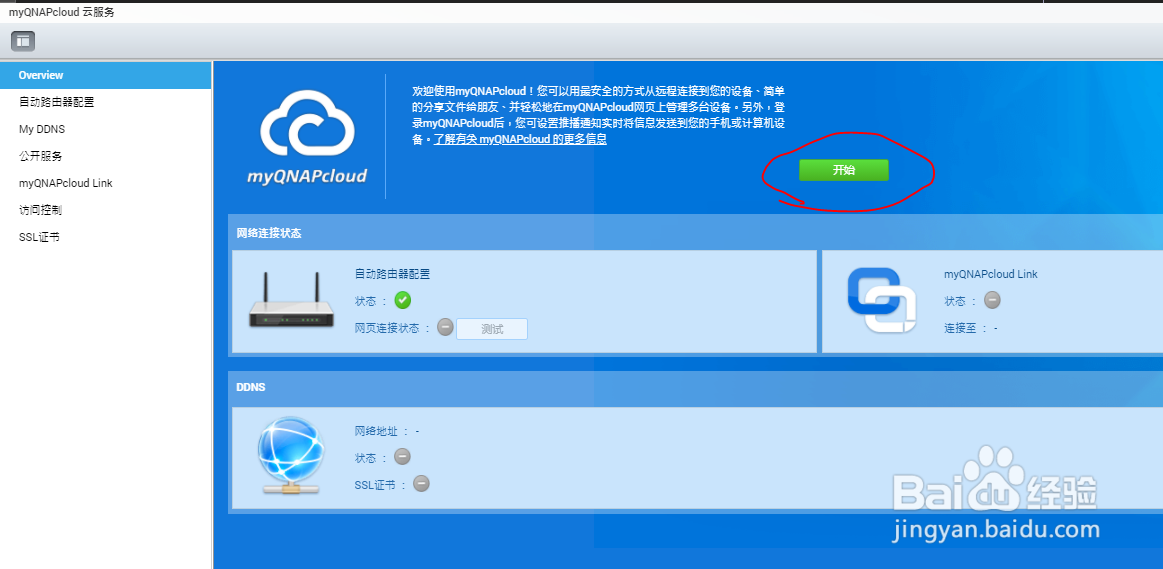
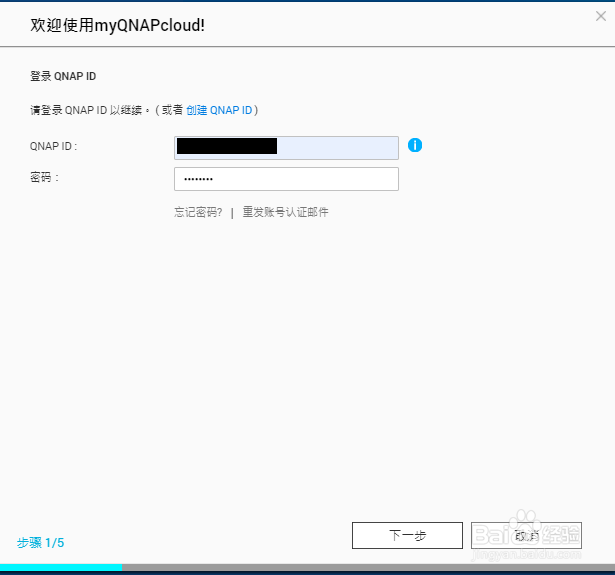
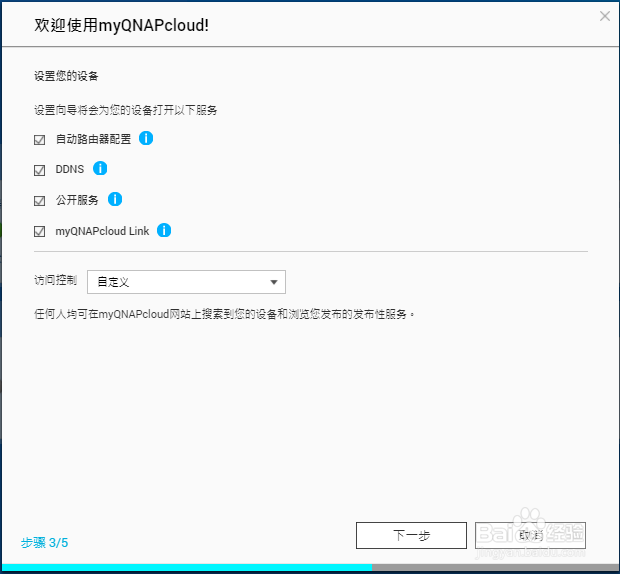
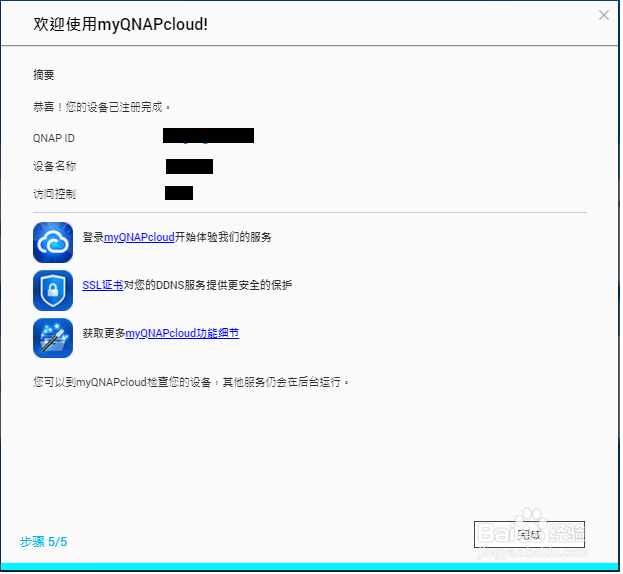
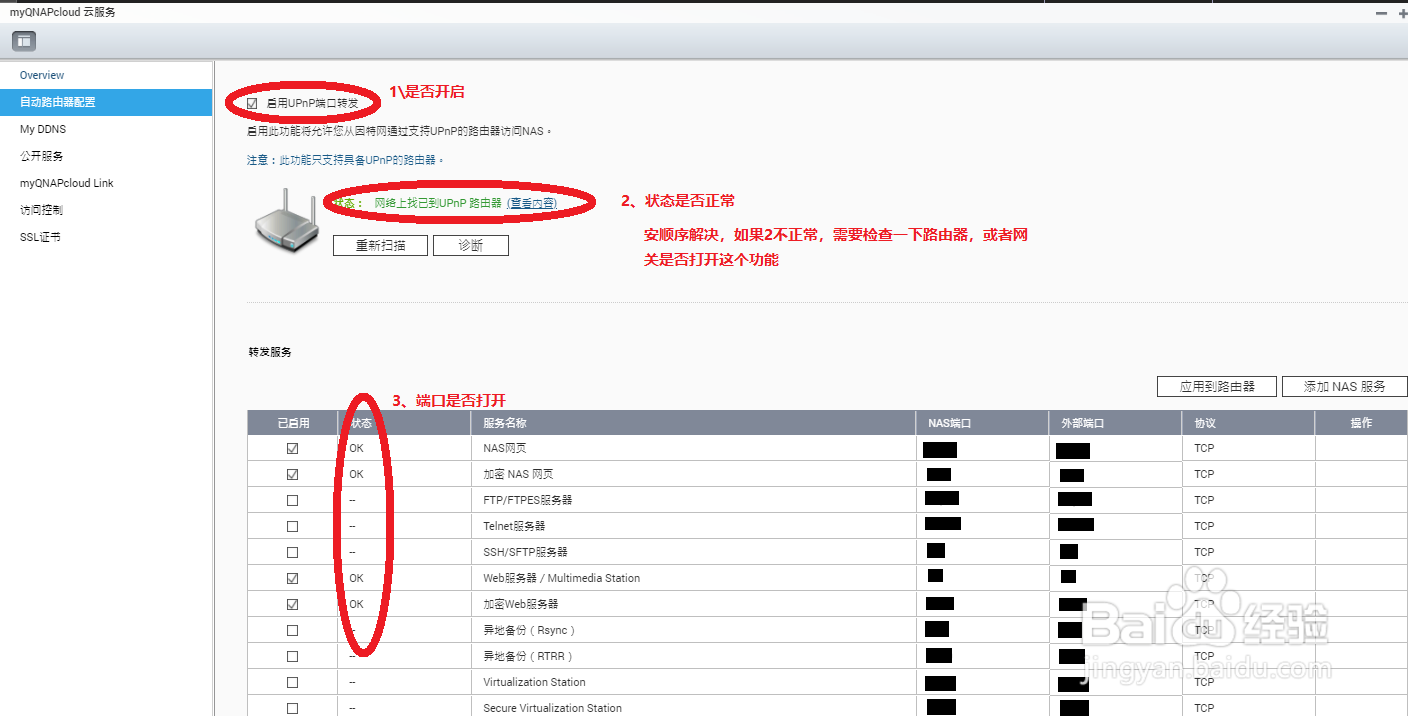
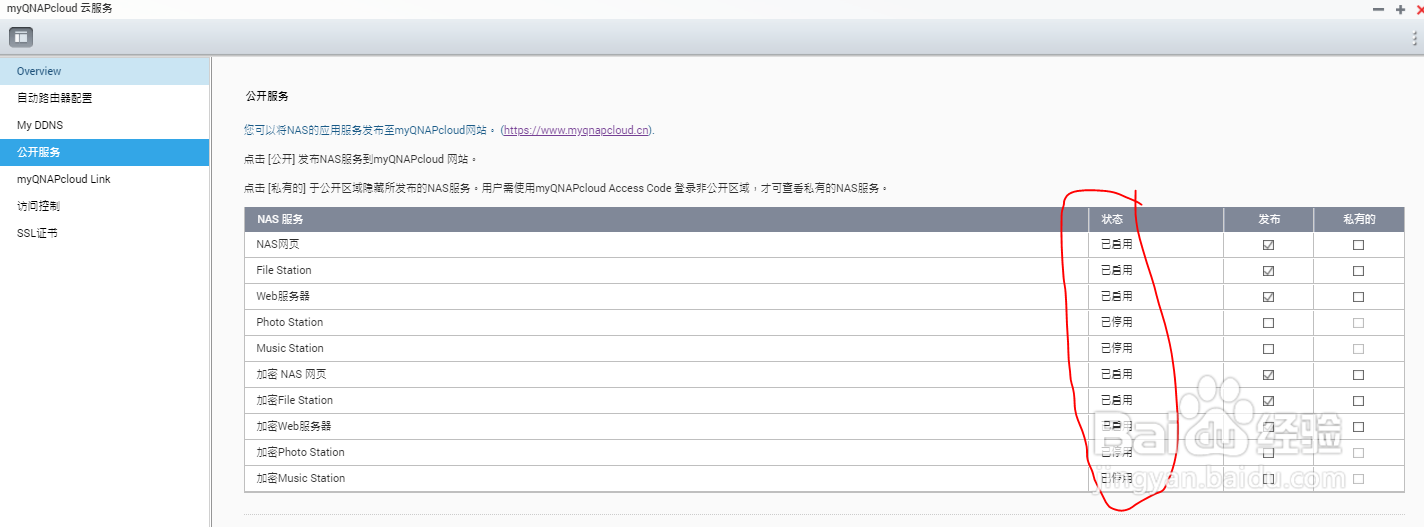
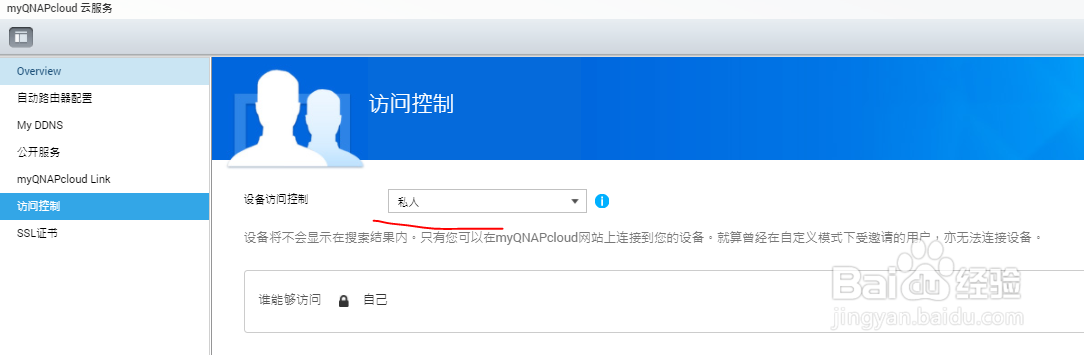
6、登录后,操作菜单“应用”-“UPnP设置”,启用UPnP功能
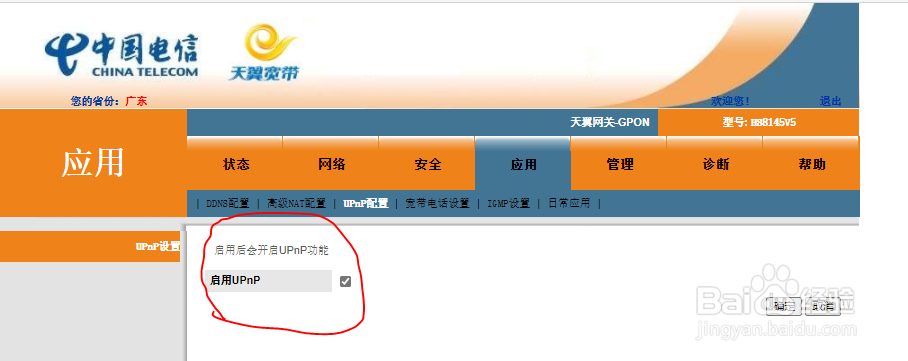
8、配置端口转发,注意连接名称选择上一步看到的名称,端口要注意跟NAS配置的端口号一致(NAS控制台-系统-常规设置-系统管理)。另外第4步myQNAPcloud link中的服务端口,使用到的都配置
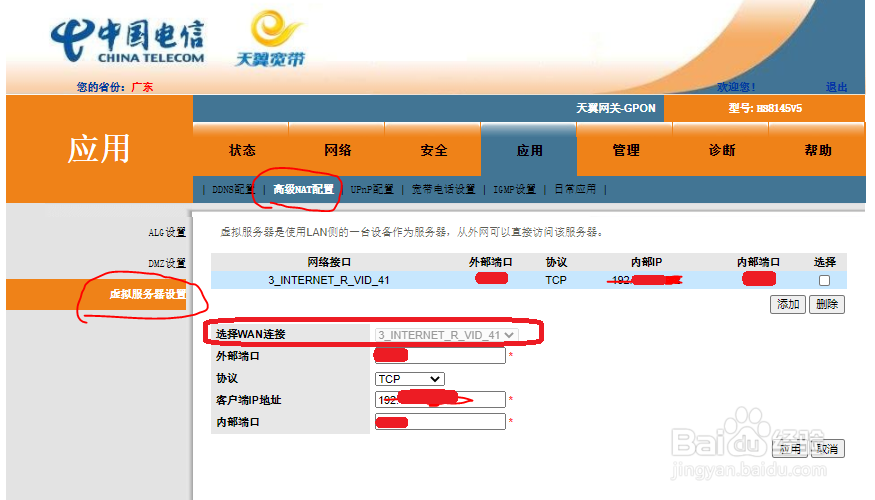
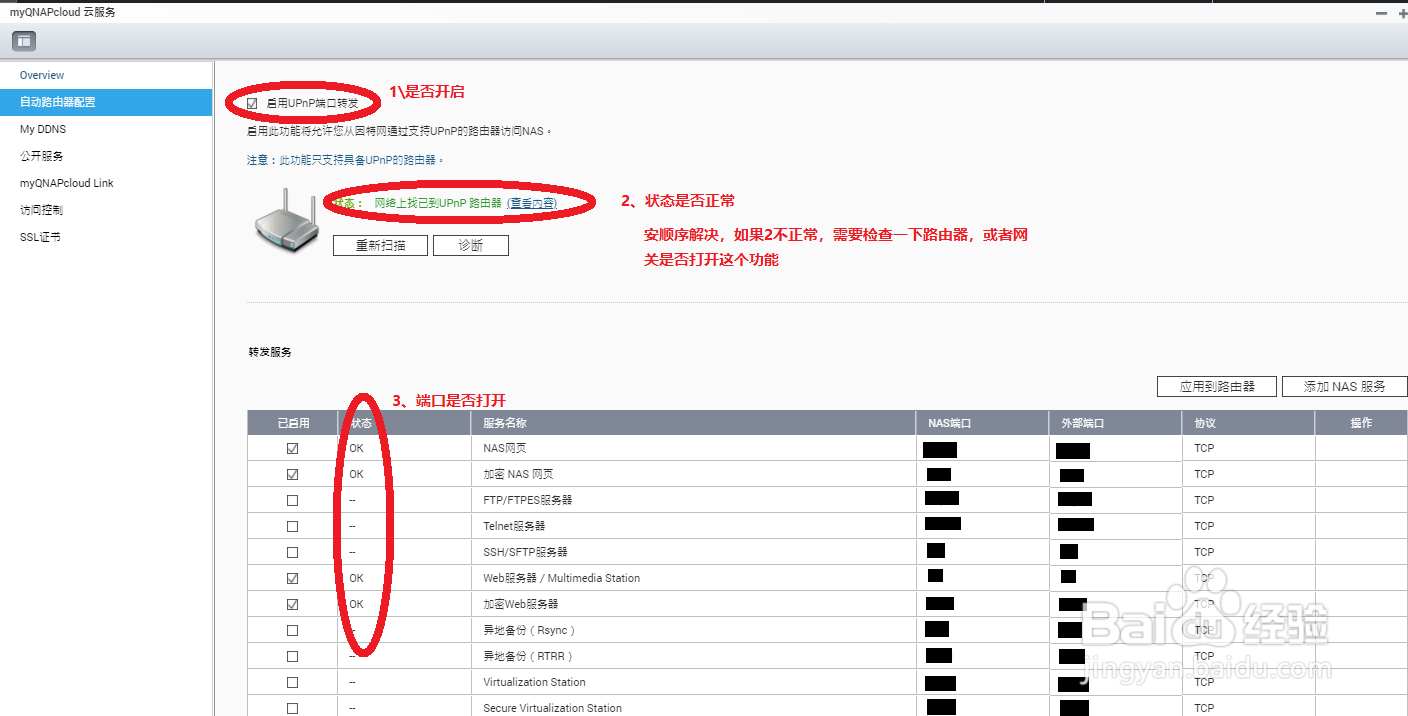
10、如果上一步测试结果仍末开启,那你就给电信打电话,要一个公网IP,然后重启家里的电信网关再试。
声明:本网站引用、摘录或转载内容仅供网站访问者交流或参考,不代表本站立场,如存在版权或非法内容,请联系站长删除,联系邮箱:site.kefu@qq.com。
阅读量:91
阅读量:84
阅读量:89
阅读量:72
阅读量:38