VMware虚拟机怎么安装win10系统
1、首先打开自己下载安装的VMware虚拟机软件,大家可以百度下载安装。

2、打开VMware虚拟机以后,这里选择新建虚拟机。
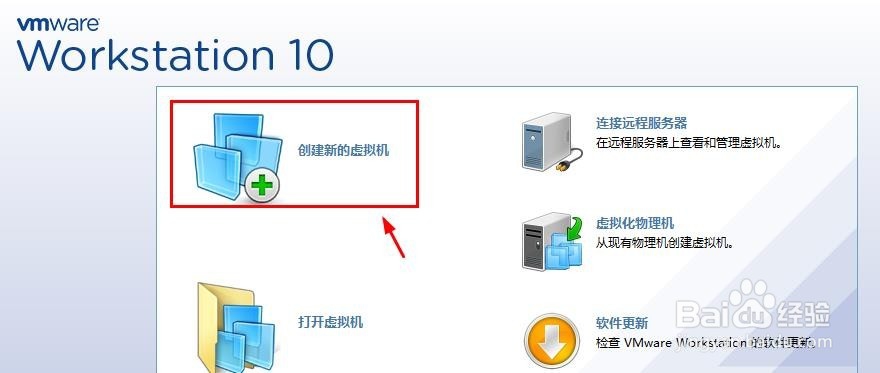
3、创建虚拟机向导对话框中,大家可以选择典型方式进行设置。
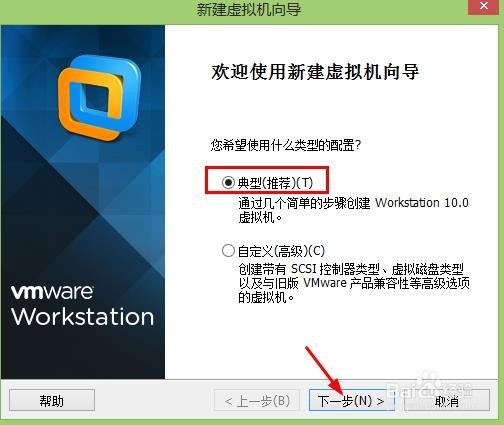
4、这里浏览选择自己下载的WIN10预览版系统ISO光盘映像。

5、这里选择windows,因为目前虚拟机中还没有WIN10所以,这里大家可以选择WIN8,如果你下载的是WIN10的64位系统这里也要选择64位WIN8。
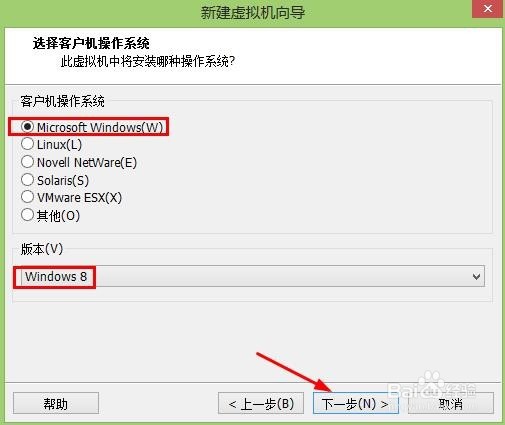
6、给自己创建的虚拟机设置一个名称,然后设置好虚拟机保存位置,建议不要放在电脑C盘,大家可以找一个磁盘空间较大的地方保存。
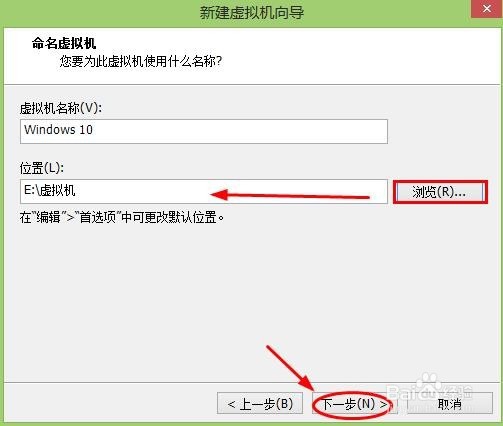
7、这个界面可以选择默认,当然磁盘空间不要设置的太小,30G以上还是需要的。
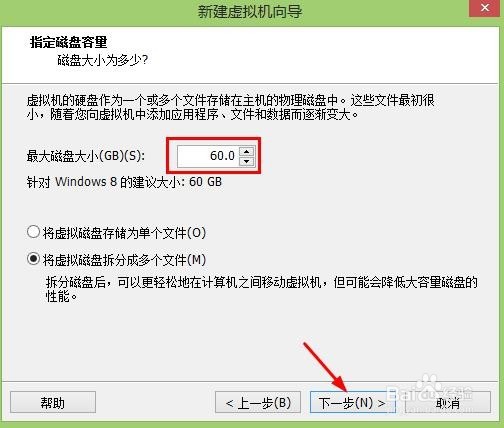
8、现在点击完成我们就设置了好了虚拟机有关设置。

9、当然上面如果你那个地方出现了一些问题的话,这时候点击这里也是可以进行一些修改的,反正我安装的时候,发现选择WIN8的时候,忘记选择64位,这里进行的修改,还有光盘的ISO映像也可以修改。具体修改方法就不介绍。
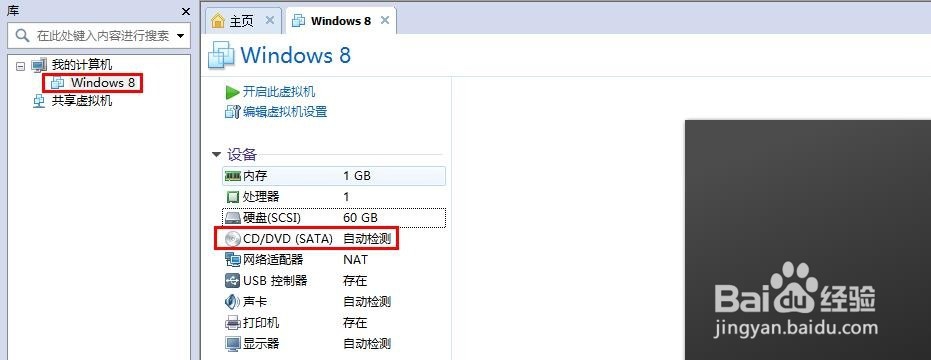
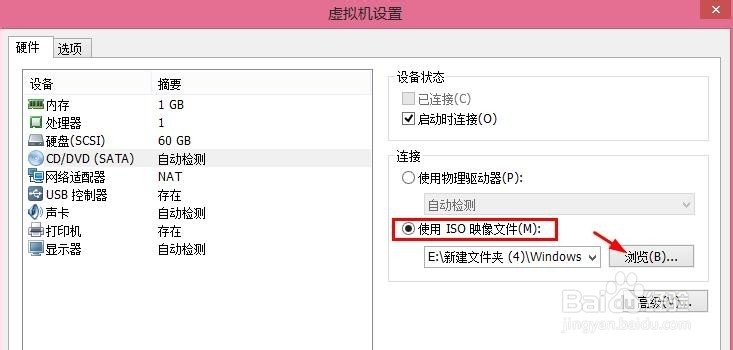
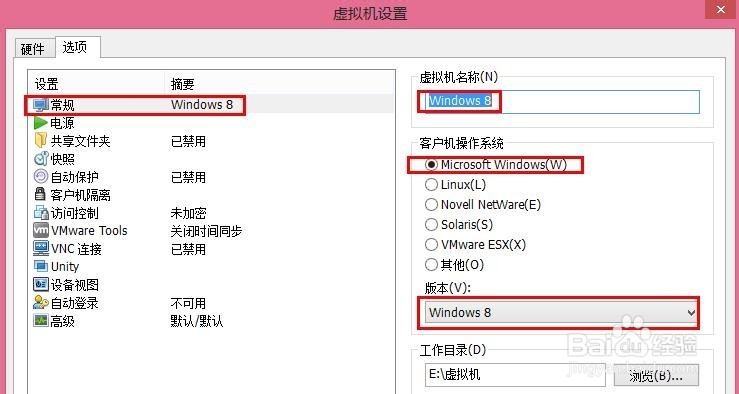
10、现在开始点击开启虚拟机安装需要的系统。
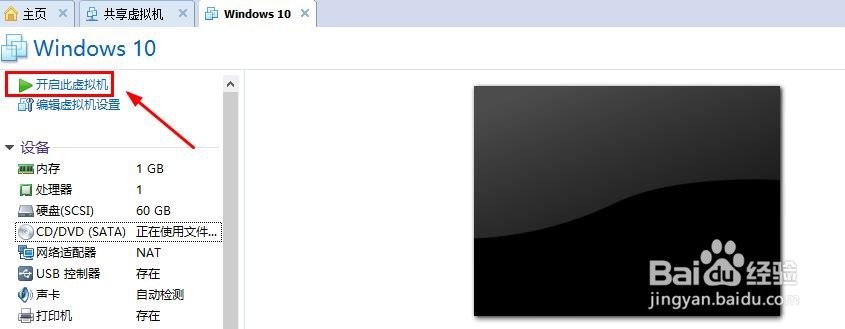
11、这时候是一个比较长的过程,因为毕竟是安装WIN10系统哦,所以大家可以耐心等待,当然也可以找个方式休息休息。这里进行简单设置即可。
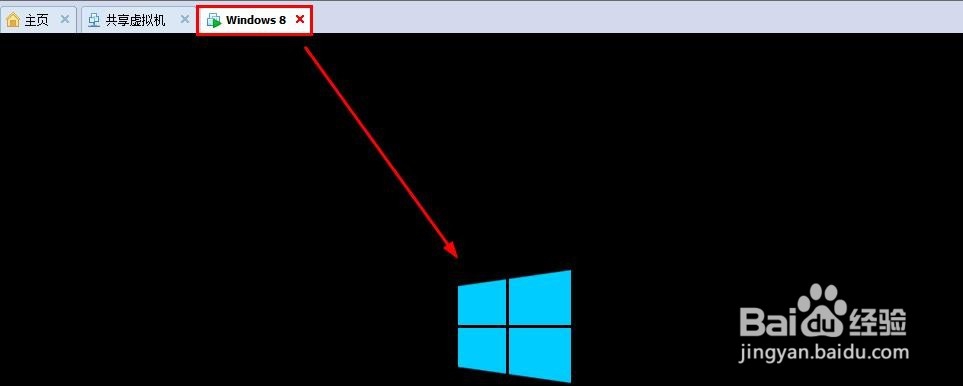
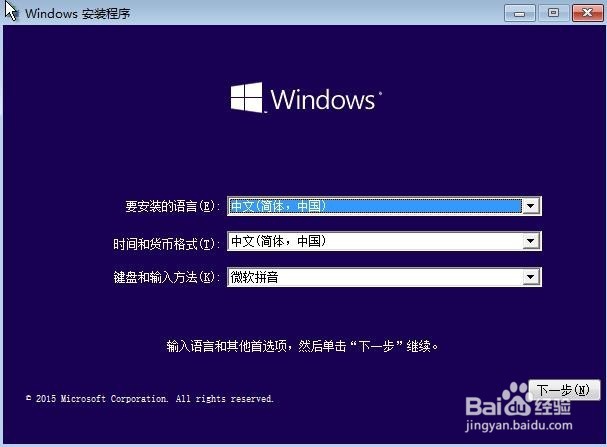


12、直到虚拟机安装完成,这时候就可以在虚拟机中使用WIN10系统了。
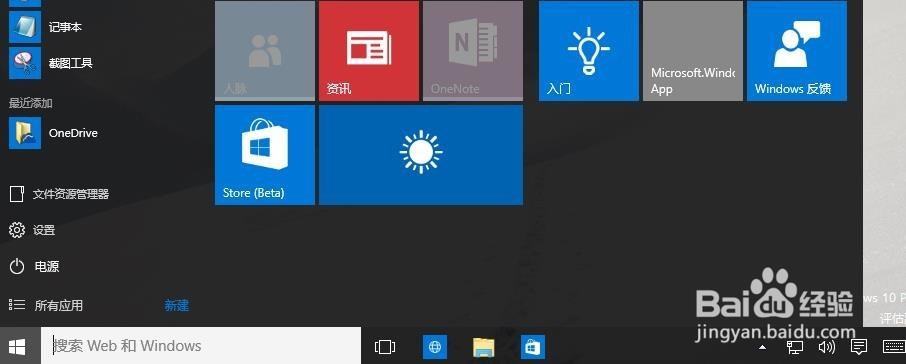
声明:本网站引用、摘录或转载内容仅供网站访问者交流或参考,不代表本站立场,如存在版权或非法内容,请联系站长删除,联系邮箱:site.kefu@qq.com。
阅读量:165
阅读量:153
阅读量:48
阅读量:160
阅读量:177