photoshop使用光照效果制作金属字
1、首先先建立一个图板,“文件”-->“新建”,然后在新建对话框里填写高度与宽度,如下图
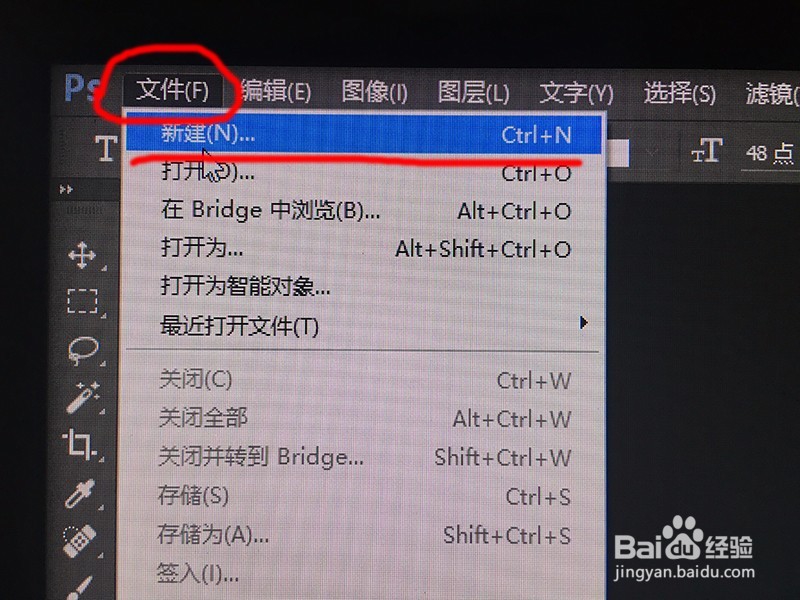
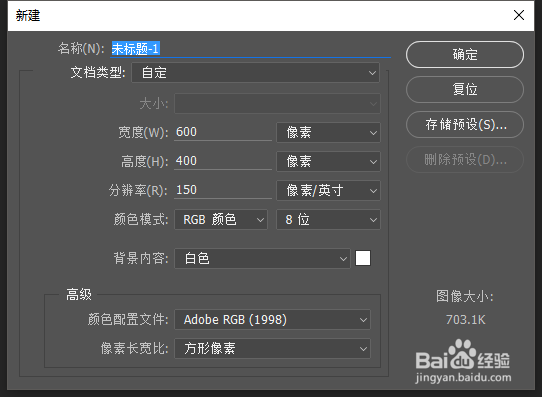
2、我们在左侧工具栏找到“横排文字工具”,在图板打上字,如下图


3、我们在上方工具栏找到”滤镜“-->”渲染“-->”光照效果“,如下图一
弹出对话框,我们点击”格栅化“,如下图二
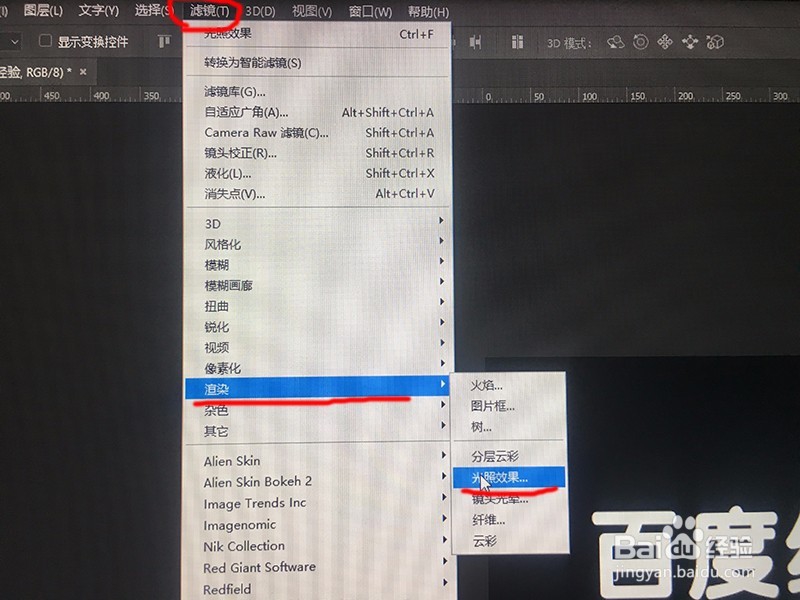
4、弹出”光照效果“界面,整个PS界面都会被覆盖,如下图

5、我们找到左上方工具 ”预设“,下拉扩展后,选择”三处点光“,如下图一
看到中间操作台出现光源,我把可以调整光源的四个锚点画了圈,可以拉动调整光源,如下图二
拉动调整后你会发现光源分内外圈,如下图三



6、外圈是你用鼠标直接转动,内圈我们可以在右侧参数设置中设置,运用”聚光“设置内圈,如下图一
然后我们在右侧”光照效果“面板中设置参数,参数如下图一
设置完毕后,我们在上方工具栏找到”确定“,点击后就完成了光照效果金属字,如下图二、三
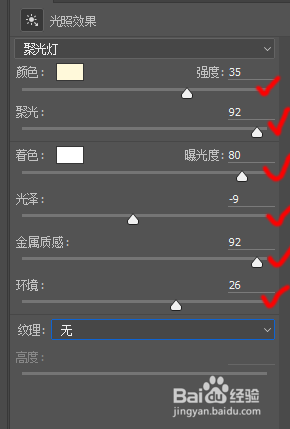


声明:本网站引用、摘录或转载内容仅供网站访问者交流或参考,不代表本站立场,如存在版权或非法内容,请联系站长删除,联系邮箱:site.kefu@qq.com。
阅读量:39
阅读量:45
阅读量:52
阅读量:132
阅读量:73