PPT2016文档幻灯片中怎么删除表格的一行或一列
1、新建并打开一个PPT2016文档,打开文档后,新建一个空白幻灯片。如图所示。

3、插入表格后,在最后一行第一个单元格中输入测试文本。
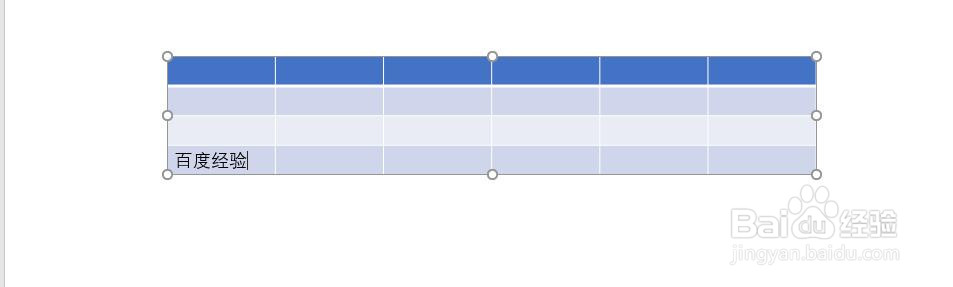
5、在布局选项卡中点击“删除”,弹出下拉列表中点击“删除行”。
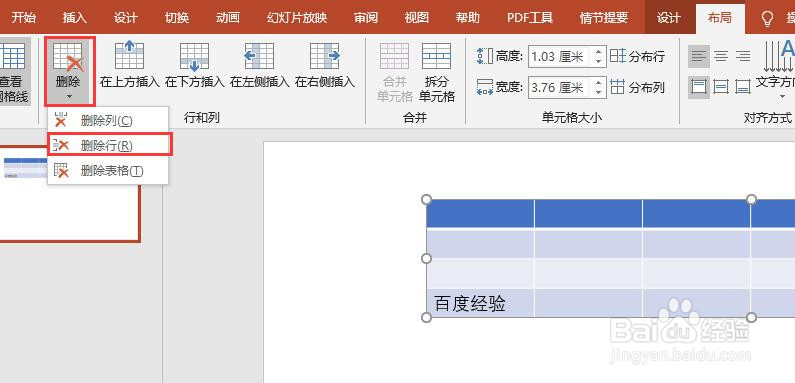
7、同样的将光标置于要删除的列中的单元格中,或者直接选中列,点击布局选项卡中“删除”,弹出下拉列表中点击“删除列”。删除列后效果如图所示。
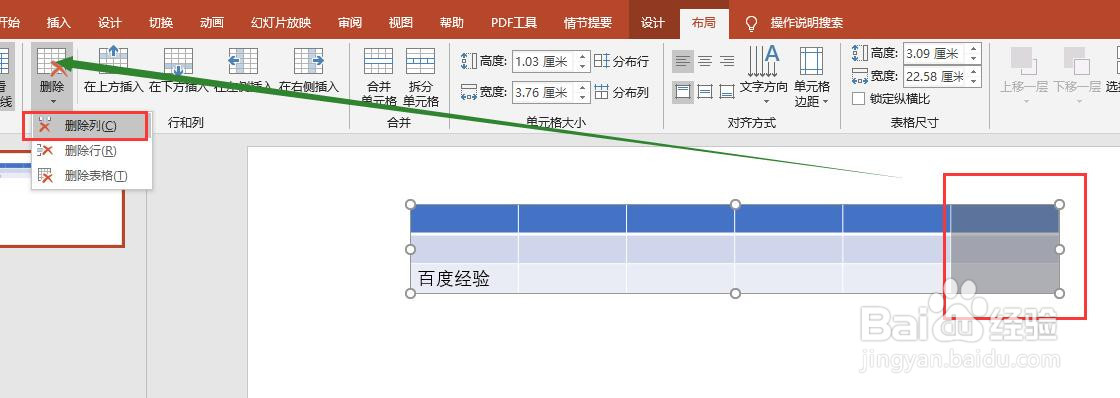
声明:本网站引用、摘录或转载内容仅供网站访问者交流或参考,不代表本站立场,如存在版权或非法内容,请联系站长删除,联系邮箱:site.kefu@qq.com。
阅读量:58
阅读量:60
阅读量:46
阅读量:70
阅读量:22