AI教程——插画层叠山峦的绘制方法
1、使用钢笔工具,绘制一条如图的闭合曲线,作为山峦的基础形状,如图
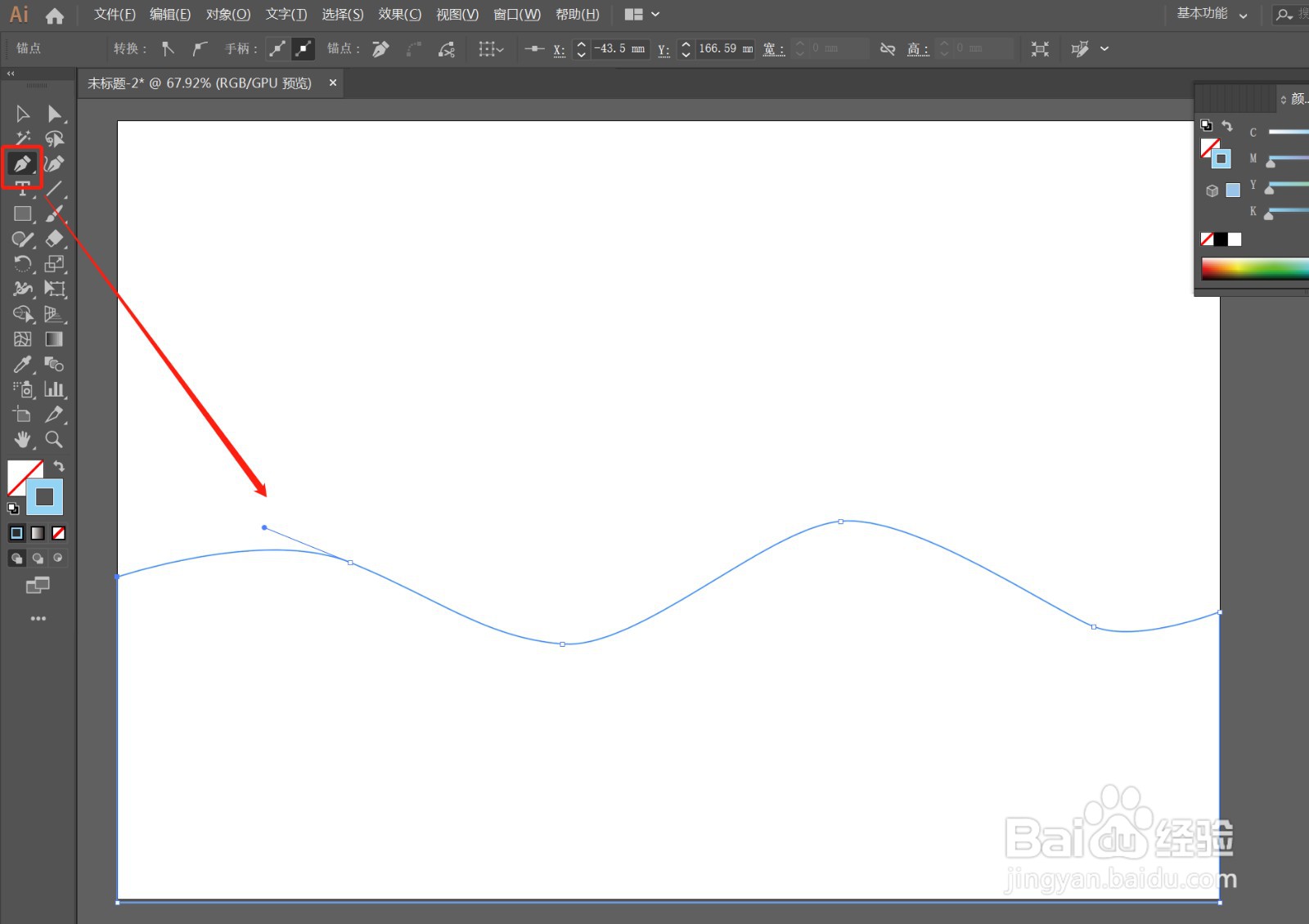
3、切换为移动工具,Ctrl+C,Ctrl+B,在底层原位复制一个,并向上移动,如图
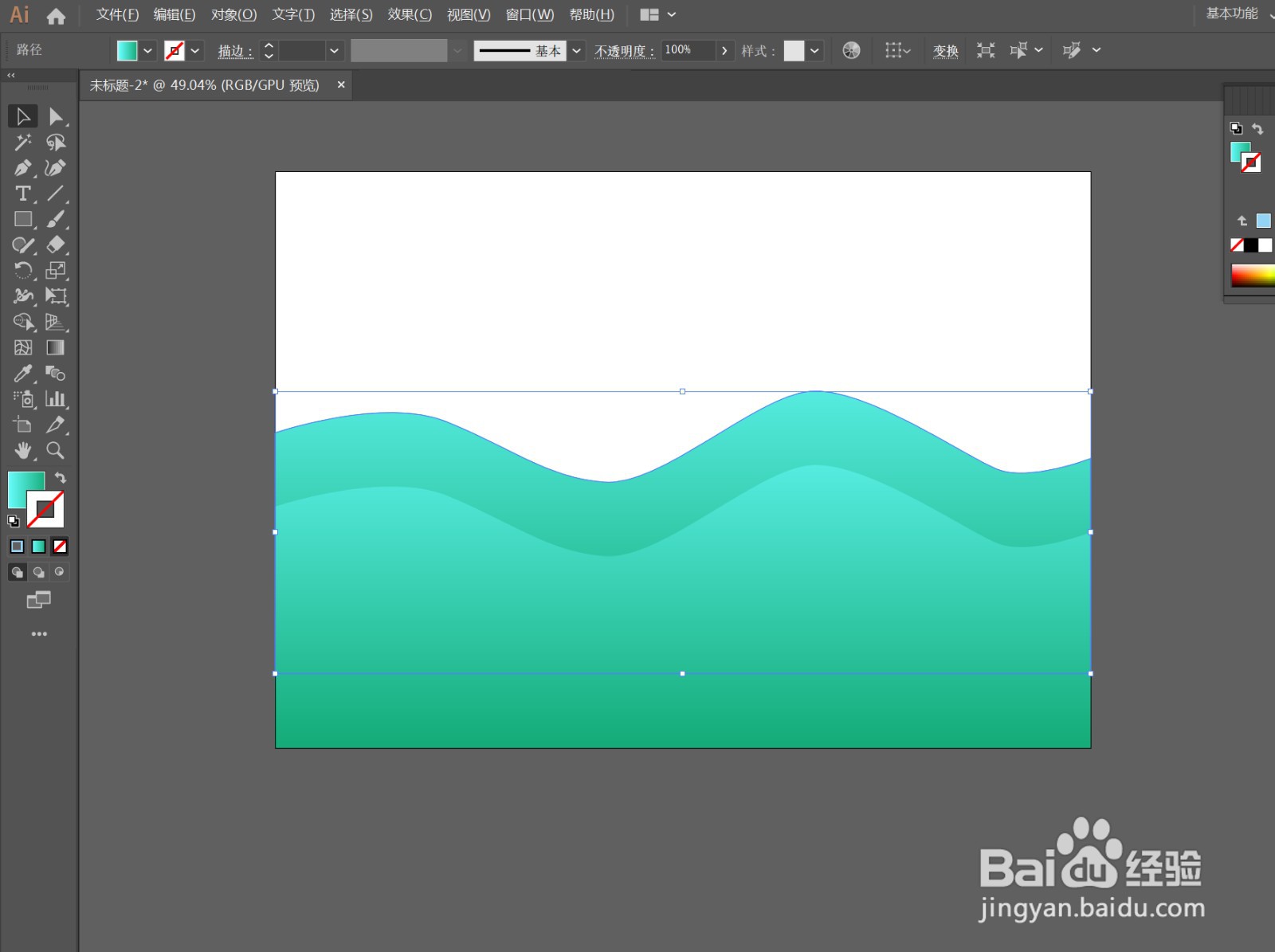
5、以同样的方法,再复制2个,并调整节点,效果如图
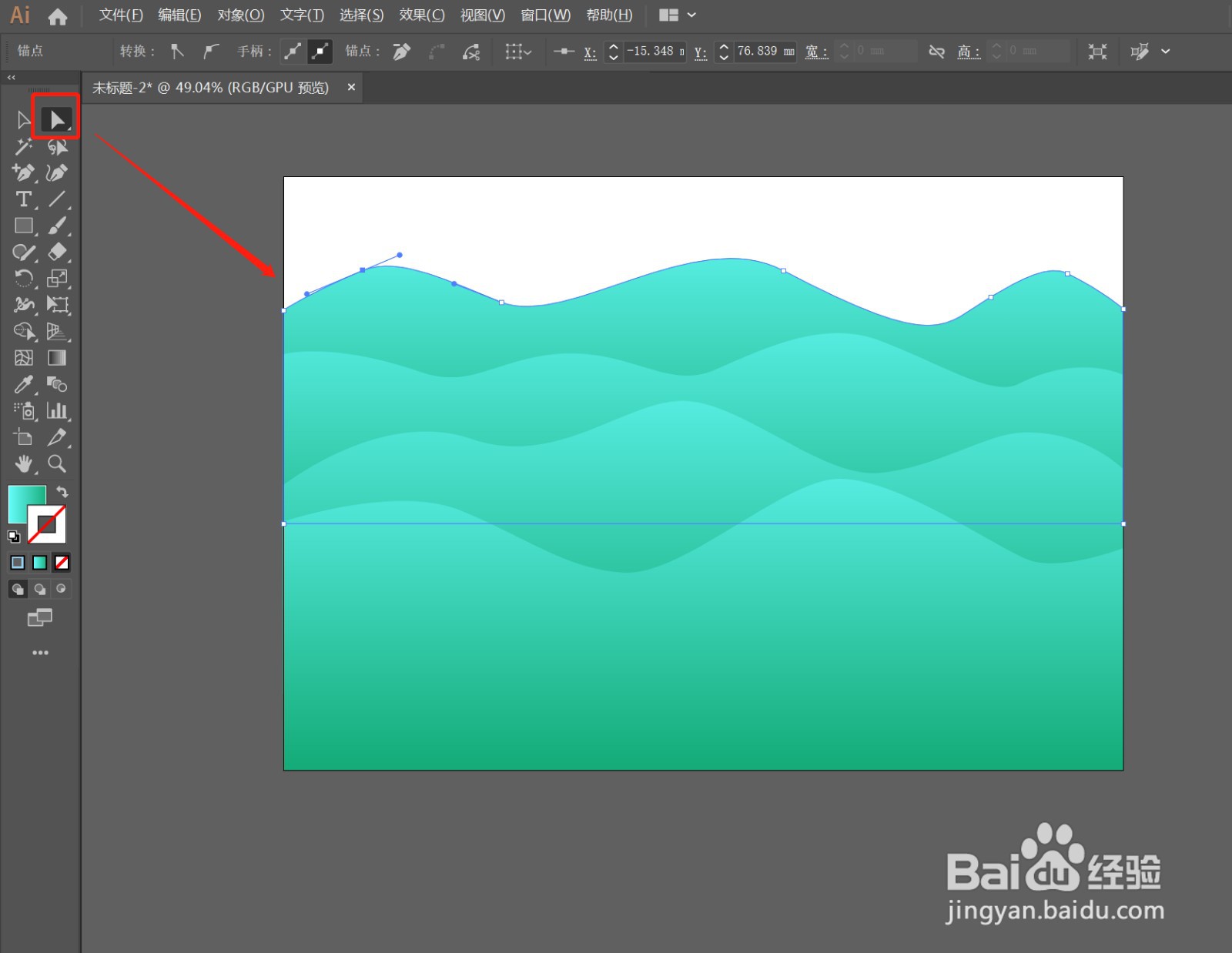
7、接下来需要调整山的远近虚实关系,最后的山,相对比较远,因此可以将其颜色调整的相对比较灰一些,参考如图进行调色
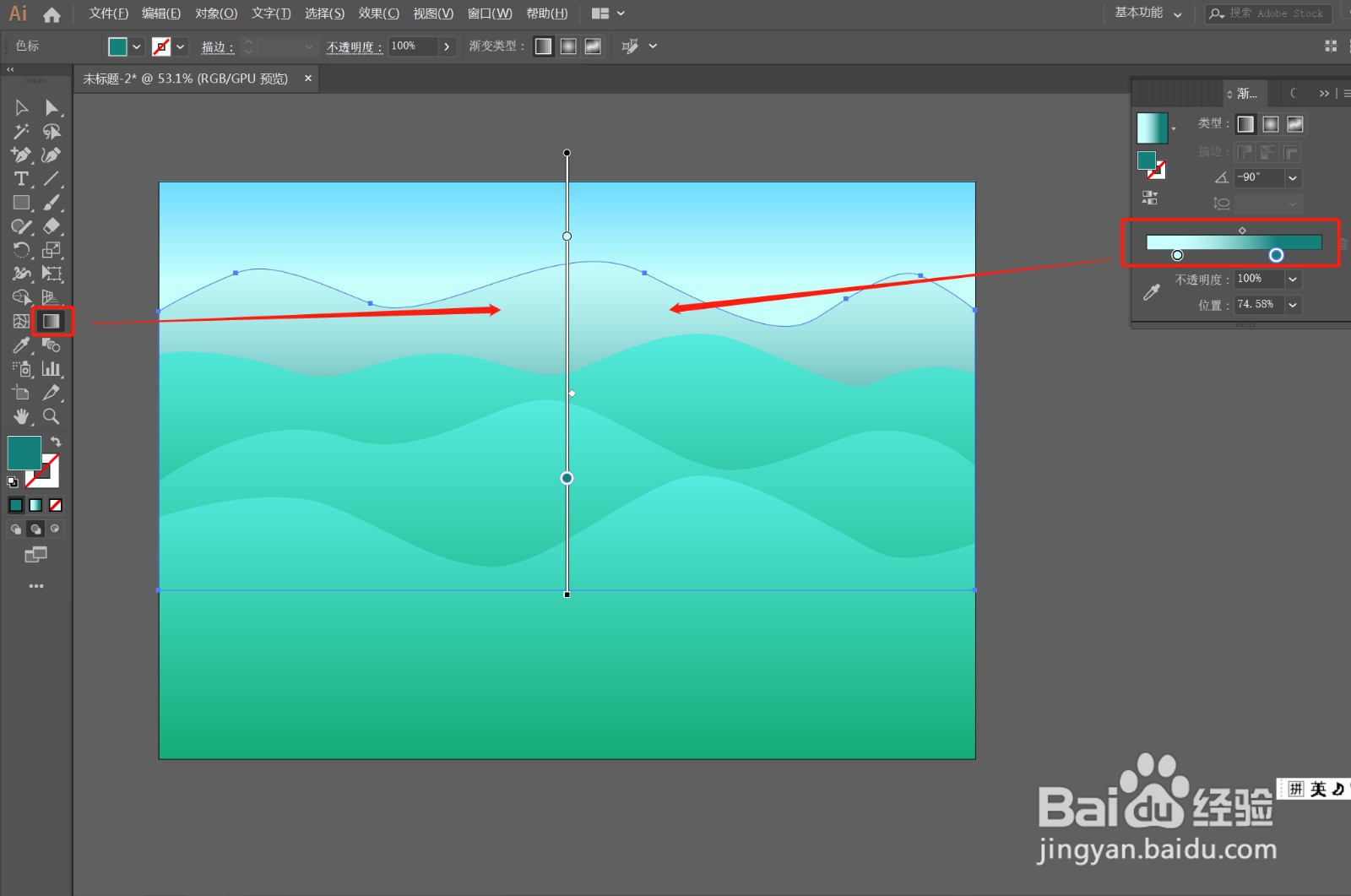
9、然后分别选择不同的山峦,执行“效果”——“扭曲和变换”——“粗糙化”,设置粗糙参数,如图
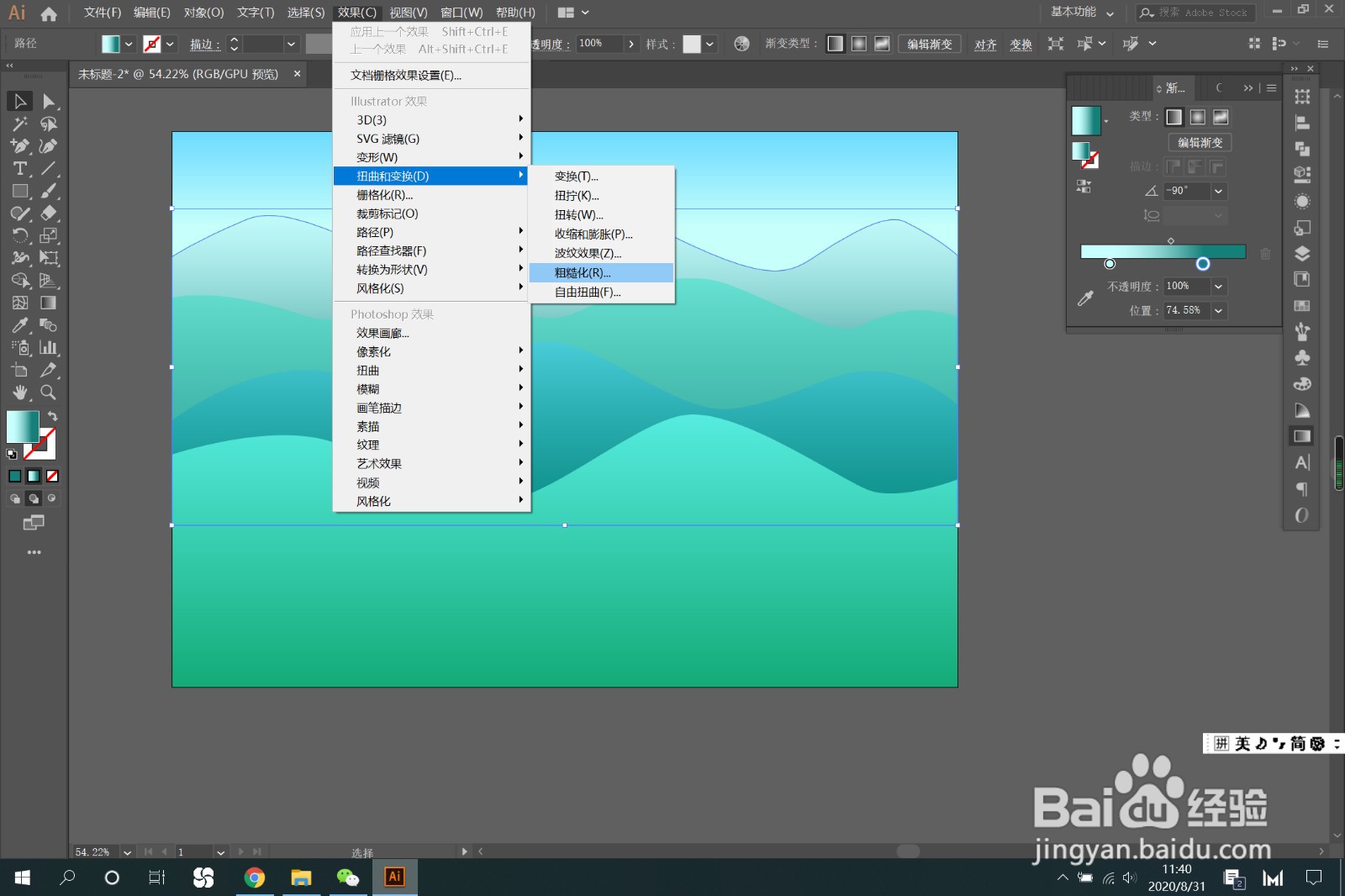
10、其他山峦以同样的方法进行粗糙化设置,并复制一个到最前面,颜色较深,效果如图
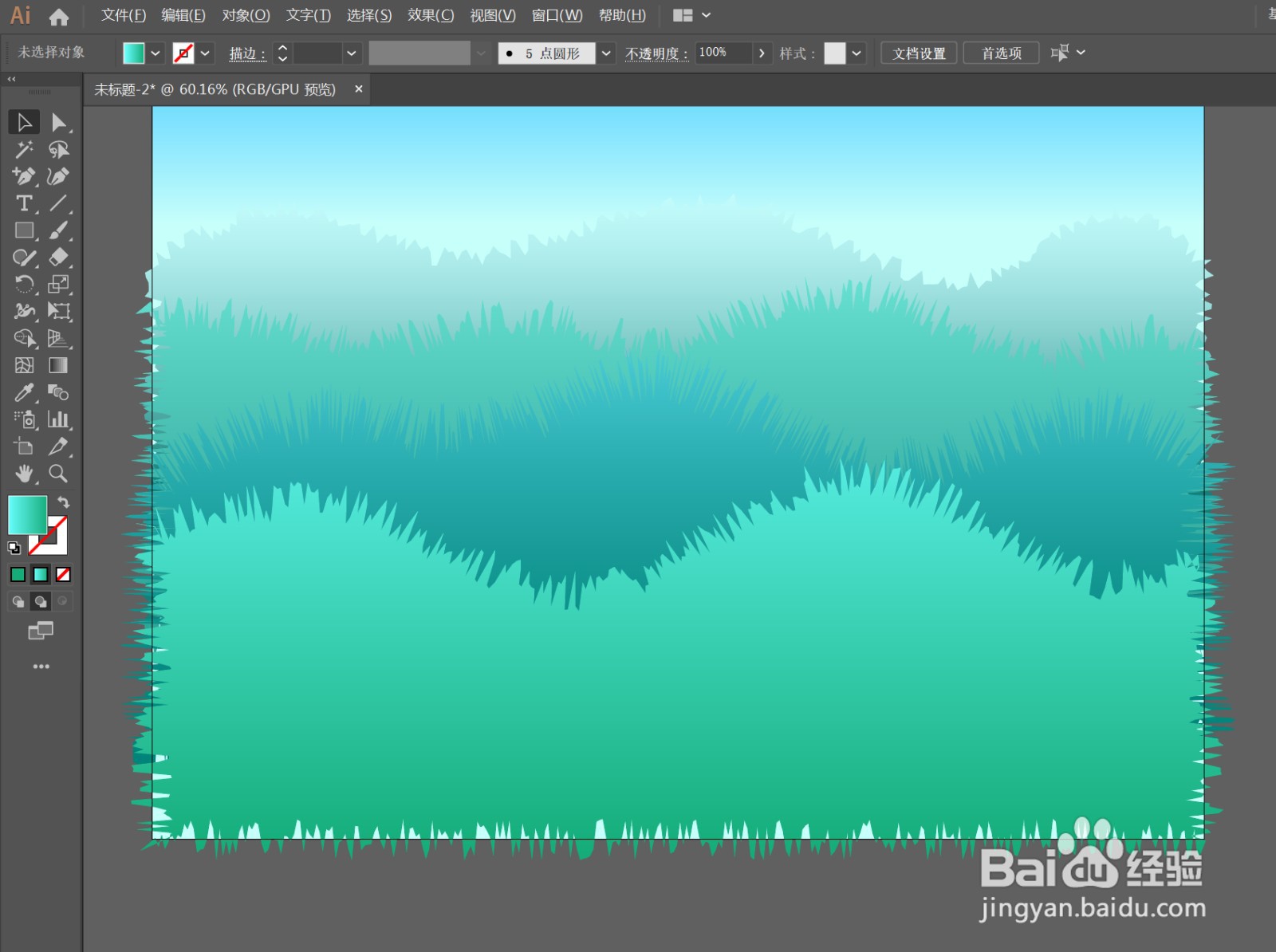
11、再次绘制一个页面大小的矩形,全选,右键,建立剪切蒙版,效果完成
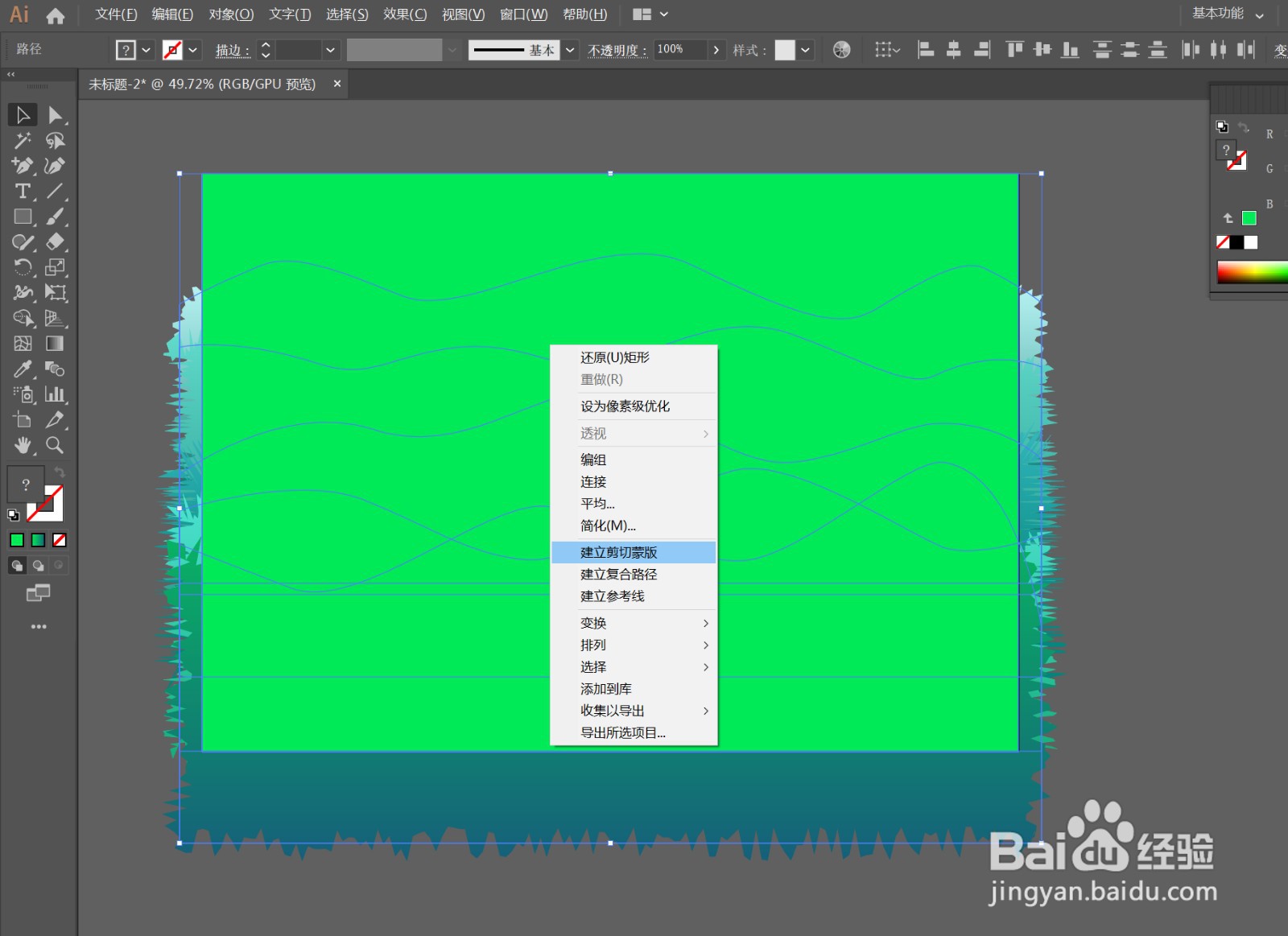
声明:本网站引用、摘录或转载内容仅供网站访问者交流或参考,不代表本站立场,如存在版权或非法内容,请联系站长删除,联系邮箱:site.kefu@qq.com。
阅读量:79
阅读量:71
阅读量:71
阅读量:67
阅读量:88