word利用域代码设置特殊页码格式
1、一页两版文档的页码设置
点击,插入-页脚
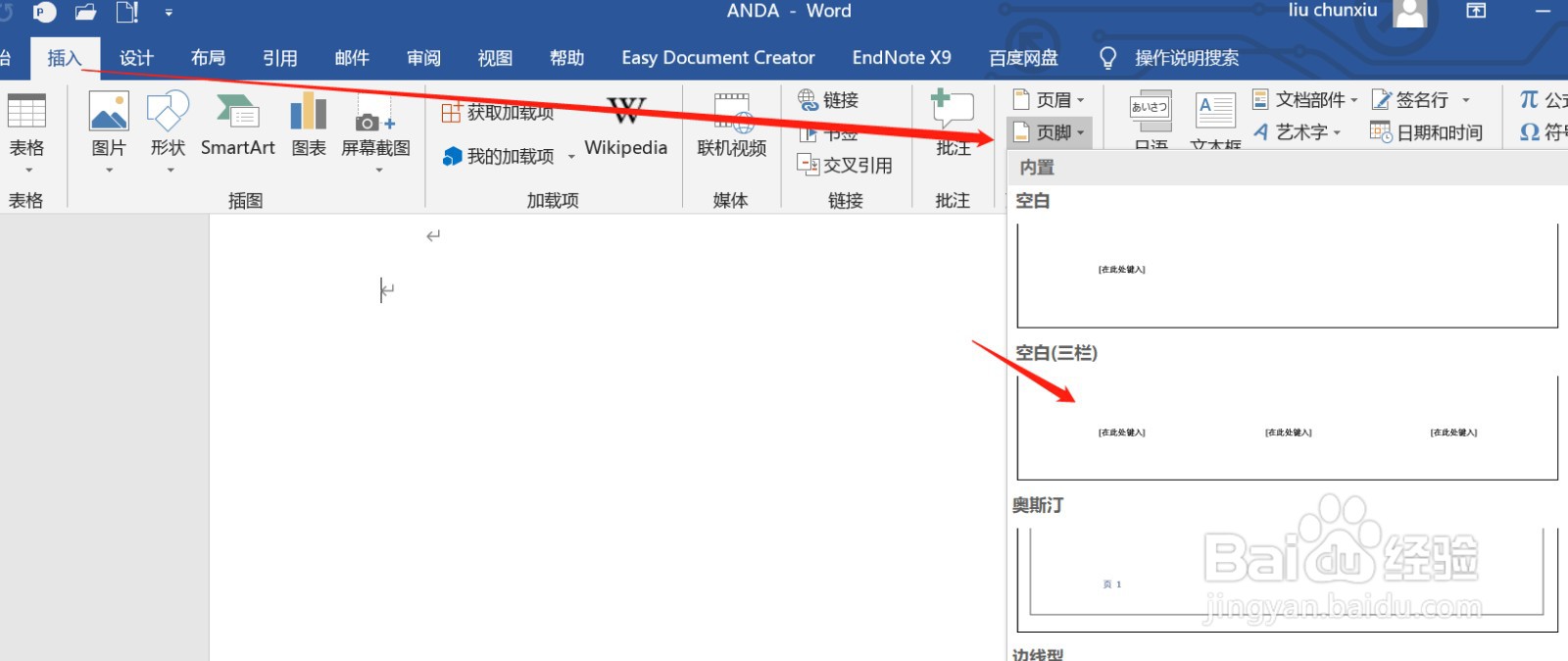
2、按下Ctrl+F9 组合键2 次插入域特征字符{{}}
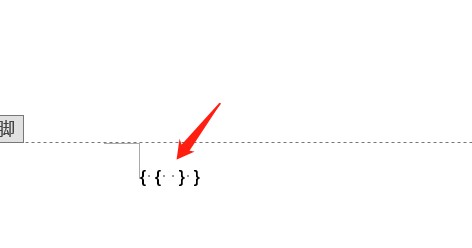
3、然后输入“{={Page}*2-1} ”,点击更新域,输出页码
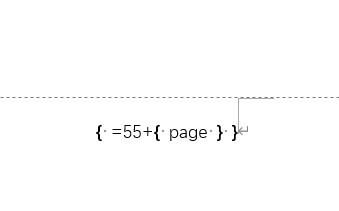
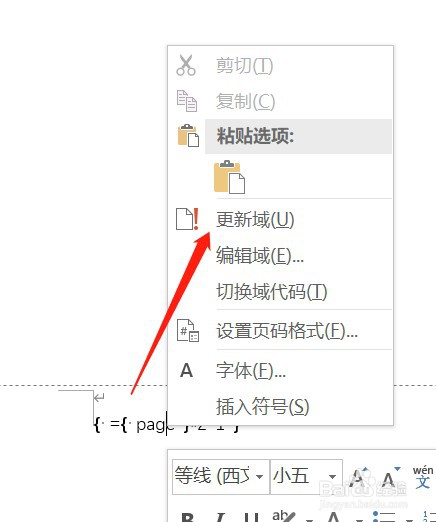
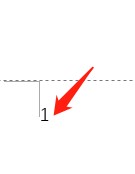
4、按下Ctrl+F9 组合键2 次插入域特征字符{{}} ,然后输入“{={Page}*2} ”,点击更新域,输出页码
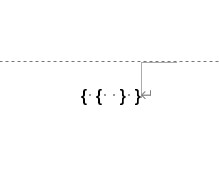
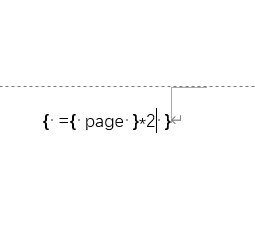
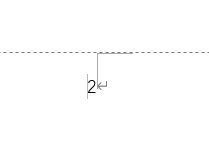
5、一页两版文档的页码设置成功
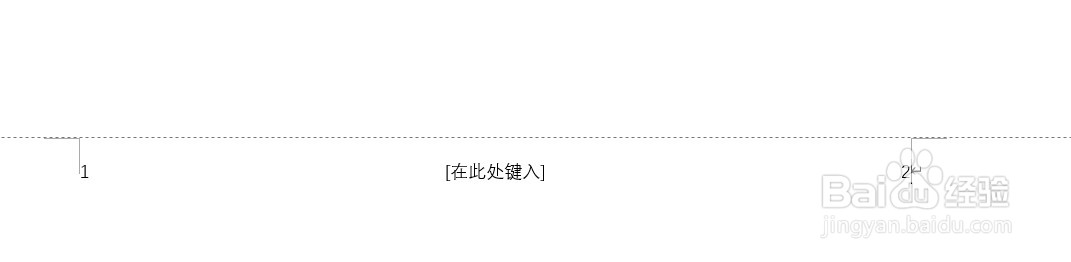
6、同一页面的两种页码设置
点击,插入-页脚,点击Ctrl+F9 组合键1次插入域特征字符{} ,输入page。点击shift+9生成当前页码
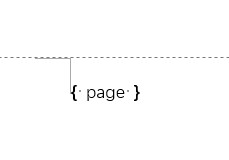
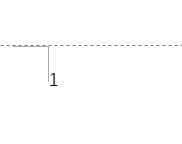
7、按下Ctrl+F9 组合键2 次插入域特征字符{{}} ,然后输入“{=55+{Page}} ”,点击鼠标右键,更新域,输出页码
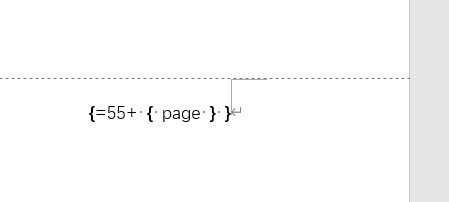
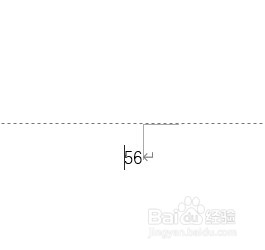
8、同一页面的两种页码设置成功
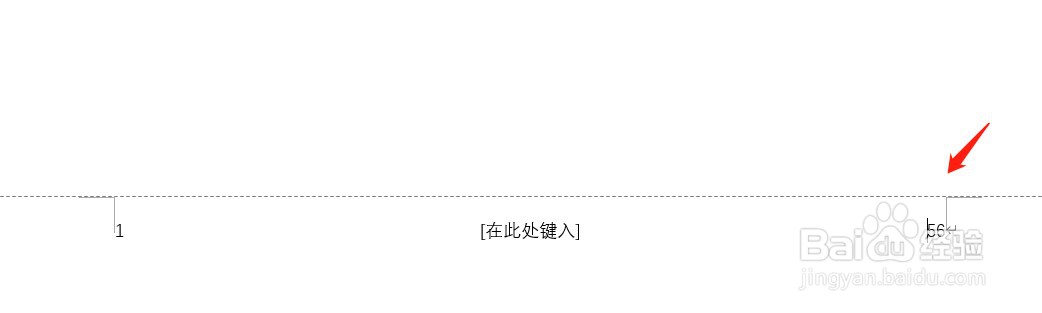
声明:本网站引用、摘录或转载内容仅供网站访问者交流或参考,不代表本站立场,如存在版权或非法内容,请联系站长删除,联系邮箱:site.kefu@qq.com。
阅读量:134
阅读量:122
阅读量:185
阅读量:167
阅读量:181